Nếu đã chán với desktop mặc định của Raspberry Pi, bạn có thể thử một bản phân phối hoặc desktop khác. Nhưng nếu bạn muốn thứ gì đó mang lại cảm giác quen thuộc hơn, thì đã có Twister OS.
Được thiết kế cho Raspberry Pi, Twister OS cung cấp một loạt các theme thay thế, bắt chước Windows và macOS. Dưới đây là cách lấy Twister OS, cài đặt nó và biến Raspberry Pi trị giá $50 thành một máy Mac giá $1000.
Twister OS là gì?
Là sự kế thừa của Raspbian 95, Raspbian XP và các hệ điều hành Pi theo theme khác, Twister OS dựa trên Raspberry Pi OS và có tính năng môi trường desktop XFCE.
Một loạt các theme desktop, lấy cảm hứng từ hệ điều hành Windows và Mac, được cài đặt sẵn. Vì vậy, bạn sẽ tìm thấy các theme Windows 95, XP, Vista và 7, cùng với iRaspbian lấy cảm hứng từ Mac.
Twister OS cũng có tiện ích quản trị, công cụ ép xung, phần mềm media được cài đặt sẵn (bao gồm Kodi) và công cụ điều khiển từ xa Android.
Twister được cài đặt tốt nhất trên Raspberry Pi 4, mặc dù nó có thể chạy trên Raspberry Pi 3B+. Bạn sẽ cần một thẻ nhớ microSD lớn hơn bình thường - 32GB là một lựa chọn tốt.
Cài đặt Twister OS trên thẻ SD của Pi
Để cài đặt Twister OS, trước tiên hãy truy cập trang web và tải file ISO.
Lưu ý rằng tùy chọn tải xuống trực tiếp hơi chậm, ngay cả trên các kết nối nhanh. Thay vào đó, bạn có thể thích dựa vào liên kết BitTorrent.
Sau khi tải xuống, image ISO sẽ cần được trích xuất từ file nén XZ. Nếu bạn đang sử dụng desktop Windows, nó có thể được giải nén bằng tiện ích 7-Zip từ www.7-zip.org. Cuối cùng, bạn sẽ cần một công cụ ghi thẻ như BalenaEtcher.
Việc cài đặt Twister OS cũng đơn giản như cài đặt bất kỳ hệ điều hành nào khác trên Raspberry Pi.
Cái nhìn đầu tiên về Twister OS
Khi khởi động Raspberry Pi, bạn sẽ có cái nhìn đầu tiên về Twister OS. Do dựa trên Raspberry Pi OS, nên Twister OS cũng bao gồm tất cả các công cụ được cài đặt sẵn tương tự.
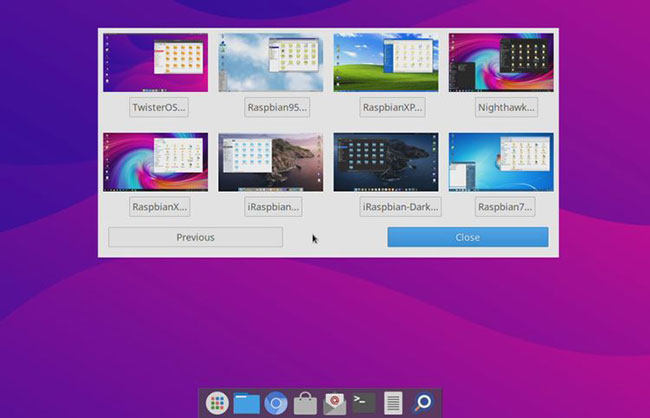
Twister OS cũng cung cấp một số cải tiến. Có công cụ Commander Pi để ép xung, trình phát thư viện media Kodi và thậm chí là công cụ để truy cập từ xa thiết bị Android. Một phiên bản Chromium tối ưu hóa được cung cấp để phát trực tuyến Netflix và bạn sẽ thấy RetroPie cũng được cài đặt sẵn.
Ngoài ra, còn có một công cụ quản trị hệ thống, PiKISS. Đây là tiện ích giúp đơn giản hóa việc cài đặt phần mềm trên Raspberry Pi. Nó đi kèm với các script để giữ cho việc cài đặt phần mềm được sắp xếp hợp lý, yêu cầu ít đầu vào từ người dùng.
Tiếp theo đó là ThemeTwister. Đây là tất cả những gì về Twister OS và bạn sẽ tìm thấy biểu tượng để khởi chạy nó trên desktop.
Biến Raspberry Pi thành PC chạy Windows
ThemeTwister rất dễ sử dụng. Nó trình bày một menu đơn giản để chọn giao diện mới cho desktop Twister OS, nhắc bạn khởi động lại. Sau khi khởi động lại, giao diện mới sẽ được áp dụng.
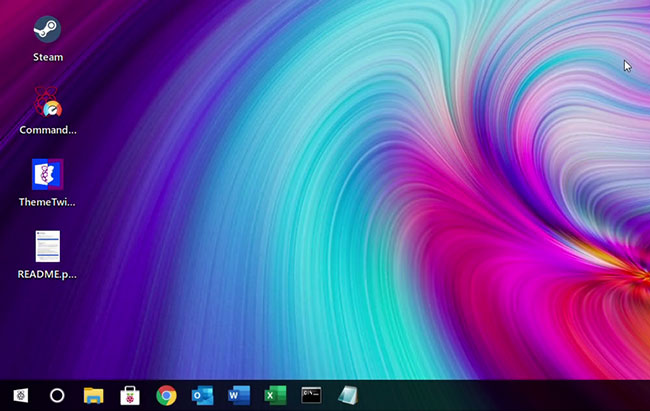
Ví dụ, nếu bạn muốn thêm giao diện kiểu Windows cho Raspberry Pi của mình, thì bạn nên chọn một trong số các tùy chọn sau:
- Raspbian95
- RaspbianXP
- Nighthawk
- RaspbianX
(Lưu ý rằng không có tùy chọn nào lấy cảm hứng từ Windows 8). Mỗi theme mới đều yêu cầu khởi động lại, vì vậy hãy nhấn Enter khi được nhắc để xác nhận lựa chọn.
Với giao diện mới được áp dụng, bạn có thể cân nhắc cài đặt phần mềm mới, phù hợp. Ví dụ, với giao diện Raspbian 95 hoặc RaspbianXP, bạn có thể thêm game trong DOSBox. Sau đó, bạn có thể tận hưởng một số hành động chơi game retro trong Windows DOS prompt giả lập.
Tương tự, có một số hỗ trợ cho Steam nếu bạn thích giao diện của Nighthawk hoặc RaspbianX. Nó hoàn toàn không phù hợp với các game Windows AAA nhưng sẽ cho phép bạn chạy những tựa game độc lập khác nhau. Tuy nhiên, các tùy chọn này có sẵn trên tất cả mọi theme.

Xem kỹ từng theme. Bạn sẽ nhận thấy rằng nỗ lực đáng kể đã được thực hiện để thuyết phục bạn rằng bạn đang sử dụng Windows. Ví dụ, kiểu RaspbianXP của Windows XP có các chú giải công cụ thực tế cho những nút chính trên thanh công cụ.
Làm cho Pi trông giống như máy Mac
Hai theme lấy cảm hứng từ macOS được bao gồm trong Twister OS. iRaspbian-Light và iRaspbian-Dark thực hiện chính xác những gì bạn mong đợi, cung cấp các nút thay đổi ánh sáng vào ban ngày và ban đêm theo phong cách trực quan của macOS, hoàn chỉnh với dock quen thuộc.
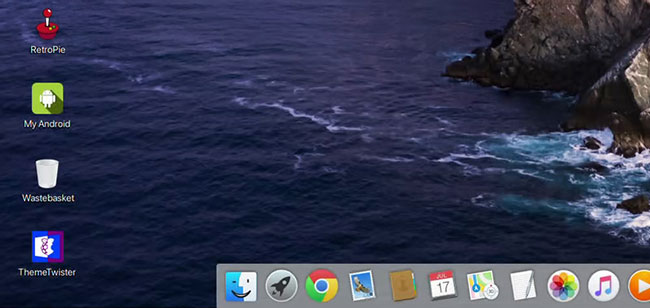
Việc chọn những thứ này một lần nữa liên quan đến việc khởi chạy ThemeTwister từ desktop, nhấp vào theme mong muốn và khởi động lại.
Như trước đây, những chi tiết đáng kể đã được áp dụng để tạo ra trải nghiệm macOS giống như thực tế.
PiKISS
Một trong những bổ sung quan trọng nhất cho quần thể phần mềm Linux tuyệt vời trong vài năm qua là PiKISS. Được thiết kế cho các hệ thống Raspberry Pi, đây là một bộ sưu tập các script hướng vào menu Terminal cho hầu hết mọi trường hợp của dự án.
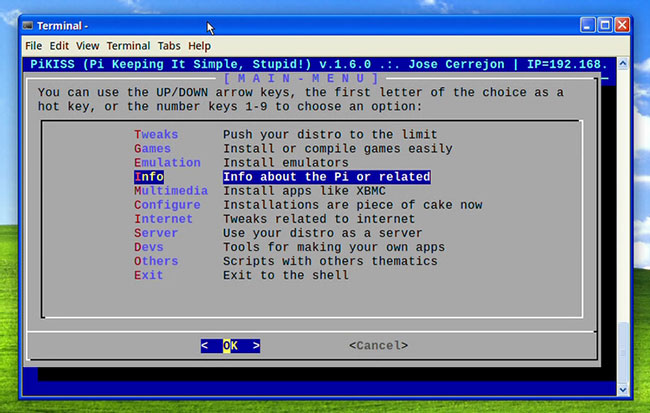
Cho dù bạn cần thiết lập Pi với CUPS để quản lý máy in, thiết lập web hoặc FTP server, thêm một số game chạy nguyên bản trên Raspberry Pi mà không cần giả lập hoặc thực sự muốn trình giả lập để thưởng thức các game cổ điển từ nền tảng yêu thích, rất nhiều script như vậy có sẵn trong PiKISS. Đó là một phần mềm tuyệt vời mà bạn nên có trên mọi hệ điều hành Raspberry Pi. Nếu bạn cần cài đặt PiKISS trên các hệ thống khác, hãy sử dụng
curl -sSL https://git.io/JfAPE | bashPiKISS được cài đặt sẵn trên Twister OS.
Xem thêm:
 Công nghệ
Công nghệ  AI
AI  Windows
Windows  iPhone
iPhone  Android
Android  Học IT
Học IT  Download
Download  Tiện ích
Tiện ích  Khoa học
Khoa học  Game
Game  Làng CN
Làng CN  Ứng dụng
Ứng dụng 


















 Linux
Linux  Đồng hồ thông minh
Đồng hồ thông minh  macOS
macOS  Chụp ảnh - Quay phim
Chụp ảnh - Quay phim  Thủ thuật SEO
Thủ thuật SEO  Phần cứng
Phần cứng  Kiến thức cơ bản
Kiến thức cơ bản  Lập trình
Lập trình  Dịch vụ ngân hàng
Dịch vụ ngân hàng  Dịch vụ nhà mạng
Dịch vụ nhà mạng  Dịch vụ công trực tuyến
Dịch vụ công trực tuyến  Quiz công nghệ
Quiz công nghệ  Microsoft Word 2016
Microsoft Word 2016  Microsoft Word 2013
Microsoft Word 2013  Microsoft Word 2007
Microsoft Word 2007  Microsoft Excel 2019
Microsoft Excel 2019  Microsoft Excel 2016
Microsoft Excel 2016  Microsoft PowerPoint 2019
Microsoft PowerPoint 2019  Google Sheets
Google Sheets  Học Photoshop
Học Photoshop  Lập trình Scratch
Lập trình Scratch  Bootstrap
Bootstrap  Văn phòng
Văn phòng  Tải game
Tải game  Tiện ích hệ thống
Tiện ích hệ thống  Ảnh, đồ họa
Ảnh, đồ họa  Internet
Internet  Bảo mật, Antivirus
Bảo mật, Antivirus  Doanh nghiệp
Doanh nghiệp  Video, phim, nhạc
Video, phim, nhạc  Mạng xã hội
Mạng xã hội  Học tập - Giáo dục
Học tập - Giáo dục  Máy ảo
Máy ảo  AI Trí tuệ nhân tạo
AI Trí tuệ nhân tạo  ChatGPT
ChatGPT  Gemini
Gemini  Điện máy
Điện máy  Tivi
Tivi  Tủ lạnh
Tủ lạnh  Điều hòa
Điều hòa  Máy giặt
Máy giặt  Cuộc sống
Cuộc sống  TOP
TOP  Kỹ năng
Kỹ năng  Món ngon mỗi ngày
Món ngon mỗi ngày  Nuôi dạy con
Nuôi dạy con  Mẹo vặt
Mẹo vặt  Phim ảnh, Truyện
Phim ảnh, Truyện  Làm đẹp
Làm đẹp  DIY - Handmade
DIY - Handmade  Du lịch
Du lịch  Quà tặng
Quà tặng  Giải trí
Giải trí  Là gì?
Là gì?  Nhà đẹp
Nhà đẹp  Giáng sinh - Noel
Giáng sinh - Noel  Hướng dẫn
Hướng dẫn  Ô tô, Xe máy
Ô tô, Xe máy  Tấn công mạng
Tấn công mạng  Chuyện công nghệ
Chuyện công nghệ  Công nghệ mới
Công nghệ mới  Trí tuệ Thiên tài
Trí tuệ Thiên tài