Sau khi bạn đã thiết kế được một mạng máy tính cho riêng mình, bạn có thể chia sẻ các file và máy in giữa các máy tính với nhau. Trong hướng dẫn này chúng tôi sẽ giới thiệu cho các bạn cách thực hiện thao tác như vậy. Chúng ta giả dụ rằng bạn đã biết cách thiết lập một mạng. Còn trong trường hợp bạn chưa biết cách thiết lập mạng, hãy tham khảo hướng dẫn của chúng tôi về cách thiết kế một mạng bằng router băng thông rộng như thế nào. Trong bài viết đó chúng tôi cũng đã giải thích về cách chia sẻ kết nối Internet của bạn như thế nào.
Trước khi tiếp tục, bạn phải chú ý tới cách mà mạng đã được thiết lập. Sử dụng router băng thông rộng là cách được ưa thích nhất vì nó làm việc như một tường lửa phần cứng và có khả năng ngăn chặn không cho truy cập vào các file từ bên ngoài Internet. Nếu bạn đã thiết lập mạng theo cách này, xin mời vào thẳng vấn đề mà chúng tôi sẽ giới thiệu trong bài này đó là cách chia sẻ file và máy in.
Tuy vậy, nếu bạn không sử dụng router thì cần phải cẩn thận khi chia sẻ các thư mục. Phụ thuộc vào cách thiết lập mạng máy tính như thế nào mà người bên ngoài mạng có thể truy cập vào các file cũng khác nhau. Chúng tôi sẽ giải thích về cách bảo vệ máy tính chống lại các mối nguy hiểm trong một bài khác, chính vì vậy nếu bạn không sử dụng router băng thông rộng thì hãy đón đọc hướng dẫn này để biết cách phòng chống không cho người bên ngoài có thể truy cập vào các file của bạn.
Vậy quay lại vấn đề chia sẻ là gì? Nó chính là khả năng mọi người ở các máy tính khác bên trong mạng có thể truy cập vào tài nguyên nằm bên trong máy, tài nguyên này chính là các file hay máy in.
Tất cả các hướng dẫn của bài đều dựa trên Windows XP. Cách chia sẻ file và máy in làm việc trên các phiên bản Windows trước cũng tương tự như vậy, tuy nhiên tên chính xác của các tuỳ chọn có thể khác đôi chút.
Cho phép chia sẻ
Thứ đầu tiên mà bạn cần thực hiện trên máy tính muốn cho phép chia sẻ file và máy in là kiểm tra xem dịch vụ chia sẻ đã được cài đặt hay chưa. Hãy vào Start > Setting > Network Connections và kích đúp vào card mạng đã cài đặt trên máy tính.
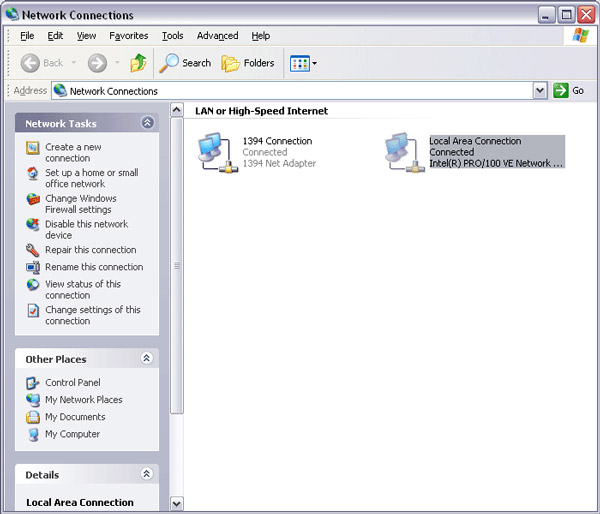
Hình 1: Kích đúp vào card mạng đã cài đặt trên máy tính
Trên cửa sổ xuất hiện, bạn kích Properties.

Hình 2: Kích vào Properties
Trong màn hình tiếp theo, bạn nên kiểm tra xem tuỳ chọn “File and Printer Sharing for Microsoft Networks” đã được kích hoạt hay chưa, xem trong hình 3.
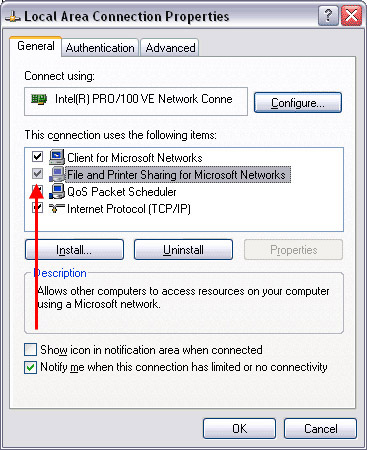
Hình 3: Kiểm tra xem dịch vụ chia sẻ file và máy in đã được cài đặt chưa
Nếu dịch vụ này chưa được cài đặt thì bạn cần phải kích vào Install > Service > Add > chọn File and Printer Sharing for Microsoft Networks, sau đó là OK.
Khi đã cài đặt xong dịch vụ này, bạn hoàn toàn có khả năng chia sẻ các file và máy in. Lưu ý rằng dịch vụ này không yêu cầu trên các máy tính khác mà vẫn có thể truy cập file hoặc máy in nằm trong máy tính của bạn.
Chia sẻ thư mục
Bạn có thể chia sẻ bất cứ thư mục nào trên máy tính để mọi người có thể truy cập vào tất cả các file nằm bên trong nó. Nó có thể gồm có một thư mục trên ổ cứng, một partition của toàn bộ ổ đĩa cứng, CD-ROM, DVD-ROM, ổ USB flash và thậm chí cả ổ đĩa mềm. Bất cứ thiết bị nào được nhận diện như một ổ đĩa bởi hệ điều hành cũng đều có thể được mang ra chia sẻ.
Để chia sẻ một thư mục hoặc ổ đĩa, bạn chỉ cần kích chuột phải vào nó và chọn Sharing and Security. Trong ví dụ này chúng tôi sẽ chia sẻ toàn bộ ổ đĩa D:. Như những gì chúng tôi đã đề cập, bạn hoàn toàn có thể chỉ chia sẻ một thư mục nào đó trong ổ đĩa cứng.

Hình 4: Chọn Sharing and Security trên thư mục mà bạn muốn chia sẻ
Trong cửa sổ xuất hiện, bạn hãy kích vào “If you understand the risk but still want to share the root of the drive, click here”.

Hình 5
Trong cửa sổ tiếp theo, bạn cần kiểm tra “Share this folder on the network” và đặt tên cho việc chia sẻ này trên “Share name” (trong ví dụ là “Shared_Data”). Đó chính là tên thư mục chia sẻ từ máy của bạn mà mọi máy trong mạng sẽ nhìn thấy. Nếu bạn muốn cho phép mọi người sửa đổi các file, cắt và dán file mới vào trong thư mục chia sẻ này thì bạn chỉ cần kích hoạt “Allow network users to change my files”.

Hình 6: Cho phép chia sẻ thư mục
Nhấn OK và thư mục chia sẻ sẽ có thể truy cập từ các máy tính khác trong mạng.
Bây giờ, sau khi đã chia sẻ một thư mục, chúng tôi sẽ giới thiệu cho bạn cách truy cập vào nó từ một máy tính khác như thế nào.
Truy cập vào thư mục đã được chia sẻ
Để truy cập vào các thư mục đã chia sẻ trong mạng của bạn, kích vào My Network Places, biểu tượng nằm trên Windows desktop. Kích đúp vào thư mục chia sẻ mà bạn muốn truy cập và đó cũng chính là tất cả những gì bạn cần phải thực hiện.

Hình 7: Liệt kê các thư mục đã được chia sẻ trong mạng
Nếu một thư mục nào đó mà bạn biết đã được chia sẻ không liệt kê trong My Network Places – đây là một vấn đề rất hay xảy ra, bạn hãy nhấn phím F5 trên bàn phím của mình. Đây là phím tắt để bạn thực hiện chức năng “refresh”.
Nếu thư mục chia sẻ mà bạn muốn truy cập vẫn không xuất hiện, hãy kích vào “Add a network place” (mục đầu tiên trên cột bên trái), sau đó trên cửa sổ xuất hiện, kích Next > Choose another network location > Next. Trong màn hình tiếp theo, bạn có thể khai thác mạng bằng cách kích vào Browse. Cách này sẽ cho phép bạn tìm máy tính và các thư mục chia sẻ muốn truy cập. Mặc dù vậy đôi khi Windows không liệt kê máy tính hoặc thư mục chia sẻ đầy đủ ở đây. Nếu gặp phải trường hợp này, bạn có thể thực hiện bổ sung thư mục đã chia sẻ bằng cách nhập vào vị trí của nó trong hộp địạ chỉ Internet hoặc mạng, sử dụng cấu trúc \tên_máy\tên_thư_mục_chia_sẻ. Trong trường hợp ví dụ này, chúng tôi nhập vào \Gabriel\Shared_Data, vì Gabriel là tên máy tính nơi thư mục chia sẻ nằm trong đó và Shared_Data là đã đặt cho thư mục chia sẻ. Hãy nhấn Next để kết thúc tiện ích này.

Hình 8: Yêu cầu Windows truy cập vào thư mục chia sẻ
Tất cả các thư mục chia sẻ có sẵn trong mạng đều có thể truy cập từ bất kỳ hộp thoại Open/Save/Save As nào, thông qua biểu tượng My Network Places. Chính vì vậy bạn có thể mở một file đã được lưu trong thư mục được chia sẻ thông qua một chương trình ưa thích.
Bạn có thể gán một ký tự ổ đĩa cho một thư mục chia sẻ. Điều này cho phép dễ dàng truy cập vào thư mục chia sẻ. Ví dụ, thay vì duyệt thông qua My Network Places, thư mục chia sẻ của bạn sẽ có thể truy cập bằng F:. Để thực hiện điều đó, mở My Computer > Tools > Map Network Drive.

Hình 9: Đường dẫn để gán ký tự ổ đĩa cho thư mục chia sẻ
Trong màn hình xuất hiện, bạn có thể chọn ký tự ổ đĩa và thư mục chia sẻ để gán cho ký tự ổ đĩa đó. Trong ví dụ này chúng tôi đã gán thư mục chia sẻ Shared_Data như một ổ đĩa Z:, chính vì vậy thư mục này sẽ có thể được truy cập bằng ổ Z: trên máy tính của tôi. Bạn cũng có thể tick hộp kiểm tra “Reconnect at logon” nếu muốn thoả thuận này sẽ được thiết lập lại khi bạn khởi động lại máy tính.

Hình 10: Gán ký tự ổ đĩa cho một thư mục chia sẻ

Hình 11: Thư mục chia sẻ có thể truy cập bằng Z:
Nếu bạn không muốn tiếp tục thiết lập này trong tương lai, hãy kích chuột phải vào ổ đĩa trên My Computer và chọn Disconnect từ menu chuột phải.
Chia sẻ máy in
Việc chia sẻ máy in cũng rất dễ dàng. Bạn chỉ cần vào Start > Settings > Printer and Faxes, kích chuột phải vào máy in và chọn Sharing.

Hình 12: Đường dẫn cho việc chia sẻ máy in
Trong cửa sổ sẽ xuất hiện, kiểm tra “Share this printer” và nhập vào tên cho máy in chia sẻ trong hộp Share name. Đây sẽ là tên của máy in được biết đến đối với các máy tính khác trong mạng.

Hình 13: Chia sẻ máy in
Kích OK và máy in sẽ sẵn sàng truy cập bởi các máy tính khác trong mạng. Hãy xem cách các máy tính này có thể truy cập vào máy in chia sẻ như thế nào.
Truy cập vào máy in chia sẻ
Để in thông qua một máy in nằm trên máy tính khác trong mạng, trước tiên bạn cần phải cài đặt nó trên máy tính của mình. Để thực hiện việc này, bạn hãy vào Start > Settings > Printers and Faxes > Add a printer (mục đầu tiên trong cột bên trái). Kích Next trong màn hình kế tiếp sẽ xuất hiện, trên màn hình thứ hai bạn hãy chọn “A network printer, or a printer attached to another computer”.

Hình 14: Cài đặt máy in mạng
Kích Next và bạn sẽ thấy có ba tuỳ chọn. Chọn tuỳ chọn đầu tiên “Browse for a printer”, để định vị máy in. Sau đó kích Next.

Hình 15: Cài đặt máy in mạng
Trong màn hình tiếp theo, bạn cần duyệt vào mạng để định vị tới máy in muốn cài đặt trên máy tính của bạn. Kích vào Next và trả lời Yes khi gặp câu hỏi mà tiện ích này sẽ hỏi.

Hình 16: Cài đặt máy in mạng
Trong màn hình tiếp theo, bạn sẽ được hỏi xem có muốn thiếp lập máy in này như một máy in mặc định cho máy tính của bạn hay không. Nếu máy tính của bạn không có máy in nào khác gắn kèm thì nên trả lời Yes. Sau đó kích Next và trong màn hình tiếp theo kích Finish.

Hình 17: Chọn máy in mặc định trên máy tính này
Sau khi thực hiện các bước này, máy in mạng sẽ được cài đặt trên máy tính của bạn. Sử dụng nó rất đơn giản, hoàn toàn giống như thực hiện trên một máy in được cài đặt trên máy tính, và có thể truy cập từ tất cả các chương trình.

Hình 18: Máy in mạng sau khi đã cài đặt trong máy tính
 Công nghệ
Công nghệ  AI
AI  Windows
Windows  iPhone
iPhone  Android
Android  Học IT
Học IT  Download
Download  Tiện ích
Tiện ích  Khoa học
Khoa học  Game
Game  Làng CN
Làng CN  Ứng dụng
Ứng dụng 





 Phần cứng
Phần cứng  Kiến thức sử dụng
Kiến thức sử dụng  Linh kiện máy tính
Linh kiện máy tính  CPU
CPU  RAM, Card
RAM, Card  Chuột & Bàn phím
Chuột & Bàn phím  Thiết bị mạng
Thiết bị mạng 









 Linux
Linux  Đồng hồ thông minh
Đồng hồ thông minh  macOS
macOS  Chụp ảnh - Quay phim
Chụp ảnh - Quay phim  Thủ thuật SEO
Thủ thuật SEO  Kiến thức cơ bản
Kiến thức cơ bản  Dịch vụ ngân hàng
Dịch vụ ngân hàng  Lập trình
Lập trình  Dịch vụ công trực tuyến
Dịch vụ công trực tuyến  Dịch vụ nhà mạng
Dịch vụ nhà mạng  Quiz công nghệ
Quiz công nghệ  Microsoft Word 2016
Microsoft Word 2016  Microsoft Word 2013
Microsoft Word 2013  Microsoft Word 2007
Microsoft Word 2007  Microsoft Excel 2019
Microsoft Excel 2019  Microsoft Excel 2016
Microsoft Excel 2016  Microsoft PowerPoint 2019
Microsoft PowerPoint 2019  Google Sheets
Google Sheets  Học Photoshop
Học Photoshop  Lập trình Scratch
Lập trình Scratch  Bootstrap
Bootstrap  Văn phòng
Văn phòng  Tải game
Tải game  Tiện ích hệ thống
Tiện ích hệ thống  Ảnh, đồ họa
Ảnh, đồ họa  Internet
Internet  Bảo mật, Antivirus
Bảo mật, Antivirus  Doanh nghiệp
Doanh nghiệp  Video, phim, nhạc
Video, phim, nhạc  Mạng xã hội
Mạng xã hội  Học tập - Giáo dục
Học tập - Giáo dục  Máy ảo
Máy ảo  AI Trí tuệ nhân tạo
AI Trí tuệ nhân tạo  ChatGPT
ChatGPT  Gemini
Gemini  Điện máy
Điện máy  Tivi
Tivi  Tủ lạnh
Tủ lạnh  Điều hòa
Điều hòa  Máy giặt
Máy giặt  Cuộc sống
Cuộc sống  TOP
TOP  Kỹ năng
Kỹ năng  Món ngon mỗi ngày
Món ngon mỗi ngày  Nuôi dạy con
Nuôi dạy con  Mẹo vặt
Mẹo vặt  Phim ảnh, Truyện
Phim ảnh, Truyện  Làm đẹp
Làm đẹp  DIY - Handmade
DIY - Handmade  Du lịch
Du lịch  Quà tặng
Quà tặng  Giải trí
Giải trí  Là gì?
Là gì?  Nhà đẹp
Nhà đẹp  Giáng sinh - Noel
Giáng sinh - Noel  Ô tô, Xe máy
Ô tô, Xe máy  Tấn công mạng
Tấn công mạng  Chuyện công nghệ
Chuyện công nghệ  Công nghệ mới
Công nghệ mới  Trí tuệ Thiên tài
Trí tuệ Thiên tài  Bình luận công nghệ
Bình luận công nghệ