Quản trị mạng - Vmware Virtual Infrastructure Alarms có chức năng thực hiện một hành động khi có sự kiện Vmware xảy ra.
Alarm (thông báo) có thể được cấu hình với nhiều cấp độ khác nhau, như: máy chủ Vmware, Virtual Machine (máy ảo), Datacenter (trung tâm dữ liệu), và Cluster. Chúng ta chỉ có thể sử dụng tính năng Alarm khi sử dụng Vmware VirtualCenter và Virtual Infrastructure Suite. Còn nếu đang quản lý một máy chủ ESXi hay ESX riêng biệt chúng ta sẽ không thể kích hoạt tính năng này.
Alarm (thông báo) có thể được cấu hình với nhiều cấp độ khác nhau, như: máy chủ Vmware, Virtual Machine (máy ảo), Datacenter (trung tâm dữ liệu), và Cluster. Chúng ta chỉ có thể sử dụng tính năng Alarm khi sử dụng Vmware VirtualCenter và Virtual Infrastructure Suite. Còn nếu đang quản lý một máy chủ ESXi hay ESX riêng biệt chúng ta sẽ không thể kích hoạt tính năng này.
Thông thường, khi tạo một Alarm nghĩa là chúng ta muốn VirtualCenter hiển thị thông báo mỗi khi có một sự kiện nào đó xảy ra trong trung tâm dữ liệu ảo, trong vùng tài nguyên hay Cluster, trên một máy chủ ESX hay trên một máy ảo Vmware nhất định.
Alarm của Vmware VirtualCenter được cấu hình trong tab Alarms của máy trạm Vmware Virtual Infrastructure (VI) được kết nối tới một máy chủ VirtualCenter. Trong tab này, chúng ta sẽ thấy hai View, gồm Triggered Alarms và Definitions (đây là nơi định nghĩa Alarm).

Chúng ta nên tạo Alarm tại cấp độ nào của Virtual Infrastructure?
Như đã nhắc đến ở trên, chúng ta có thể cấu hình Vmware Alarm tại nhiều cấp độ của VI, chúng ta có thể tạo Alarm tại:
Khi đã lựa chọn được cấp độ phù hợp, chúng ta sẽ tiến hành định nghĩa Alarm.
Định nghĩa VMware Virtual Infrastructure Alarm đầu tiên
Trước khi tạo một Alarm mới, trong VMware Virtual Infrastructure đã có một số Alarm mặc định được tạo sẵn. hình 2 hiển thị danh sách những Alarm mặc định này.

Như chúng ta có thể thấy từ cột Name và Descriptions của những Alarm mặc định này, chúng được cấu hình để quản lý cả máy chủ và máy trạm. Ba Alarm mặc định cho máy chủ sẽ thông báo trong trường hợp ESX mất các kết nối chủ, khi máy chủ OSX sử dụng nhiều CPU, và khi máy chủ OSX sử dụng nhiều bộ nhớ. Hai Alarm mặc định cho Virtual Machine sẽ hiển thị thông báo khi máy ảo sử dụng nhiều CPU và bộ nhớ.
Những Alarm mặc định này có thể được hiệu chỉnh theo cấp độ mong muốn. Trong hình 2, những Alarm mặc định đều được định nghĩa lad Datacenters trong vùng Defined In. Nếu click vào chữ Datacenters, chúng ta sẽ thấy cấp độ của Datacenters sseer có thể hiệu chỉnh những Alarm này. Lưu ý thông báo mà chúng ta nhận được khi hiệu chỉnh một Alarm tại cấp độ mà nó không được tạo ở đó.

Giờ đây, theo mặc định, những Alarm mặc định sẽ không thực hiện bất kì hành động nào ngoài tạo một mục trong cửa sổ Triggered Alarms như trong hình 4.

Do đó để tạo một Alarm có thể thực hiện một số hành động, thay vì chỉ tạo một mục trong Triggered Alarm Log, chúng ta có thể hiệu chỉnh các Alarm mặc định hiện có để thực hiện các tác vụ cao hơn, hay tạo một Alarm mới để thực hiện một hành động cụ thể.
Giả sử chúng ta muốn tạo một định nghĩa Alarm mới. Trước tiên, chúng ta sẽ phải truy cập vào tab Alarms ở cấp độ mong muốn, sau đó click vào Definitions View rồi phải chuột lên vùng trống chọn New Alarm như trong hình 5.

Khi đó chúng ta sẽ thấy cửa sổ Alarm Settings xuất hiện. Trong tab General, chúng ta cần nhập thông tin cho trường Alarm Name và Alarm Description, lựa chọn kiểu (Type) và lựa chọn hộp chọn kích hoạt Alarm. Trong tab Reporting, chúng ta sẽ đặt vùng giá trị dung sai (Tolerance Range). Và trong tab cuối cùng, Actions, chúng ta sẽ định nghĩa hành động cho Alarm.
Giả sử tạo một Alarm cho một máy ảo khách sẽ gửi thông báo tới người dùng nếu CPU xử lý trên 80%. Để thực hiện tiến trình này, trước tiên phải truy cập vào máy ảo khách (VM Guest) trong máy trạm VI, click vào tab Alarms, trong Alarm Definitions phải chuột lên chọn New Alarm. Giả sử nhập tên cho Alarm này là Alert when Vista 1 is down (thông báo khi máy Vista 1 tắt) và nhập tông tin vào trường Alarm Description, sau đó lựa chọn hộp chọn Enable this Alarm để kích hoạt.

Sau đó chuyển sang tab Triggers, trên tab này click nút Add để bổ sung một Alarm Trigger cho Alarm khi CPU của máy ảo xử lý trên 80%.

Tiếp theo, chúng ta sẽ chuyển sang tab Actions để tạo hành động gửi mail tới một địa chỉ mail nhất định. Lưu ý rằng trong hình 8 chúng ta có nhiều lựa chọn bao gồm: email, SMTP Trap, chạy một tập lệnh, và bật/tắt/treo một máy ảo khách. Ngoài ra, cần lưu ý phương pháp thông báo sẽ xuất hiện khi Trigger chuyển đổi mầu sắc.

Thực hiện xong nhấn OK.
Chúng ta cần lưu ý rằng để SNMP và Email Alarm hoạt động, thì các cài đặt của máy chủ SNMP và Mail phải được cấu hình hỗ trợ cho những kiểu Alarm này. Chúng ta có thể thực hiện cấu hình cho hai máy chủ này trong VirtualCenter Management Server Configuration (hình 9).

Sau đó chúng ta có thể thấy rằng Alarm đang được khởi chạy thành công trong bảng Triggered Alarm của máy trạm VI.

Kết luận
Trong bài viết này chúng ta đã tìm hiểu phương pháp cấu hình Vmware Alarms. Những Alarm này có chức năng thông báo cho chúng ta biết những gì đang diễn ra trên hệ thống Vmware Virtual Infrastructure.
Alarm của Vmware VirtualCenter được cấu hình trong tab Alarms của máy trạm Vmware Virtual Infrastructure (VI) được kết nối tới một máy chủ VirtualCenter. Trong tab này, chúng ta sẽ thấy hai View, gồm Triggered Alarms và Definitions (đây là nơi định nghĩa Alarm).
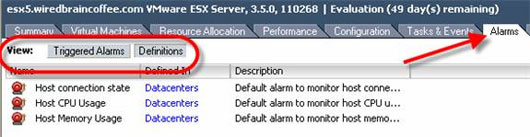
Hình 1: Tab VMware VI Client Alarms và hai View.
Chúng ta nên tạo Alarm tại cấp độ nào của Virtual Infrastructure?
Như đã nhắc đến ở trên, chúng ta có thể cấu hình Vmware Alarm tại nhiều cấp độ của VI, chúng ta có thể tạo Alarm tại:
- Datacenter (Trung tâm dữ liệu)
- Folder (Thư mục)
- Resource Pool (Vùng tài nguyên)
- ESX Host (Máy chủ ESX)
- VM Guest (Máy ảo khách)
Khi đã lựa chọn được cấp độ phù hợp, chúng ta sẽ tiến hành định nghĩa Alarm.
Định nghĩa VMware Virtual Infrastructure Alarm đầu tiên
Trước khi tạo một Alarm mới, trong VMware Virtual Infrastructure đã có một số Alarm mặc định được tạo sẵn. hình 2 hiển thị danh sách những Alarm mặc định này.
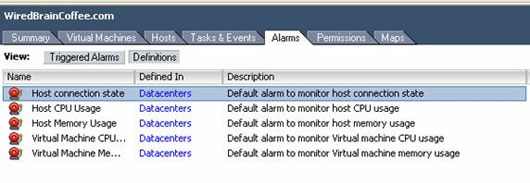
Hình 2: Danh sách Alarm mặc định của VMware Virtual Infrastructure.
Như chúng ta có thể thấy từ cột Name và Descriptions của những Alarm mặc định này, chúng được cấu hình để quản lý cả máy chủ và máy trạm. Ba Alarm mặc định cho máy chủ sẽ thông báo trong trường hợp ESX mất các kết nối chủ, khi máy chủ OSX sử dụng nhiều CPU, và khi máy chủ OSX sử dụng nhiều bộ nhớ. Hai Alarm mặc định cho Virtual Machine sẽ hiển thị thông báo khi máy ảo sử dụng nhiều CPU và bộ nhớ.
Những Alarm mặc định này có thể được hiệu chỉnh theo cấp độ mong muốn. Trong hình 2, những Alarm mặc định đều được định nghĩa lad Datacenters trong vùng Defined In. Nếu click vào chữ Datacenters, chúng ta sẽ thấy cấp độ của Datacenters sseer có thể hiệu chỉnh những Alarm này. Lưu ý thông báo mà chúng ta nhận được khi hiệu chỉnh một Alarm tại cấp độ mà nó không được tạo ở đó.
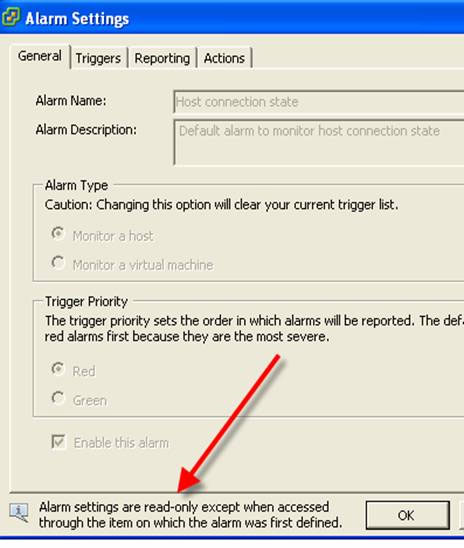
Hình 3: Các cài đặt của Alarm sẽ là read-only trừ khi được truy cập qua các mục
mà nó được định nghĩa trên đó.
mà nó được định nghĩa trên đó.
Giờ đây, theo mặc định, những Alarm mặc định sẽ không thực hiện bất kì hành động nào ngoài tạo một mục trong cửa sổ Triggered Alarms như trong hình 4.
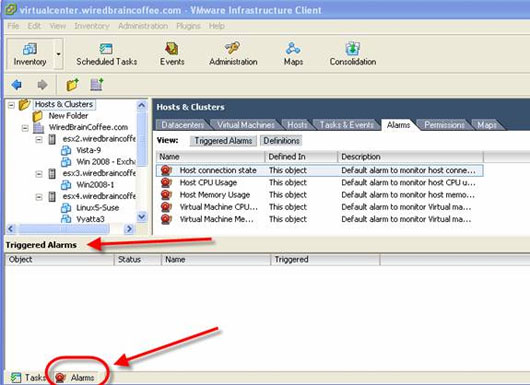
Hình 4: Triggered Alarms Log trong máy trạm Vmware VI.
Do đó để tạo một Alarm có thể thực hiện một số hành động, thay vì chỉ tạo một mục trong Triggered Alarm Log, chúng ta có thể hiệu chỉnh các Alarm mặc định hiện có để thực hiện các tác vụ cao hơn, hay tạo một Alarm mới để thực hiện một hành động cụ thể.
Giả sử chúng ta muốn tạo một định nghĩa Alarm mới. Trước tiên, chúng ta sẽ phải truy cập vào tab Alarms ở cấp độ mong muốn, sau đó click vào Definitions View rồi phải chuột lên vùng trống chọn New Alarm như trong hình 5.
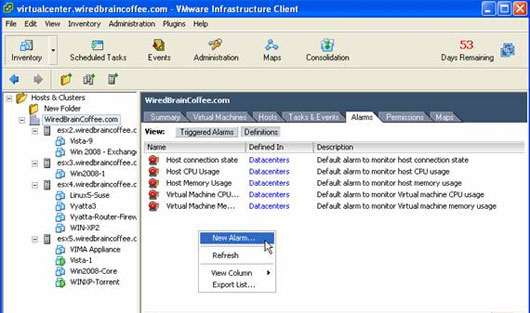
Hình 5: Tạo Alarm mới trong máy trạm Vmware VI.
Khi đó chúng ta sẽ thấy cửa sổ Alarm Settings xuất hiện. Trong tab General, chúng ta cần nhập thông tin cho trường Alarm Name và Alarm Description, lựa chọn kiểu (Type) và lựa chọn hộp chọn kích hoạt Alarm. Trong tab Reporting, chúng ta sẽ đặt vùng giá trị dung sai (Tolerance Range). Và trong tab cuối cùng, Actions, chúng ta sẽ định nghĩa hành động cho Alarm.
Giả sử tạo một Alarm cho một máy ảo khách sẽ gửi thông báo tới người dùng nếu CPU xử lý trên 80%. Để thực hiện tiến trình này, trước tiên phải truy cập vào máy ảo khách (VM Guest) trong máy trạm VI, click vào tab Alarms, trong Alarm Definitions phải chuột lên chọn New Alarm. Giả sử nhập tên cho Alarm này là Alert when Vista 1 is down (thông báo khi máy Vista 1 tắt) và nhập tông tin vào trường Alarm Description, sau đó lựa chọn hộp chọn Enable this Alarm để kích hoạt.
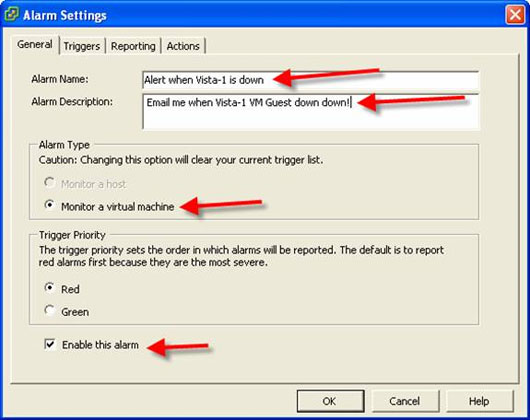
Hình 6: Tạo Alarm mới.
Sau đó chuyển sang tab Triggers, trên tab này click nút Add để bổ sung một Alarm Trigger cho Alarm khi CPU của máy ảo xử lý trên 80%.
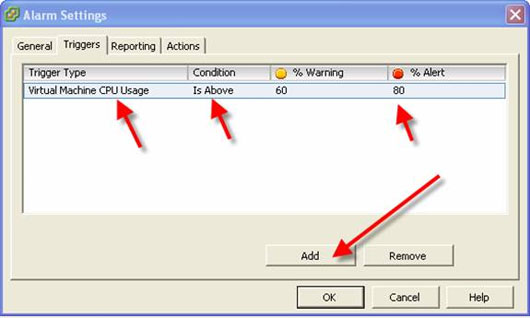
Hình 7: Định nghĩa Vmware VI Alarm Triggers.
Tiếp theo, chúng ta sẽ chuyển sang tab Actions để tạo hành động gửi mail tới một địa chỉ mail nhất định. Lưu ý rằng trong hình 8 chúng ta có nhiều lựa chọn bao gồm: email, SMTP Trap, chạy một tập lệnh, và bật/tắt/treo một máy ảo khách. Ngoài ra, cần lưu ý phương pháp thông báo sẽ xuất hiện khi Trigger chuyển đổi mầu sắc.
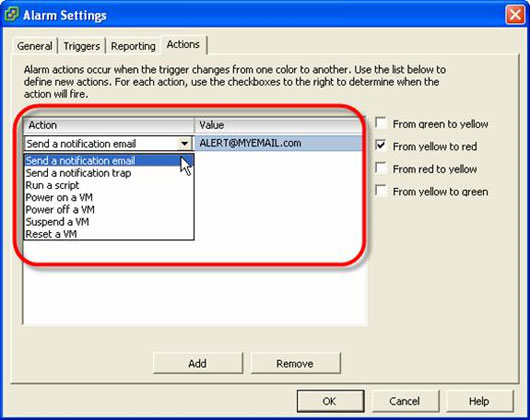
Hình 8: Tạo hành động cho Alarm.
Thực hiện xong nhấn OK.
Chúng ta cần lưu ý rằng để SNMP và Email Alarm hoạt động, thì các cài đặt của máy chủ SNMP và Mail phải được cấu hình hỗ trợ cho những kiểu Alarm này. Chúng ta có thể thực hiện cấu hình cho hai máy chủ này trong VirtualCenter Management Server Configuration (hình 9).
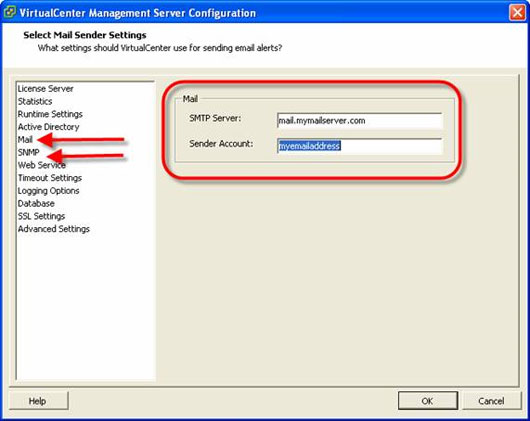
Hình 9: Cấu hình máy chủ Mail và SNMP trong
VirtualCenter Management Server Configuration.
VirtualCenter Management Server Configuration.
Sau đó chúng ta có thể thấy rằng Alarm đang được khởi chạy thành công trong bảng Triggered Alarm của máy trạm VI.

Hình 10: Khởi chạy Alarm thành công.
Kết luận
Trong bài viết này chúng ta đã tìm hiểu phương pháp cấu hình Vmware Alarms. Những Alarm này có chức năng thông báo cho chúng ta biết những gì đang diễn ra trên hệ thống Vmware Virtual Infrastructure.
 Công nghệ
Công nghệ  AI
AI  Windows
Windows  iPhone
iPhone  Android
Android  Học IT
Học IT  Download
Download  Tiện ích
Tiện ích  Khoa học
Khoa học  Game
Game  Làng CN
Làng CN  Ứng dụng
Ứng dụng 















 Linux
Linux  Đồng hồ thông minh
Đồng hồ thông minh  macOS
macOS  Chụp ảnh - Quay phim
Chụp ảnh - Quay phim  Thủ thuật SEO
Thủ thuật SEO  Phần cứng
Phần cứng  Kiến thức cơ bản
Kiến thức cơ bản  Lập trình
Lập trình  Dịch vụ ngân hàng
Dịch vụ ngân hàng  Dịch vụ nhà mạng
Dịch vụ nhà mạng  Dịch vụ công trực tuyến
Dịch vụ công trực tuyến  Quiz công nghệ
Quiz công nghệ  Microsoft Word 2016
Microsoft Word 2016  Microsoft Word 2013
Microsoft Word 2013  Microsoft Word 2007
Microsoft Word 2007  Microsoft Excel 2019
Microsoft Excel 2019  Microsoft Excel 2016
Microsoft Excel 2016  Microsoft PowerPoint 2019
Microsoft PowerPoint 2019  Google Sheets
Google Sheets  Học Photoshop
Học Photoshop  Lập trình Scratch
Lập trình Scratch  Bootstrap
Bootstrap  Văn phòng
Văn phòng  Tải game
Tải game  Tiện ích hệ thống
Tiện ích hệ thống  Ảnh, đồ họa
Ảnh, đồ họa  Internet
Internet  Bảo mật, Antivirus
Bảo mật, Antivirus  Doanh nghiệp
Doanh nghiệp  Video, phim, nhạc
Video, phim, nhạc  Mạng xã hội
Mạng xã hội  Học tập - Giáo dục
Học tập - Giáo dục  Máy ảo
Máy ảo  AI Trí tuệ nhân tạo
AI Trí tuệ nhân tạo  ChatGPT
ChatGPT  Gemini
Gemini  Điện máy
Điện máy  Tivi
Tivi  Tủ lạnh
Tủ lạnh  Điều hòa
Điều hòa  Máy giặt
Máy giặt  Cuộc sống
Cuộc sống  TOP
TOP  Kỹ năng
Kỹ năng  Món ngon mỗi ngày
Món ngon mỗi ngày  Nuôi dạy con
Nuôi dạy con  Mẹo vặt
Mẹo vặt  Phim ảnh, Truyện
Phim ảnh, Truyện  Làm đẹp
Làm đẹp  DIY - Handmade
DIY - Handmade  Du lịch
Du lịch  Quà tặng
Quà tặng  Giải trí
Giải trí  Là gì?
Là gì?  Nhà đẹp
Nhà đẹp  Giáng sinh - Noel
Giáng sinh - Noel  Hướng dẫn
Hướng dẫn  Ô tô, Xe máy
Ô tô, Xe máy  Tấn công mạng
Tấn công mạng  Chuyện công nghệ
Chuyện công nghệ  Công nghệ mới
Công nghệ mới  Trí tuệ Thiên tài
Trí tuệ Thiên tài