Việc chụp những bức ảnh đẹp trên điện thoại thông minh đã trở nên dễ dàng hơn rất nhiều, một phần nhờ vào việc chúng được xử lý rất tốt trên thiết bị di động. Nhưng ngay cả như vậy, có những lúc bạn nhấp vào một bức ảnh và thấy nó không xuất hiện như bạn mong muốn.
Mặc dù chỉnh sửa dường như là giải pháp đương nhiên ở đây, nhưng việc này tốn thời gian và không phải ai cũng có thể thực hiện hiệu quả. Hãy đến với Galaxy Enhance-X, công cụ nâng cao hình ảnh được hỗ trợ bởi AI của Samsung, hứa hẹn sẽ giúp khắc phục các khía cạnh khác nhau của hình ảnh và cải thiện chất lượng chỉ bằng một cú chạm đơn giản.
Cùng tìm hiểu cách sử dụng Galaxy Enhance-X để nâng cao hình ảnh trên điện thoại Samsung của bạn qua bài viết sau đây!
Galaxy Enhance-X là gì?
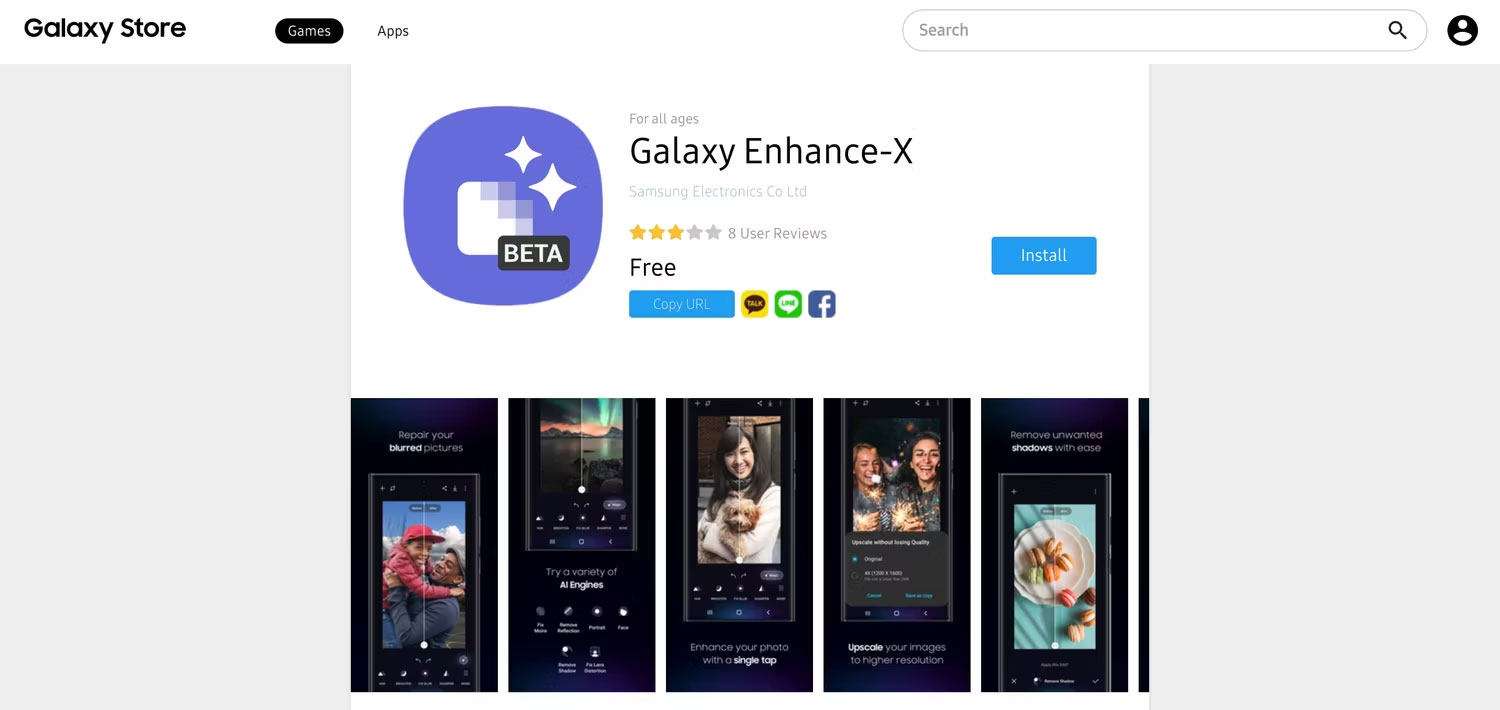
Galaxy Enhance-X là trình chỉnh sửa hình ảnh hỗ trợ AI của Samsung. Nó cung cấp chức năng đơn giản, một chạm giúp sửa chữa các điểm không hoàn hảo và nâng cao giao diện tổng thể của hình ảnh một cách siêu dễ dàng. Bạn có thể sử dụng nó để chỉnh sửa tất cả các loại ảnh, kể cả ảnh được chụp trên điện thoại khác và ảnh bạn tải xuống trực tuyến.
Galaxy Enhance-X chỉ có tại Samsung Galaxy Store. Tại thời điểm viết bài, ứng dụng đang ở giai đoạn thử nghiệm và chỉ hỗ trợ dòng thiết bị S23, mặc dù dự kiến sẽ sớm hỗ trợ dòng S22 và nhiều thiết bị khác.
Tải Galaxy Enhance-X (Miễn phí)
Ứng dụng Galaxy Enhance-X có thể làm gì?
Không giống như các ứng dụng chỉnh sửa ảnh thông thường của Android, điểm độc đáo của ứng dụng Galaxy Enhance-X là chức năng chỉnh sửa một lần nhấn cho phép bạn sửa và nâng cao ảnh của mình chỉ bằng một lần nhấn nút.
Samsung gọi nút này là Magic. Nó hoạt động bằng cách phân tích ảnh của bạn để tìm các vấn đề liên quan đến nhiễu, nhòe và độ sắc nét, cùng với những điểm không hoàn hảo khác và tự động sửa chúng bằng AI để mang lại cho bạn một bức ảnh đẹp hơn.
Và khi bạn không thích đầu ra từ chức năng tự động sửa lỗi hoặc muốn hình ảnh của mình thay đổi theo một cách nhất định, ứng dụng cũng cho phép bạn tự điều chỉnh các khía cạnh khác nhau của hình ảnh.
Tổng cộng, có 11 điều bạn có thể thay đổi trên một hình ảnh. Mỗi khía cạnh có một nút chuyên dụng trên ứng dụng. Các nút này được gắn nhãn như sau và đây là những gì bạn có thể làm với chúng:
- HDR: Tính năng này phân tích các mức độ nổi bật, bóng đổ, độ sáng và độ tương phản của hình ảnh, đồng thời, dựa trên cảnh, cải thiện hình ảnh để nâng cấp diện mạo tổng thể của hình ảnh.
- Brighten: Đúng như tên gọi, Brighten làm tăng độ sáng của hình ảnh. Nếu ảnh quá tối, bạn có thể sử dụng công cụ này để tăng độ sáng hoặc ngược lại.
- Fix blur: Chức năng của nó là cải thiện hình ảnh bị mờ và làm cho mọi thứ trông rõ ràng hơn. Tuy nhiên, tại thời điểm này, chức năng này không hiệu quả lắm.
- Sharpen: Nếu hình ảnh trông quá mềm, Sharpen cho phép bạn làm hình ảnh trông sắc nét hơn.
- Fix moiré: Đôi khi, hình ảnh bạn chụp bằng một thiết bị cũ hoặc tải xuống từ Internet có thể bị hiện tượng moiré - một dạng đường kẻ hoặc chấm lạ. Fix moiré có thể giúp bạn sửa những hình ảnh như vậy ngay lập tức.
- Remove reflection: Nó cho phép bạn loại bỏ phản chiếu trong một hình ảnh. Ở thời điểm bài viết, công cụ này không nhất quán vì nó không thể xác định và loại bỏ phản chiếu trong một số hình ảnh.
- Remove shadows: Tính năng này giúp loại loại bỏ bóng do các đối tượng khác nhau chiếu vào một hình ảnh.
- Fix lens distortion: Nếu một hình ảnh bị quang sai màu (optical aberration), Fix lens distortion sẽ giúp bạn sửa nó bằng một cú chạm đơn giản.
- Portrait: Portrait giúp dễ dàng thêm hiệu ứng chân dung vào ảnh của bạn. Nó cung cấp cho bạn một vài hiệu ứng chân dung khác nhau mà bạn có thể chọn dựa trên sở thích của mình, chẳng hạn như Blur, Studio, Low-key mono, v.v...
- Face: Nếu bạn không thích khuôn mặt của mình xuất hiện như thế nào đó trong ảnh, tùy chọn này cho phép bạn điều chỉnh một số khía cạnh của nó. Bạn có thể điều chỉnh độ mịn và tông màu, ngoài ra, cũng có thể xác định đường viền hàm và mắt.
- Upscale: Nếu có một hình ảnh với độ phân giải rất thấp, bạn có thể sử dụng tùy chọn Upscale (có biểu tượng tải xuống) để tăng độ phân giải của nó. Galaxy Enhance-X cho phép bạn nâng cấp độ phân giải lên đến 4 lần.
Cách sử dụng Galaxy Enhance-X để chỉnh sửa hình ảnh
Sau khi bạn đã quen thuộc với tất cả các công cụ và tùy chọn khác nhau có sẵn trên ứng dụng Enhance-X, việc sử dụng ứng dụng này trở nên rất dễ dàng. Dưới đây là các bước bạn cần làm theo:
1. Mở ứng dụng Galaxy Enhance-X trên điện thoại và nhấn vào nút Select picture to edit. Chọn hình ảnh bạn muốn chỉnh sửa.
2. Nếu bạn muốn tự động sửa các điểm không hoàn hảo trong hình ảnh và nâng cao chất lượng của nó, hãy nhấn vào nút Magic có biểu tượng ngôi sao.
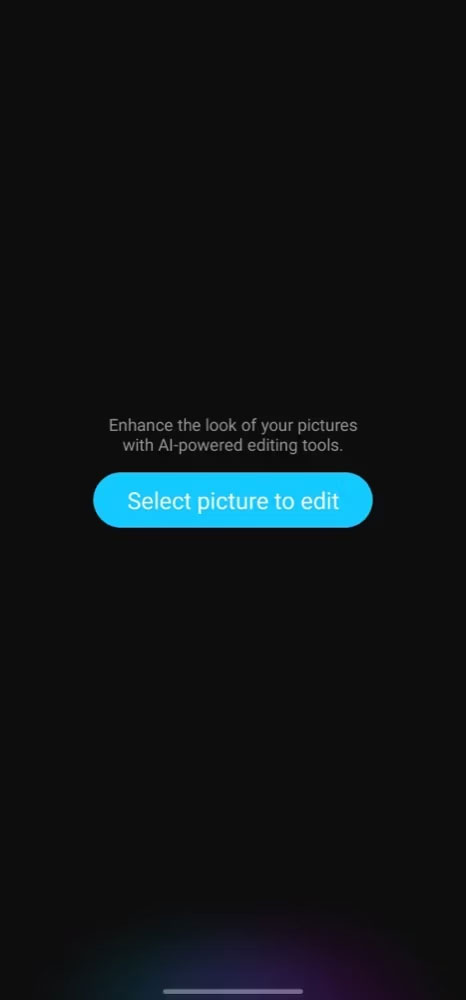
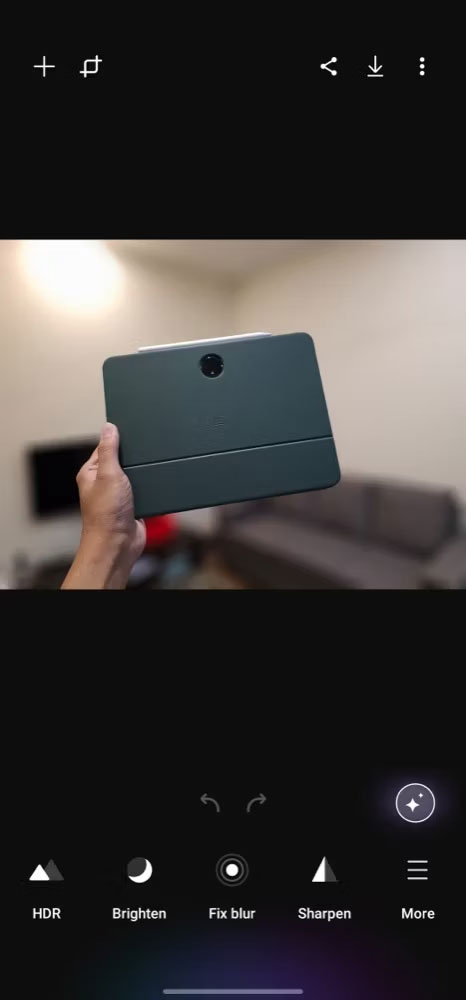
3. Sau khi Enhance-X áp dụng các chỉnh sửa, bạn sẽ thấy một thanh trượt ở giữa hình ảnh. Kéo nó sang trái hoặc phải để xem hình ảnh trước và sau khi chỉnh sửa.
4. Nếu bạn muốn tự chỉnh sửa hình ảnh hoặc thực hiện một số thay đổi đối với hình ảnh sau khi áp dụng tính năng tự động nâng cao, hãy nhấn vào một tùy chọn và nó sẽ thực hiện tác vụ cho bạn. Nhấn vào More để xem tất cả các công cụ có sẵn.
Đối với một số công cụ, chẳng hạn như Portrait và Face, Enhance-X cung cấp cho bạn một thanh trượt. Sử dụng nó để điều chỉnh các giá trị của những hiệu ứng khác nhau mà công cụ áp dụng, theo sở thích của bạn, để có được hiệu ứng mong muốn.
5. Cuối cùng, nhấn vào nút Save (có biểu tượng tải xuống), chọn độ phân giải đầu ra mong muốn (nếu có) và nhấn Save để lưu hình ảnh đã chỉnh sửa vào thư viện điện thoại của bạn.
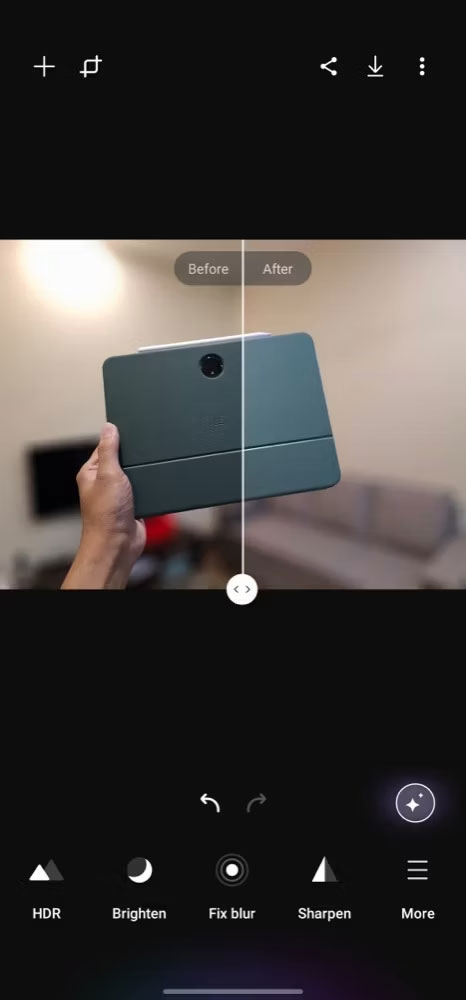
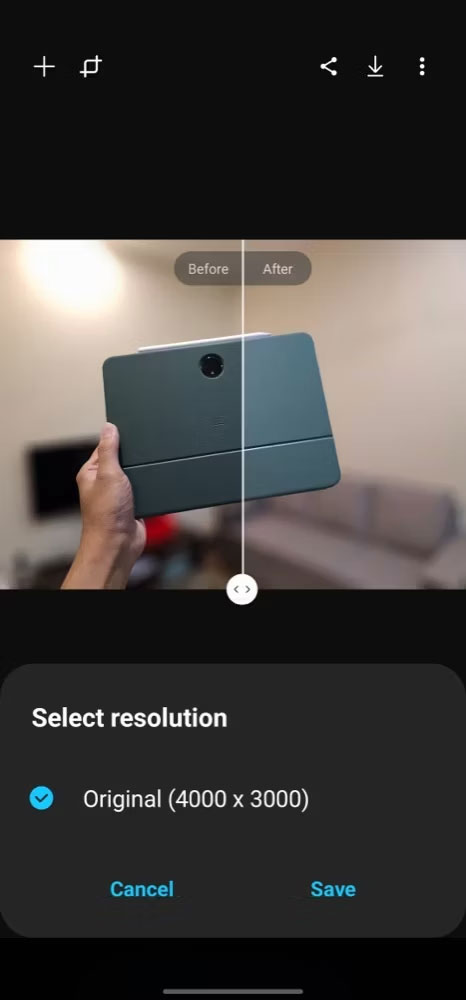
Trình chỉnh sửa ảnh dựa trên AI không phải là mới. Tuy nhiên, điều khác biệt với sản phẩm của Samsung là nó không chỉ cung cấp cho bạn chức năng chỉnh sửa một chạm, mà còn thiết lập các nút điều khiển dễ sử dụng để điều chỉnh những khía cạnh khác nhau của hình ảnh trong tầm tay của bạn, vì vậy bạn có thể chỉnh sửa ảnh theo cách thủ công nếu muốn.
Tuy nhiên, Galaxy Enhance-X hiện tại chưa hoàn hảo. Nó vẫn đang được phát triển nên một số công cụ và hiệu ứng không hoạt động như mong đợi trên một số ảnh nhất định. Hy vọng Samsung sẽ khắc phục điều này trong bản cập nhật tương lai. Trong khi chờ đợi, bạn cũng có thể xem một số trình chỉnh sửa ảnh AI trực tuyến để đơn giản hóa quy trình chỉnh sửa của mình.
 Công nghệ
Công nghệ  AI
AI  Windows
Windows  iPhone
iPhone  Android
Android  Học IT
Học IT  Download
Download  Tiện ích
Tiện ích  Khoa học
Khoa học  Game
Game  Làng CN
Làng CN  Ứng dụng
Ứng dụng 





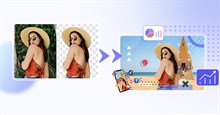












 Linux
Linux  Đồng hồ thông minh
Đồng hồ thông minh  macOS
macOS  Chụp ảnh - Quay phim
Chụp ảnh - Quay phim  Thủ thuật SEO
Thủ thuật SEO  Phần cứng
Phần cứng  Kiến thức cơ bản
Kiến thức cơ bản  Dịch vụ ngân hàng
Dịch vụ ngân hàng  Lập trình
Lập trình  Dịch vụ công trực tuyến
Dịch vụ công trực tuyến  Dịch vụ nhà mạng
Dịch vụ nhà mạng  Quiz công nghệ
Quiz công nghệ  Microsoft Word 2016
Microsoft Word 2016  Microsoft Word 2013
Microsoft Word 2013  Microsoft Word 2007
Microsoft Word 2007  Microsoft Excel 2019
Microsoft Excel 2019  Microsoft Excel 2016
Microsoft Excel 2016  Microsoft PowerPoint 2019
Microsoft PowerPoint 2019  Google Sheets
Google Sheets  Học Photoshop
Học Photoshop  Lập trình Scratch
Lập trình Scratch  Bootstrap
Bootstrap  Văn phòng
Văn phòng  Tải game
Tải game  Tiện ích hệ thống
Tiện ích hệ thống  Ảnh, đồ họa
Ảnh, đồ họa  Internet
Internet  Bảo mật, Antivirus
Bảo mật, Antivirus  Doanh nghiệp
Doanh nghiệp  Video, phim, nhạc
Video, phim, nhạc  Mạng xã hội
Mạng xã hội  Học tập - Giáo dục
Học tập - Giáo dục  Máy ảo
Máy ảo  AI Trí tuệ nhân tạo
AI Trí tuệ nhân tạo  ChatGPT
ChatGPT  Gemini
Gemini  Điện máy
Điện máy  Tivi
Tivi  Tủ lạnh
Tủ lạnh  Điều hòa
Điều hòa  Máy giặt
Máy giặt  Cuộc sống
Cuộc sống  TOP
TOP  Kỹ năng
Kỹ năng  Món ngon mỗi ngày
Món ngon mỗi ngày  Nuôi dạy con
Nuôi dạy con  Mẹo vặt
Mẹo vặt  Phim ảnh, Truyện
Phim ảnh, Truyện  Làm đẹp
Làm đẹp  DIY - Handmade
DIY - Handmade  Du lịch
Du lịch  Quà tặng
Quà tặng  Giải trí
Giải trí  Là gì?
Là gì?  Nhà đẹp
Nhà đẹp  Giáng sinh - Noel
Giáng sinh - Noel  Hướng dẫn
Hướng dẫn  Ô tô, Xe máy
Ô tô, Xe máy  Tấn công mạng
Tấn công mạng  Chuyện công nghệ
Chuyện công nghệ  Công nghệ mới
Công nghệ mới  Trí tuệ Thiên tài
Trí tuệ Thiên tài  Bình luận công nghệ
Bình luận công nghệ