Máy ảo là một cách tuyệt vời để chạy hệ điều hành mới mà không cần cài đặt chúng trực tiếp trên máy tính của bạn. Bạn có thể dùng thử các bản phân phối Linux yêu thích của mình trước khi chuyển sang dùng chúng vĩnh viễn, với các quy trình riêng biệt nhưng dễ cài đặt.
Nếu chắc chắn về việc cài đặt Manjaro trực tiếp trên PC của mình, bạn có thể tạo một USB/CD boot và sử dụng nó để khởi động máy tính của mình. Ngược lại, nếu muốn dùng thử Manjaro Linux trước khi cài đặt nó vào hệ thống của mình, bạn có thể sử dụng máy ảo.
Đây là cách cài đặt Manjaro Linux trên PC của bạn, cả trực tiếp và sử dụng VirtualBox.
Bước 1: Tải xuống Manjaro ISO
Manjaro Linux gần đây đã tung ra một loạt phiên bản desktop mới, người dùng có thể tải về để trải nghiệm các tính năng mới nhất của distro:
- XFCE
- KDE Plasma
- GNOME
- Mate
- Minimal
- Sway
- Budgie
- Cinnamon
Bước 2: Tạo USB boot Manjaro
Bạn có thể ghi ISO image của Manjaro vào USB và sử dụng nó để khởi động PC của mình. Bạn có thể sử dụng Rufus, định dạng USB và CD để tạo phương tiện cài đặt từ ISO image.
Nếu muốn cài đặt Manjaro trên một máy ảo, bạn có thể chuyển trực tiếp sang bước tiếp theo.
Khi bạn khởi chạy Rufus, nó sẽ tự động xác định ổ flash và hiển thị các chi tiết liên quan. Bạn cũng có thể cài đặt Manjaro trên USB của mình nếu muốn.
Bấm vào nút Select để chọn image ISO. Rufus tự động chọn sơ đồ phân vùng mặc định cùng với hệ thống đích, BIOS và UEFI.
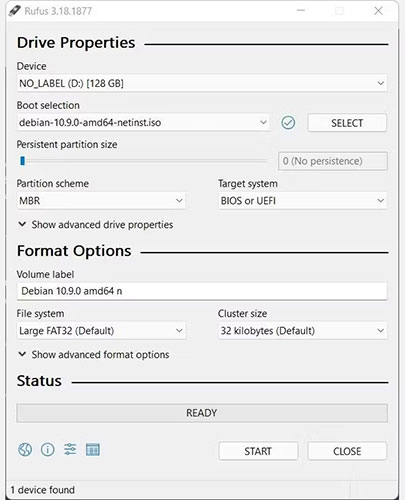
Nhấp vào Start khi bạn đã sẵn sàng để bắt đầu quá trình ghi. Chọn Write ở chế độ image ISO trong cửa sổ pop-up sau. Khi thanh trạng thái dừng, bạn sẽ nhận được thông báo cuối cùng xác nhận quá trình hoàn tất.
Để load từ ổ, chỉ cần khởi động lại hệ thống, truy cập menu BIOS và khởi động trực tiếp từ ổ flash.
Bước 3: Tạo máy ảo cho Manjaro trên VirtualBox
Manjaro là một trong những bản phân phối Arch Linux tốt nhất. Tính linh hoạt, khả năng thích ứng và dễ cài đặt của nó cho phép bạn có thể sử dụng tùy ý.
Nếu bạn đang cài đặt Manjaro trực tiếp trên máy tính của mình, hãy chuyển sang bước tiếp theo.
Đầu tiên, tải xuống và cài đặt VirtualBox trên hệ thống của bạn.
Mở VirtualBox; nhấp vào biểu tượng New ở trên cùng. Hộp thoại Create virtual machine sẽ mở ra. Nhập tên mong muốn cho máy của bạn.
Bạn có thể thay đổi nếu vị trí mặc định không phù hợp. Từ menu drop-down Type, hãy chọn Linux. Từ menu drop-down Version, chọn Arch Linux (64-bit).
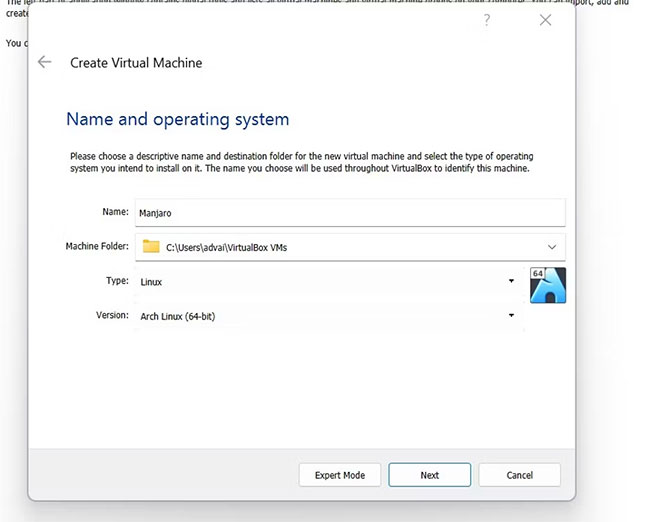
Tiếp theo, bạn phải đặt dung lượng bộ nhớ cho máy ảo của mình. Dung lượng ưa thích là 2048MB.
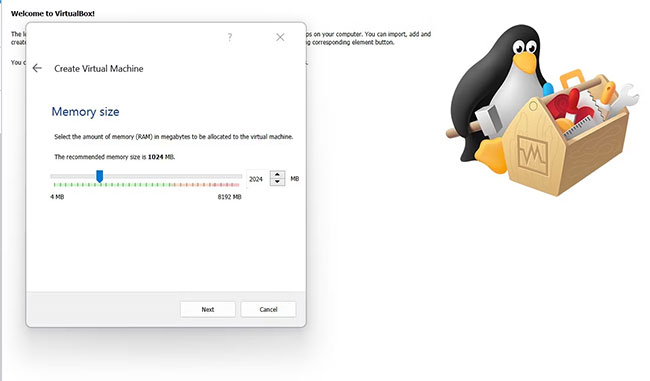
Trên màn hình Hard disk, giữ nguyên cài đặt mặc định và nhấp vào Next.
Chọn VDI và nhấn Next. Chọn Dynamically Allocated trên màn hình tiếp theo, đặc biệt nếu bạn không phải là người dùng nâng cao.
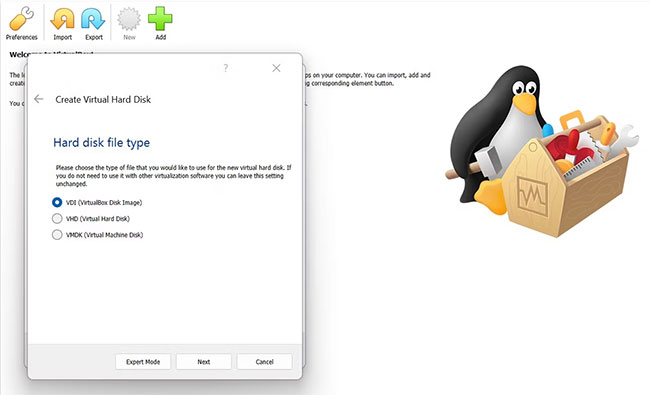
Khi đến màn hình File location and size, bạn sẽ cần cấp phát không gian cho máy ảo của mình (Manjaro). Bạn có thể đặt nó thành 20GB để có kết quả tốt nhất. Nhấp vào Create sau khi hoàn tất.
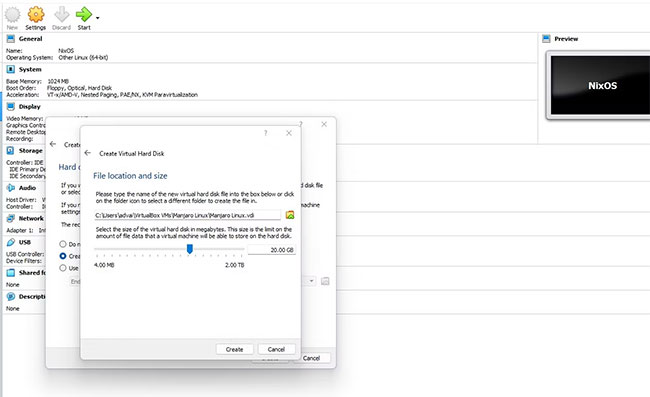
Vì các cấu hình cơ bản đã có sẵn, bạn cần thêm image ISO Manjaro vào máy ảo của mình trước khi bật nguồn. Để thêm image, hãy chuyển đến biểu tượng Settings trên màn hình máy ảo của bạn.
Điều hướng đến tab Storage; nhấp vào Empty trong phần Controller: IDE. Trong Attributes ở bên phải, nhấp vào biểu tượng ổ đĩa để mở cửa sổ trình duyệt.
Nhấp vào tùy chọn Choose a disk file từ menu drop-down. Điều hướng đến vị trí lưu trữ image ISO của bạn và thêm nó vào máy ảo. Nhấp vào Ok, sau khi hoàn tất.
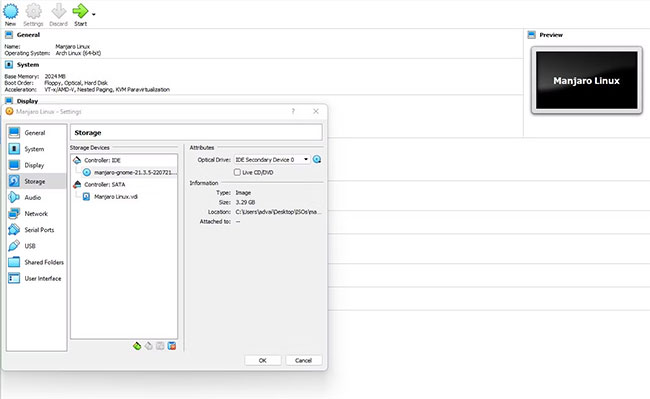
Bạn đã sẵn sàng để tăng sức mạnh cho máy ảo mới tạo của mình. Nhấp vào tên của máy ở phía bên trái để khởi động VM.
Sau khi cấu hình máy load, bạn sẽ đến màn hình Welcome. Nếu bạn hài lòng với cài đặt mặc định, hãy nhấn phím Enter để bắt đầu quá trình tự động load.
Bước 4: Cài đặt Manjaro từ GUI desktop
Phần đầu tiên cấu hình các cài đặt cần thiết để bắt đầu quá trình cài đặt trong máy ảo. Ngay sau khi máy khởi động, bạn có một tùy chọn để chọn giữa driver nguồn mở và driver độc quyền. Bạn có thể chọn một trong hai tùy chọn tại thời điểm cài đặt. Nếu bạn không chọn bất kỳ thứ gì, màn hình sẽ tự động chọn một tùy chọn và bắt đầu cài đặt.
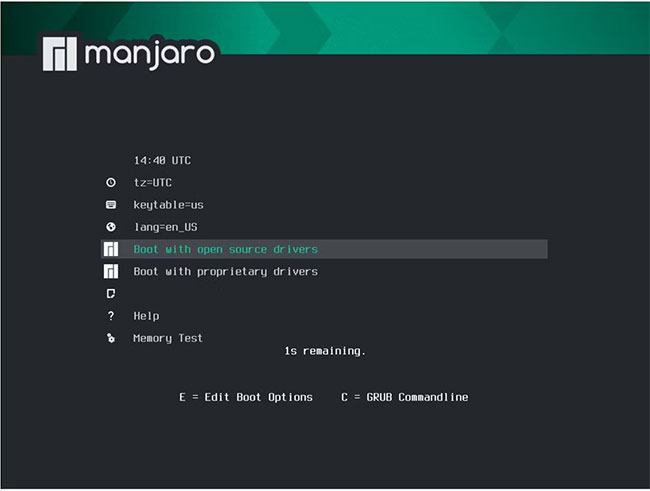
Khi bạn ở trên màn hình Manjaro Hello, hãy nhấp vào nút Launch Installer. Trình cài đặt này cho phép bạn tùy chỉnh bản phân phối theo nhu cầu của mình.
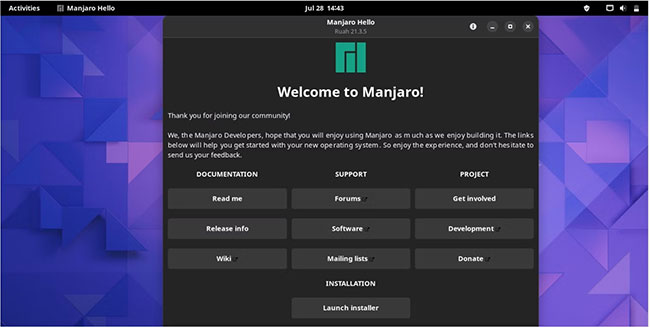
Nếu hệ thống của bạn đáp ứng tất cả các yêu cầu, hãy đặt ngôn ngữ ưa thích và chuyển sang màn hình tiếp theo bằng cách nhấp vào Next.
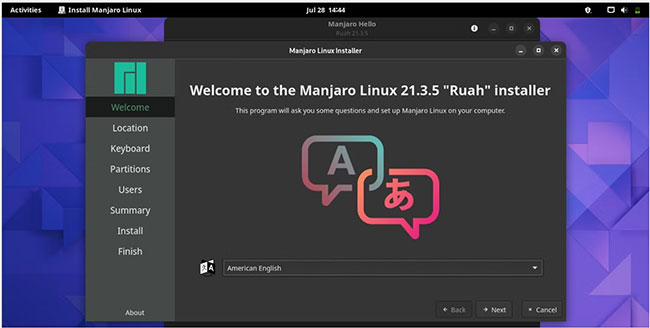
Trên màn hình sau, bạn có thể thiết lập vùng và khu vực. Việc lựa chọn sẽ xác định ngày và giờ trên hệ thống của bạn.
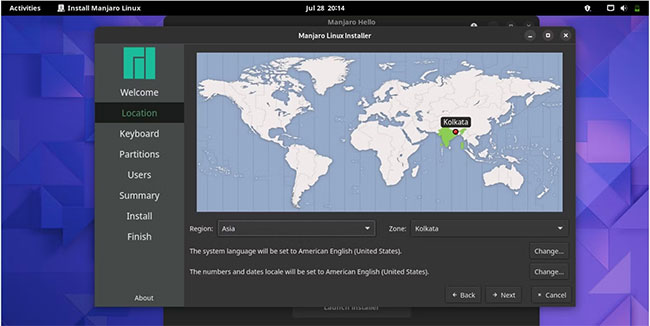
Thiết lập bố cục bàn phím mặc định; để nó ở giá trị mặc định nếu bố cục hiện tại phù hợp với sở thích của bạn. Nhấp vào Next sau khi chọn được bố cục bàn phím.
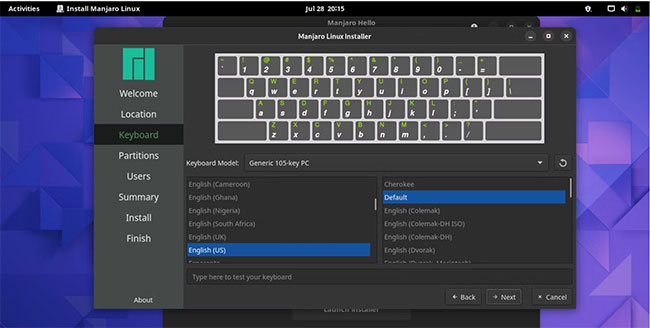
Trên màn hình tiếp theo, hãy phân bổ ổ đĩa của bạn và quyết định cách bạn muốn phân bổ các khe bộ nhớ khác nhau cho mỗi ổ đĩa. Ngoài ra, bạn có một tùy chọn để xóa ổ đĩa hoặc đặt nó tự động.
Ngoài ra, bạn có thể chọn phân vùng thủ công nếu là người dùng dày dặn kinh nghiệm.
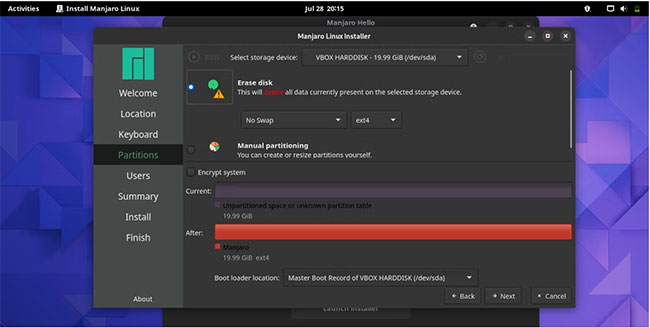
Trên màn hình tiếp theo, hãy thiết lập một số chi tiết hệ thống, như tên, tên người dùng, mật khẩu và mật khẩu admin.
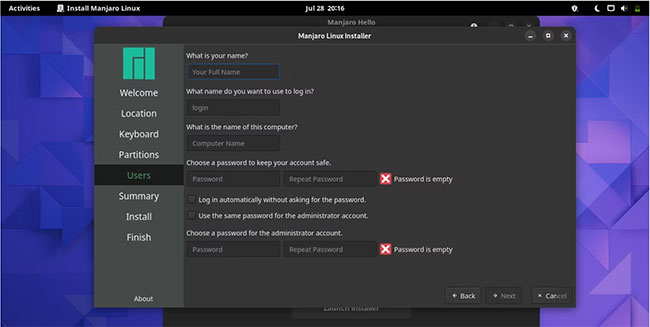
Bạn có thể xác minh tất cả các chi tiết trên màn hình cuối cùng trước khi quá trình cài đặt bắt đầu.
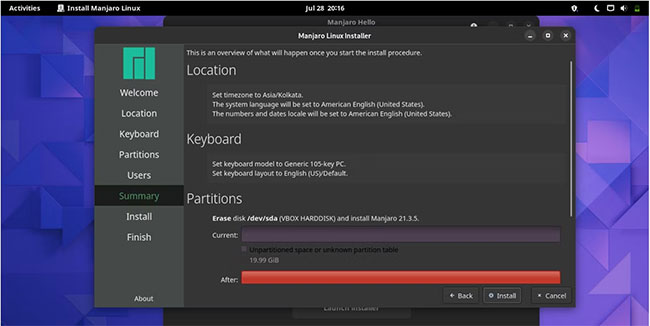
Nếu mọi thứ đều theo thứ tự, hãy nhấp vào nút Install. Trên cửa sổ pop-up tiếp theo, nhấp vào Install now.
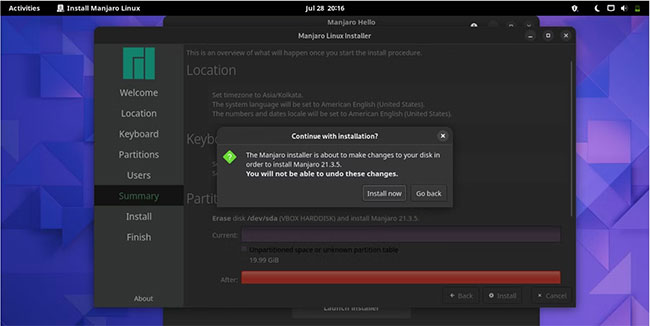
Màn hình sau đây sẽ hiển thị cho bạn tiến trình cài đặt và chi tiết thiết lập cho Manjaro. Sau khi cài đặt, bạn sẽ cần khởi động lại hệ thống.
Chọn hộp kiểm và nhấp vào Done. Điều này sẽ tự động khởi động lại hệ thống của bạn.
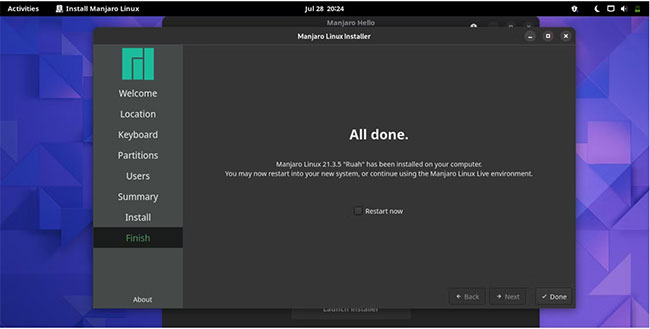
Đối với người dùng VirtualBox, trước khi khởi động lại máy mới cài đặt của mình, bạn cần thực hiện một tác vụ cuối cùng. Điều hướng đến tab Settings trên giao diện VirtualBox của bạn và nhấp vào Storage.
Chọn image ISO và xóa nó khỏi cài đặt cài đặt. Nhấp chuột phải vào image ISO và chọn Remove Attachment để xóa image.
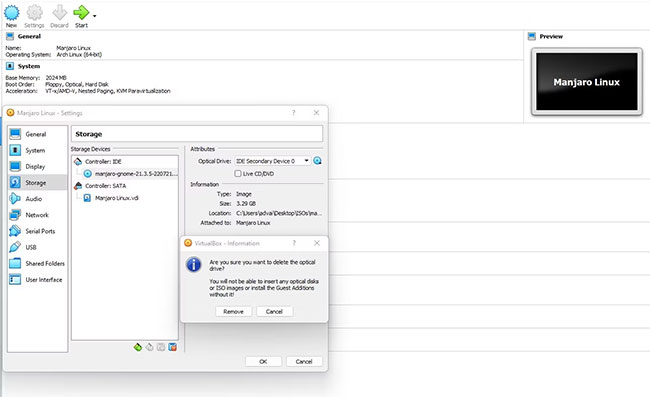
Nhấp vào Ok.
Nếu đang cài đặt Manjaro trực tiếp trên PC, bạn cần tháo USB trước khi khởi động lại.
Bây giờ, bạn có thể khởi động máy và đợi nó load lên. Bạn sẽ được chào đón bằng một cửa sổ pop-up yêu cầu thông tin đăng nhập của bạn. Đăng nhập với tên truy nhập và mật khẩu của bạn.
Vì máy Manjaro của bạn đã sẵn sàng để sử dụng, hãy thoải mái cài đặt các ứng dụng và khám phá theme, biểu tượng, cài đặt và các chi tiết khác của hệ thống.
Để có kết quả tốt nhất, bạn nên làm theo các cửa sổ pop-up và cập nhật những gói hệ thống của mình, đặc biệt nếu bạn sử dụng nó lần đầu tiên.
Cài đặt Manjaro trên PC và VirtualBox tương đối dễ dàng, đặc biệt nếu bạn làm theo tất cả các bước cẩn thận. Bạn cũng có thể cài đặt Manjaro trên các môi trường ảo khác, bao gồm cả máy ảo QEMU/KVM.
Những môi trường này chuyên biệt và phục vụ mọi nhu cầu của người dùng một cách hiệu quả. Bạn có thể chọn tùy chọn cài đặt phù hợp nhất với nhu cầu của bạn.
 Công nghệ
Công nghệ  AI
AI  Windows
Windows  iPhone
iPhone  Android
Android  Học IT
Học IT  Download
Download  Tiện ích
Tiện ích  Khoa học
Khoa học  Game
Game  Làng CN
Làng CN  Ứng dụng
Ứng dụng 


















 Linux
Linux  Đồng hồ thông minh
Đồng hồ thông minh  macOS
macOS  Chụp ảnh - Quay phim
Chụp ảnh - Quay phim  Thủ thuật SEO
Thủ thuật SEO  Phần cứng
Phần cứng  Kiến thức cơ bản
Kiến thức cơ bản  Lập trình
Lập trình  Dịch vụ ngân hàng
Dịch vụ ngân hàng  Dịch vụ nhà mạng
Dịch vụ nhà mạng  Dịch vụ công trực tuyến
Dịch vụ công trực tuyến  Quiz công nghệ
Quiz công nghệ  Microsoft Word 2016
Microsoft Word 2016  Microsoft Word 2013
Microsoft Word 2013  Microsoft Word 2007
Microsoft Word 2007  Microsoft Excel 2019
Microsoft Excel 2019  Microsoft Excel 2016
Microsoft Excel 2016  Microsoft PowerPoint 2019
Microsoft PowerPoint 2019  Google Sheets
Google Sheets  Học Photoshop
Học Photoshop  Lập trình Scratch
Lập trình Scratch  Bootstrap
Bootstrap  Văn phòng
Văn phòng  Tải game
Tải game  Tiện ích hệ thống
Tiện ích hệ thống  Ảnh, đồ họa
Ảnh, đồ họa  Internet
Internet  Bảo mật, Antivirus
Bảo mật, Antivirus  Doanh nghiệp
Doanh nghiệp  Video, phim, nhạc
Video, phim, nhạc  Mạng xã hội
Mạng xã hội  Học tập - Giáo dục
Học tập - Giáo dục  Máy ảo
Máy ảo  AI Trí tuệ nhân tạo
AI Trí tuệ nhân tạo  ChatGPT
ChatGPT  Gemini
Gemini  Điện máy
Điện máy  Tivi
Tivi  Tủ lạnh
Tủ lạnh  Điều hòa
Điều hòa  Máy giặt
Máy giặt  Cuộc sống
Cuộc sống  TOP
TOP  Kỹ năng
Kỹ năng  Món ngon mỗi ngày
Món ngon mỗi ngày  Nuôi dạy con
Nuôi dạy con  Mẹo vặt
Mẹo vặt  Phim ảnh, Truyện
Phim ảnh, Truyện  Làm đẹp
Làm đẹp  DIY - Handmade
DIY - Handmade  Du lịch
Du lịch  Quà tặng
Quà tặng  Giải trí
Giải trí  Là gì?
Là gì?  Nhà đẹp
Nhà đẹp  Giáng sinh - Noel
Giáng sinh - Noel  Hướng dẫn
Hướng dẫn  Ô tô, Xe máy
Ô tô, Xe máy  Tấn công mạng
Tấn công mạng  Chuyện công nghệ
Chuyện công nghệ  Công nghệ mới
Công nghệ mới  Trí tuệ Thiên tài
Trí tuệ Thiên tài