Xbox console của Microsoft về cơ bản là một PC, có nghĩa là việc tải xuống và cài đặt không chỉ các game mà cả những ứng dụng và công cụ khác là tương đối dễ dàng. Những người đam mê game retro sẽ rất vui khi biết rằng các nhà phát triển đã cung cấp RetroArch để cài đặt trên Xbox console hiện đại, vì vậy bạn không chỉ có thể chơi các tựa game AAA mới nhất và hay nhất trên Xbox mà còn có thể ngược dòng ký ức với hàng tấn trình giả lập. Điều tuyệt vời nhất là bạn không cần phải sửa đổi Xbox – RetroArch có thể được tải xuống và cài đặt vào kho Xbox gốc.
Cách bật Developer Mode trên Xbox
Lưu ý: Bạn sẽ cần một PC được kết nối Internet để bật Dev Mode trên console của mình.
Khởi chạy Microsoft Store và tìm kiếm “Xbox Dev Mode”, sau đó, cài đặt nó.
Sau khi cài đặt, khởi chạy nó. Bạn sẽ được chào đón với một số màn hình thông tin mà bạn có thể muốn lưu ý. Cuối cùng, bạn sẽ đến màn hình có tên “Activate Console” với mã chữ và số duy nhất cùng URL trang web. Tại thời điểm này, hãy chuyển sang PC của bạn.
Để tiếp tục, bạn cần đăng ký tài khoản nhà phát triển. Nhấp vào nút “Sign Up” và đăng nhập vào tài khoản Microsoft của bạn. Những tài khoản này có giá khoảng 20 USD. Điền vào tất cả các trường bắt buộc và thực hiện thanh toán để hoàn tất đăng ký.
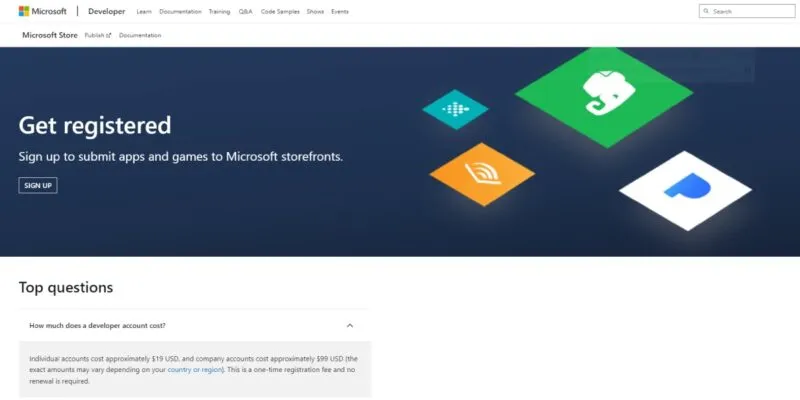
Tiếp theo, quay lại Xbox của bạn và cắm URL hiển thị trên màn hình “Activate Console” vào trình duyệt trên PC. Thao tác này sẽ đưa bạn đến trang nơi bạn cần đăng nhập vào tài khoản Microsoft của mình. Đảm bảo bạn sử dụng cùng một tài khoản Microsoft mà bạn đã sử dụng ở bước trước. Sau khi đăng nhập, bạn sẽ được đưa đến Microsoft Partner Center.
Tiếp theo, truy cập https://partner.microsoft.com/xboxconfig/devices và nhập mã kích hoạt được hiển thị trên Xbox của bạn. Cuối cùng, nhấp vào “Agree and Activate”. Tại thời điểm này, trang sẽ load lại và bạn sẽ thấy console Xbox của mình được liệt kê. Xbox của bạn cũng sẽ hiển thị một màn hình thông báo cho bạn rằng console đã được kích hoạt.
Sau khi quá trình kích hoạt hoàn tất, hãy quay lại Xbox của bạn và khởi chạy ứng dụng Dev Mode. Nhấp vào “Switch & restart” để vào Developer Mode. Xbox của bạn sẽ tự động tắt và khởi động lại, mặc dù quá trình này sẽ mất nhiều thời gian hơn bình thường. Để quay lại Retail Mode, hãy mở Dev Home. Trong “Quick Actions”, chọn “Leave Dev Mode”. Xbox của bạn sau đó sẽ khởi động lại vào Retail Mode.
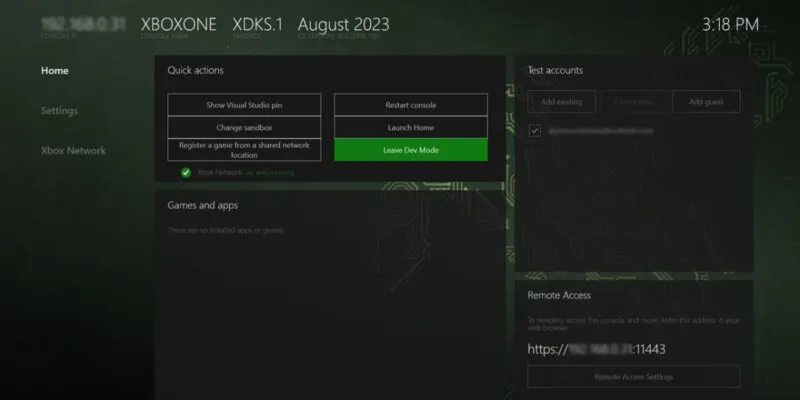
Cài đặt Retroarch trên Xbox
Giờ đây, Microsoft đã loại bỏ các trình giả lập ở Retail Mode, việc cài đặt Retroarch trên console Xbox của bạn đòi hỏi một chút công sức. Điều này không quá khó nhưng bạn sẽ cần một PC được kết nối tới cùng mạng với console Xbox.
- Trên PC, hãy mở trình duyệt và điều hướng đến trang tải xuống RetroArch. RetroArch có sẵn để cài đặt trên nhiều nền tảng khác nhau, bao gồm cả PC Windows.
- Cuộn xuống cho đến khi bạn thấy các tùy chọn tải xuống Xbox Series/One. Tải xuống trình cài đặt Retroarch và file Visual Runtime Libraries UWP.
- Quay lại console Xbox, mở Xbox Device Portal ở Dev Mode. Ở góc dưới bên trái của màn hình này có một địa chỉ IP. Nó sẽ trông giống như thế này 192.xxx.xxx.xx với các số “x” khác nhau. Mỗi địa chỉ IP là duy nhất, vì vậy hãy đảm bảo bạn có số chính xác.
- Chuyển sang PC của bạn. Đặt địa chỉ IP từ bước trước vào trình duyệt của bạn. Thao tác này sẽ đưa bạn đến Dev Portal. Điều này cho phép bạn chuyển các file Retroarch mà bạn đã tải xuống PC sang console Xbox.
Nếu bạn gặp bất kỳ khó khăn nào, RetroArch đã tạo một video hướng dẫn từng bước hữu ích về cách thiết lập và chạy Retroarch trên console Xbox của bạn.
Thiết lập RetroArch
Trước khi bắt đầu chơi các tựa game cổ điển yêu thích của mình trên console Xbox, bạn sẽ cần thực hiện một số cấu hình trong RetroArch để đảm bảo rằng bạn có trải nghiệm tốt nhất có thể.
Trong menu chính của RetroArch, cuộn xuống “Online Updater”.
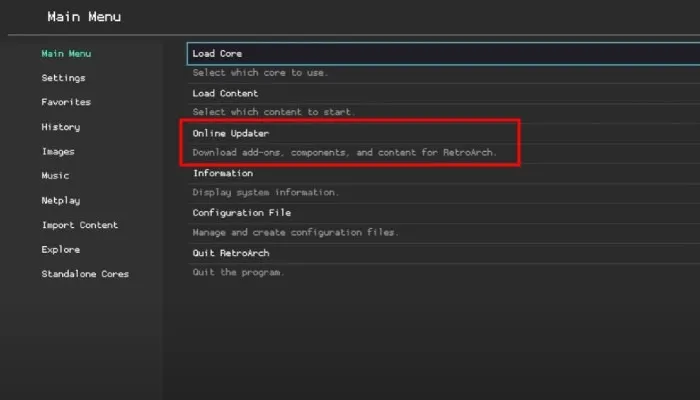
Trên màn hình tiếp theo, bạn sẽ thấy một loạt tùy chọn cập nhật. Không cần thiết phải chạy tất cả những thứ này, nhưng bạn nên chọn “Update Core Info Files”, “Update Assets” và “Update Controller Profiles” trước khi tiếp tục. Việc cập nhật những điều này sẽ đảm bảo rằng bạn đang chạy phiên bản mới nhất của tất cả các trình giả lập và tận hưởng trải nghiệm tổng thể mượt mà hơn.
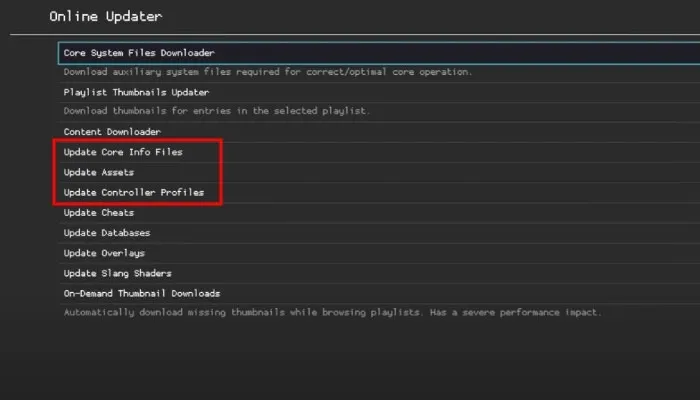
RetroArch sẽ mất một chút thời gian để tải xuống, giải nén và áp dụng từng file, vì vậy hãy kiên nhẫn.
Tải xuống các RetroArch core
RetroArch gọi trình giả lập là “core”, vì vậy từ đây trở đi bài viết cũng sẽ gọi chúng như vậy. Có rất nhiều core dành cho nhiều loại game console. Bạn nên tải xuống một số core để xem bạn thích core nào hơn. Để tải xuống core, hãy chọn “Load Core”. Màn hình tiếp theo sẽ hiển thị danh sách đầy đủ các core có sẵn. Chỉ cần chọn những cái bạn muốn bắt đầu tải xuống.
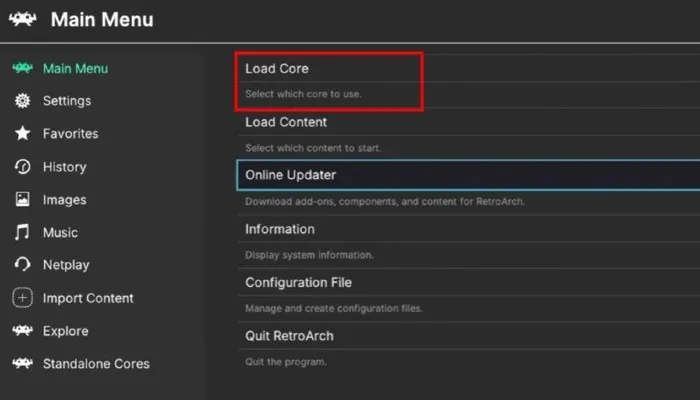
Tải xuống file hệ thống
Cuộn lên đầu trang và chọn “Core System Files Downloader” để xem một loạt file ZIP tương ứng với các console cụ thể (ví dụ: PSP, Gamecube). Việc chọn một cái sẽ tải xuống file BIOS cho hệ thống đó. Điều này không hoàn toàn cần thiết nhưng việc có file BIOS có thể mang lại hiệu suất giả lập tốt hơn.
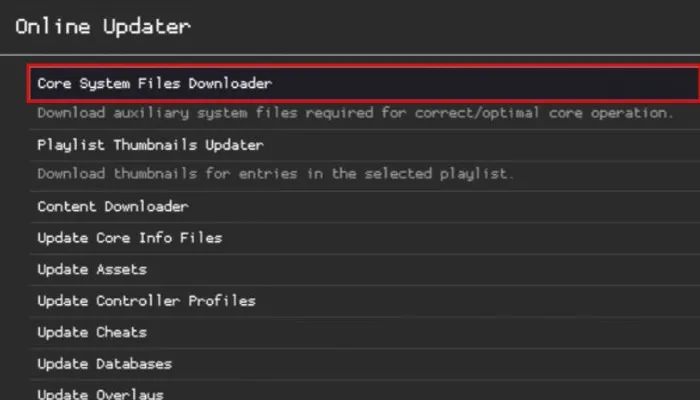
Thiết lập các thư mục chính xác
Hầu hết mọi trường hợp, tất cả các thư mục thích hợp đều được chọn tự động. Tuy nhiên, hiếm có trường hợp nào RetroArch chưa chọn đúng. Thật không may, nếu đúng như vậy, bạn sẽ không thể khởi chạy bất kỳ trình giả lập nào hoặc chơi bất kỳ game nào.
Để kiểm tra kỹ xem RetroArch đã chọn đúng đường dẫn chưa:
1. Chọn “Settings” từ menu bên trái.
2. Trong cửa sổ chính bên phải, cuộn xuống “Directory” và chọn nó. Trên màn hình tiếp theo, bạn sẽ thấy một loạt thư mục (ví dụ: C:).
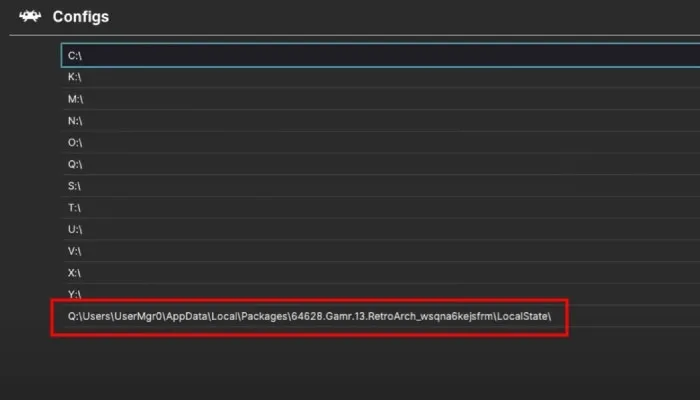
3. Tìm thư mục có chuỗi ký tự sau nó; đây là thư mục RetroArch được cài đặt trên console Xbox của bạn và thường là thư mục cuối cùng được liệt kê.
4. Chọn thư mục này, cuộn xuống và chọn “Configs -> Use This Directory”.
5. Quay lại và chọn “Core info”, chọn thư mục RetroArch, sau đó chọn “Info -> Use This Directory”.
6. Quay lại lần nữa và chọn “Databases”, chọn thư mục RetroArch, sau đó chọn “Database -> Use This Directory”.
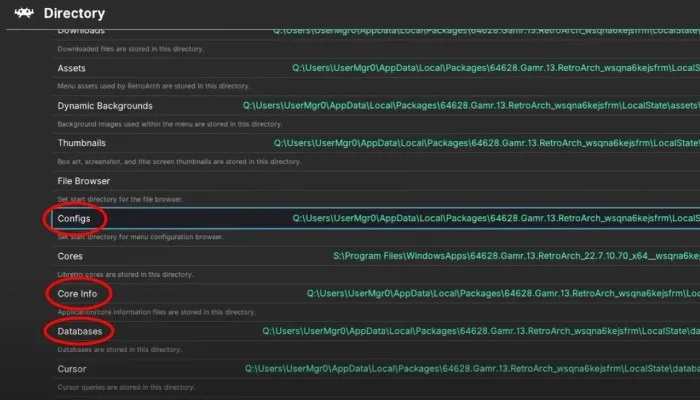
Thiết lập hotkey trên tay cầm chơi game Xbox
Có một điều nữa bạn cần làm trước khi có thể chơi các game cổ điển yêu thích của mình – gán một hotkey. Bạn không cần ánh xạ bất kỳ nút nào; tất cả các nút đều được gán tự động và chính xác.
Hotkey là một nút hoặc tổ hợp các nút trên tay cầm chơi game Xbox của bạn. Nút này sẽ thoát khỏi game bạn đang chơi và đưa bạn trở lại menu chính của RetroArch. Nếu không kích hoạt hotkey, bạn sẽ phải thoát RetroArch và khởi chạy lại nó từ console Xbox mỗi khi bạn muốn bắt đầu một game mới.
Để thiết lập hotkey:
1. Chọn “Settings” từ menu bên trái, sau đó cuộn xuống và chọn “Input”.
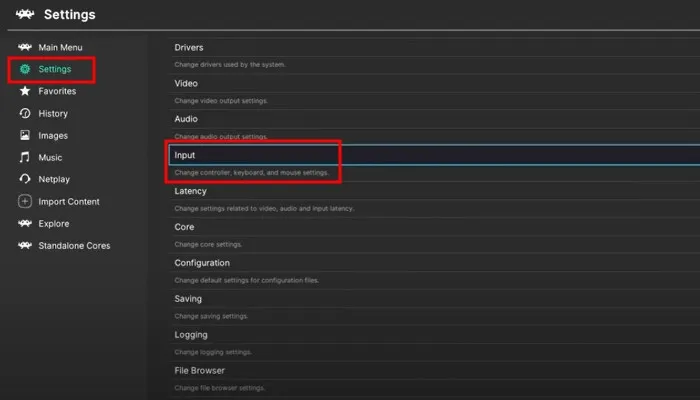
2. Trên trang tiếp theo, cuộn xuống và chọn “Hotkeys”.
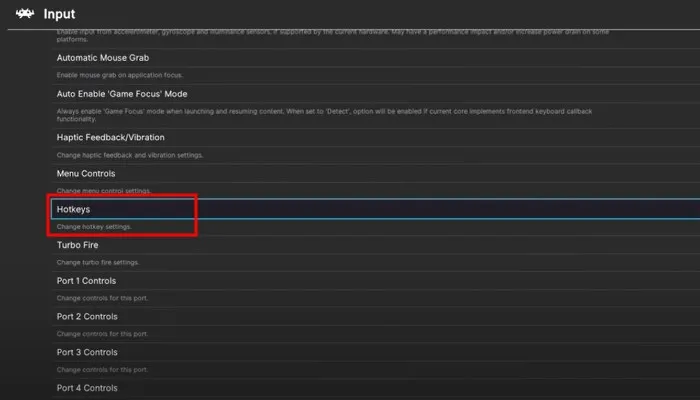
3. Chọn “Menu Toggle Controller Combo” để đi đến trang nơi bạn có thể chỉ định tổ hợp hotkey của mình.
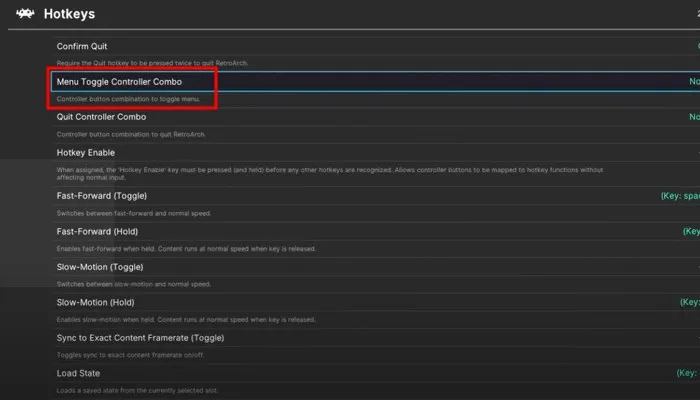
4. Chọn bất kỳ sự kết hợp nào bạn nghĩ sẽ hoạt động tốt nhất từ các tùy chọn có sẵn. Ví dụ thích kết hợp Start + Select hơn vì đó là tổ hợp hotkey mặc định cho RetroPie.
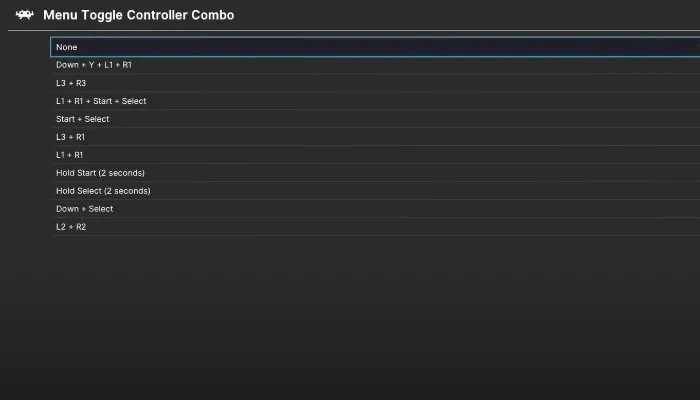
Chuẩn bị ổ flash USB
Ở giai đoạn này, hãy chuyển sang PC Windows và thực hiện các bước sau để chuẩn bị ổ flash USB của bạn.
1. Cắm ổ đĩa flash vào máy tính của bạn.
2. Khi USB của bạn hiển thị ở cột bên trái của cửa sổ File Explorer, hãy nhấp chuột phải vào nó và chọn “Format” từ menu drop-down.
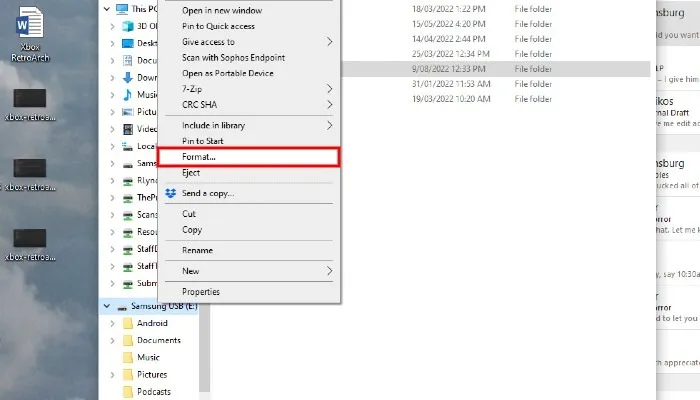
3. Thao tác này sẽ mở ra một cửa sổ mới cho phép bạn thay đổi một loạt tham số, nhưng chỉ có một tham số bạn cần chú ý. Trong “File system”, hãy nhấp vào menu drop-down và chọn “NTFS”.
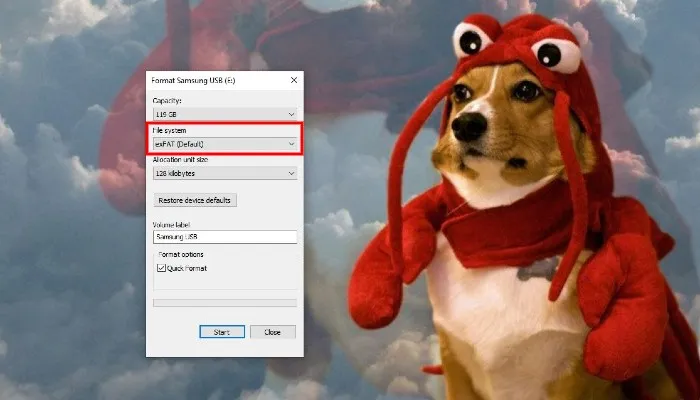
4. Đổi tên ổ của bạn trong hộp có nhãn “Volume label” nếu bạn muốn. Bài viết đề xuất một cái gì đó như “Xbox” hoặc “Roms”.
5. Nhấp vào nút “Start” và ổ flash USB của bạn sẽ được định dạng và sẵn sàng hoạt động.
Chuyển ROM
1. Mở ổ flash USB mới được định dạng của bạn và tạo một thư mục có tên “GAMES” hoặc “ROMS”.
2. Bên trong thư mục đó, hãy tạo các thư mục con cho mỗi console mà bạn muốn giả lập trên Xbox của mình. Ví dụ, nếu bạn dự định chạy các game Super Nintendo, hãy tạo một thư mục có tên “SNES”.
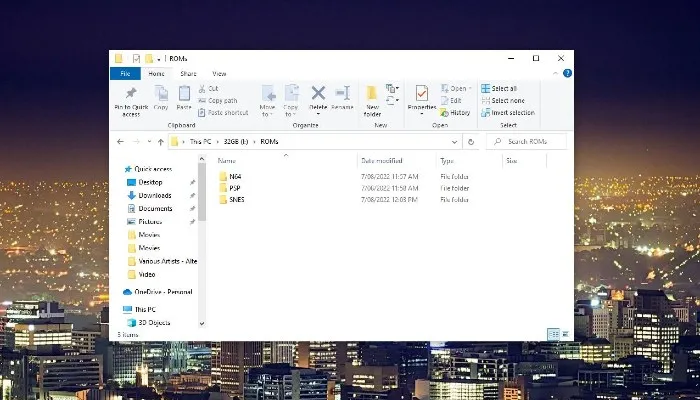
Khi bạn đã tạo tất cả các thư mục con dành riêng cho console của mình, hãy bắt đầu chuyển các file ROM của bạn. Không cần phải nói nhưng bạn sẽ muốn đặt các ROM của mình vào thư mục con console mà chúng được liên kết với. Do đó, ROM Gameboy Advance sẽ được đặt vào thư mục GBA, v.v...
Chuẩn bị USB cho Xbox
Giờ đây, ROM đã có trên USB, bạn cần phải làm một điều nữa trước khi cắm nó vào console Xbox – điều hướng một số menu technobabble để đảm bảo rằng Xbox có thể đọc USB và phát ROM của bạn.
1. Trong cửa sổ File Explorer, xác định vị trí ổ USB trong cột ở phía bên trái và nhấp chuột phải vào nó, sau đó nhấp vào “Properties” trong menu ngữ cảnh.
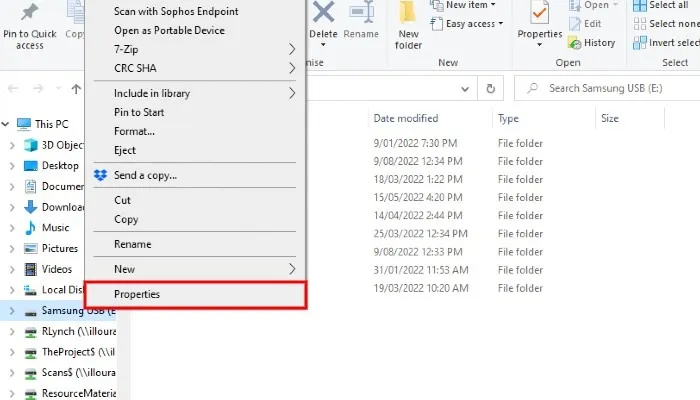
2. Trong cửa sổ mới xuất hiện, nhấp vào tab có nhãn “Security”. Tiếp theo, nhấp vào nút có nhãn “Advanced”.
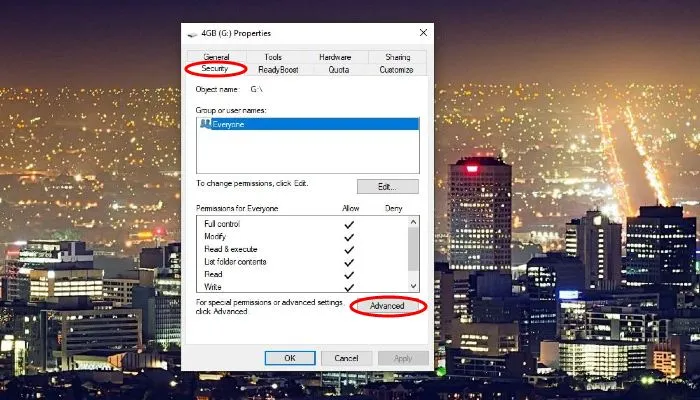
3. Điều này sẽ mở ra một cửa sổ hoàn toàn mới. Tại đây, hãy nhấp vào nút “Add”.
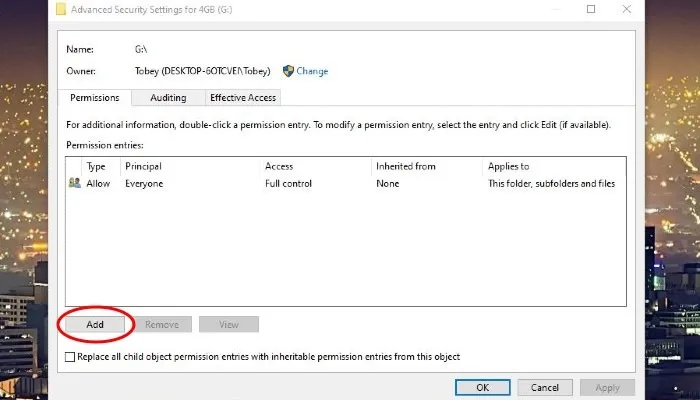
4. Nhấp vào “Select a principal”.
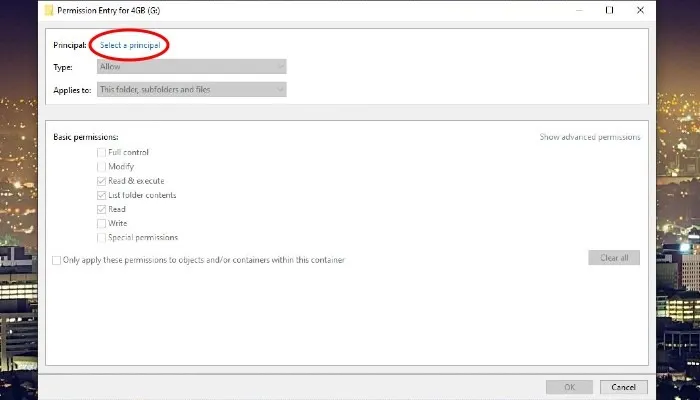
5. Trong cửa sổ mới mở ra, nhấp vào nút “Advanced”. Điều này sẽ khởi chạy một cửa sổ khác.
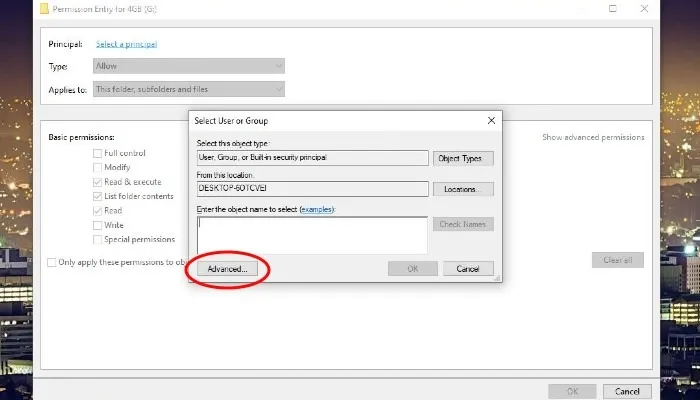
6. Nhấp vào nút bên phải có nhãn “Find Now”. Trong trường kết quả tìm kiếm, tìm và nhấp đúp vào “ALL APPLICATION PACKAGES”.
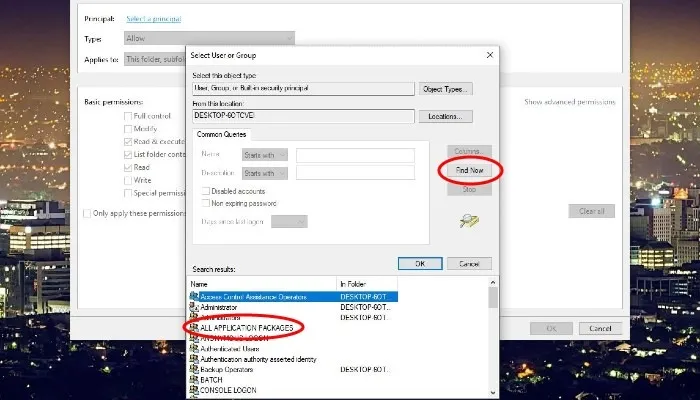
7. Trên cửa sổ tiếp theo xuất hiện, nhấp vào “OK” để đóng cửa sổ đó. Bây giờ, bạn sẽ thấy cửa sổ “Permission Entry for Your_USB”. Nhấp vào nút “OK”.
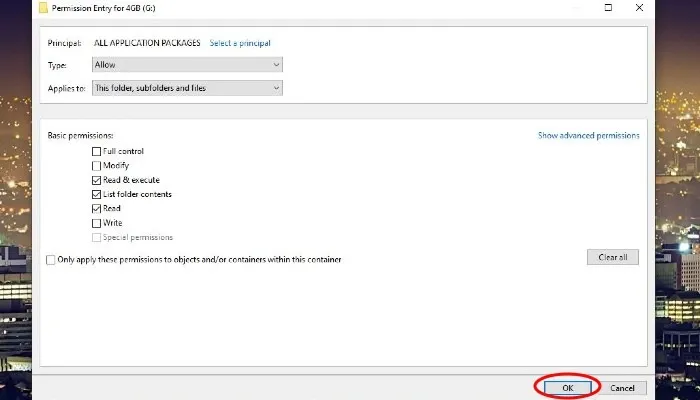
8. Bây giờ, bạn sẽ thấy một cửa sổ có nhãn “Advanced Security Settings for Your_USB”. Trong phần “Permission entries”, hãy đảm bảo rằng bạn thấy “ALL APPLICATIONS PACKAGES” trong cột “Principal” và “Read & execute” trong cột “Access”.
9. Đánh dấu vào ô có nhãn “Replace all child object permission entries with inheritable permission entries from this object” ở cuối cửa sổ này. Cuối cùng, nhấp vào “OK”.
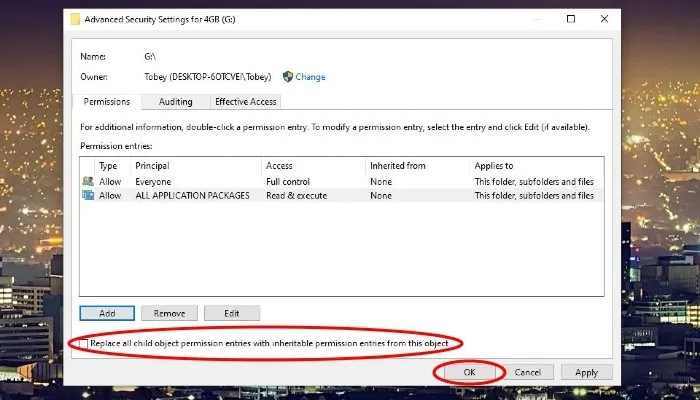
10. Một vài cửa sổ khác sẽ xuất hiện cảnh báo bạn về các vấn đề bảo mật và hỏi bạn có muốn tiếp tục không. Chọn Yes ->Continue để hoàn tất.
11. Tại thời điểm này, USB của bạn đã sẵn sàng rút ra khỏi PC và cắm vào console Xbox.
Khởi chạy RetroArch trên Xbox
1. Sau khi cắm USB vào Xbox, hãy kích hoạt RetroArch.
2. Trên menu chính, chọn “Load Content”.
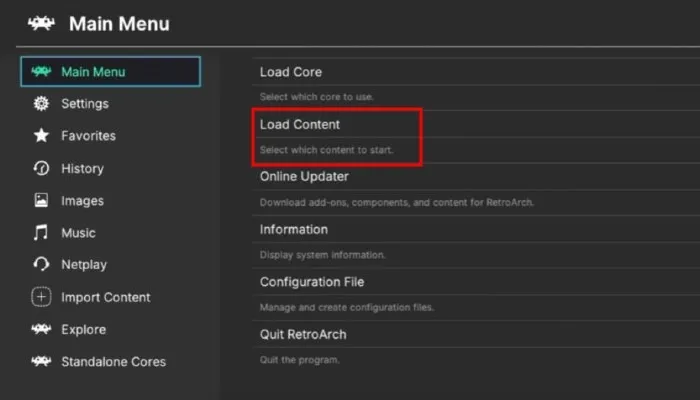
3. Bạn sẽ được đưa đến một trang mới hiển thị một loạt thư mục. Cuộn xuống ổ :D và chọn nó, vì đây là nơi bạn sẽ tìm thấy nội dung trong USB của mình.
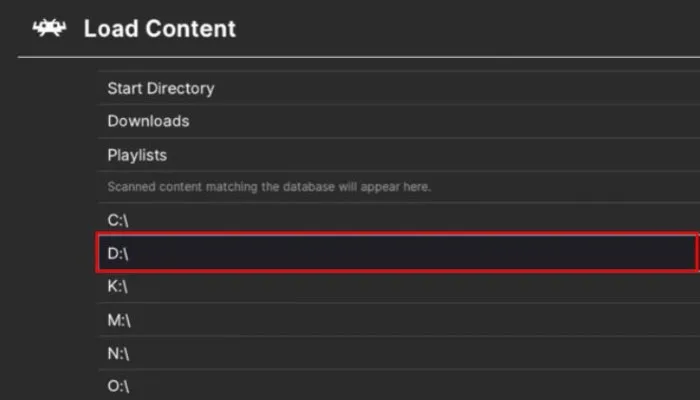
4. Bây giờ, bạn sẽ thấy một thư mục có tên “GAMES” hoặc “ROMS” tùy thuộc vào tên bạn đã chọn. Chọn mục đó và bây giờ, bạn sẽ thấy các thư mục con dành riêng cho console mà bạn đã tạo trước đó.
5. Chọn một trong các thư mục con để hiển thị tất cả các ROM của bạn cho console đó.
6. Chọn ROM để chọn core bạn muốn sử dụng chạy game đó. Thường có một số ít để lựa chọn, vì vậy hãy thoải mái thử nghiệm.
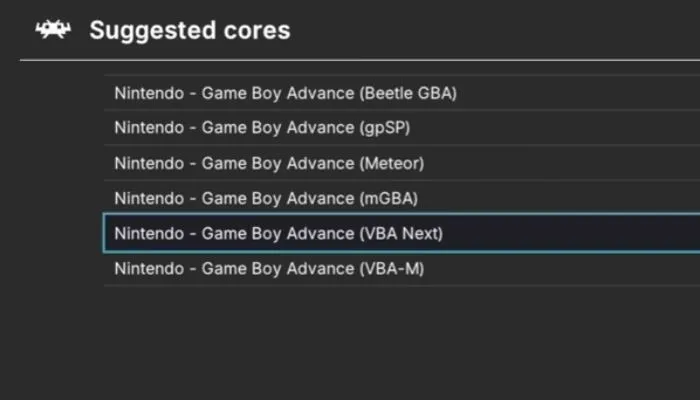
Vậy là xong! Bạn hiện đang chạy trình giả lập và game cổ điển trên console Xbox của mình. Chúc bạn có những giờ phút vui vẻ!
 Công nghệ
Công nghệ  AI
AI  Windows
Windows  iPhone
iPhone  Android
Android  Học IT
Học IT  Download
Download  Tiện ích
Tiện ích  Khoa học
Khoa học  Game
Game  Làng CN
Làng CN  Ứng dụng
Ứng dụng 








 Play Together
Play Together  Cấu hình máy chơi game
Cấu hình máy chơi game  Code game
Code game  Liên Quân
Liên Quân  ĐTCL
ĐTCL 









 Linux
Linux  Đồng hồ thông minh
Đồng hồ thông minh  macOS
macOS  Chụp ảnh - Quay phim
Chụp ảnh - Quay phim  Thủ thuật SEO
Thủ thuật SEO  Phần cứng
Phần cứng  Kiến thức cơ bản
Kiến thức cơ bản  Lập trình
Lập trình  Dịch vụ ngân hàng
Dịch vụ ngân hàng  Dịch vụ nhà mạng
Dịch vụ nhà mạng  Dịch vụ công trực tuyến
Dịch vụ công trực tuyến  Quiz công nghệ
Quiz công nghệ  Microsoft Word 2016
Microsoft Word 2016  Microsoft Word 2013
Microsoft Word 2013  Microsoft Word 2007
Microsoft Word 2007  Microsoft Excel 2019
Microsoft Excel 2019  Microsoft Excel 2016
Microsoft Excel 2016  Microsoft PowerPoint 2019
Microsoft PowerPoint 2019  Google Sheets
Google Sheets  Học Photoshop
Học Photoshop  Lập trình Scratch
Lập trình Scratch  Bootstrap
Bootstrap  Văn phòng
Văn phòng  Tải game
Tải game  Tiện ích hệ thống
Tiện ích hệ thống  Ảnh, đồ họa
Ảnh, đồ họa  Internet
Internet  Bảo mật, Antivirus
Bảo mật, Antivirus  Doanh nghiệp
Doanh nghiệp  Video, phim, nhạc
Video, phim, nhạc  Mạng xã hội
Mạng xã hội  Học tập - Giáo dục
Học tập - Giáo dục  Máy ảo
Máy ảo  AI Trí tuệ nhân tạo
AI Trí tuệ nhân tạo  ChatGPT
ChatGPT  Gemini
Gemini  Điện máy
Điện máy  Tivi
Tivi  Tủ lạnh
Tủ lạnh  Điều hòa
Điều hòa  Máy giặt
Máy giặt  Cuộc sống
Cuộc sống  TOP
TOP  Kỹ năng
Kỹ năng  Món ngon mỗi ngày
Món ngon mỗi ngày  Nuôi dạy con
Nuôi dạy con  Mẹo vặt
Mẹo vặt  Phim ảnh, Truyện
Phim ảnh, Truyện  Làm đẹp
Làm đẹp  DIY - Handmade
DIY - Handmade  Du lịch
Du lịch  Quà tặng
Quà tặng  Giải trí
Giải trí  Là gì?
Là gì?  Nhà đẹp
Nhà đẹp  Giáng sinh - Noel
Giáng sinh - Noel  Hướng dẫn
Hướng dẫn  Ô tô, Xe máy
Ô tô, Xe máy  Tấn công mạng
Tấn công mạng  Chuyện công nghệ
Chuyện công nghệ  Công nghệ mới
Công nghệ mới  Trí tuệ Thiên tài
Trí tuệ Thiên tài