Deepin Linux là một bản phân phối tuyệt vời. Vậy tại sao không trải nghiệm nó trên máy tính của bạn nhỉ? Deepin có nhiều bố cục/giao diện chất lượng cao và phần mềm tuyệt vời. Nếu bạn muốn có một bản phân phối đẹp mắt, hãy tìm hiểu cách cài đặt Deepin Linux qua bài viết sau đây.
Bước 1: Tạo USB boot
Tạo một USB có khả năng boot để cài đặt Deepin. Tải xuống file ISO tại đây. Bạn có thể sử dụng bất kỳ phần mềm tạo USB boot nào. Ngoài ra, hãy đảm bảo rằng USB có thể chứa ít nhất 8GB. Chờ file ISO tải xuống trước khi tiếp tục.
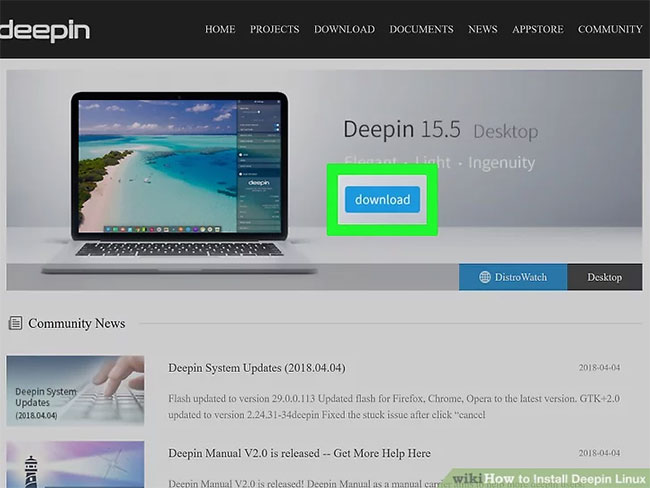
Bước 2: Vào BIOS
Khởi động lại vào BIOS, chuyển đến trình tự boot và thiết lập USB boot trước.
Các phím thông dụng cho BIOS thường là Esc, Del, F2 hoặc F12.
Bước 3: Lưu các thay đổi và khởi động lại
Nếu bạn đang sử dụng hệ thống dựa trên UEFI, thì trong khi sử dụng Windows, hãy giữ phím Shift, nhấp vào Restart và chọn UEFI Firmware Settings. Sau đó thay đổi thứ tự boot từ đó. Đảm bảo Secure Boot đã được tắt.
Bước 4: Cài đặt Deepin
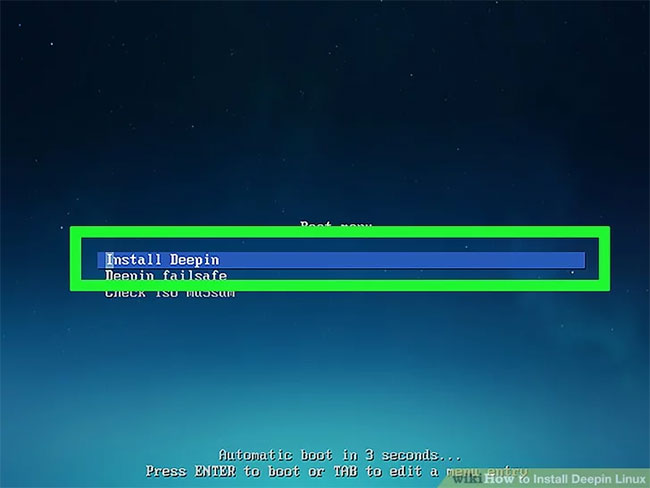
Tại menu boot, chọn Install Deepin và đợi cho đến khi nó được boot.
Bạn không cần phải chọn "Deepin Failsafe" trừ khi cần.
Tại menu, nếu bạn đang cài đặt trên laptop, hãy kết nối máy với nguồn điện.
Bước 5: Chọn ngôn ngữ mặc định
Khi khởi động, hãy chọn ngôn ngữ hệ thống và nhấp vào Next.
Ngôn ngữ mặc định thường là tiếng Anh hoặc tiếng Trung.
Nếu chạy trên máy ảo, bạn sẽ nhận được thông báo khuyến nghị cài đặt trên máy thật để cải thiện hiệu suất và hoạt động của phần mềm.
Bước 6: Tạo tài khoản người dùng với tên và mật khẩu bạn chọn
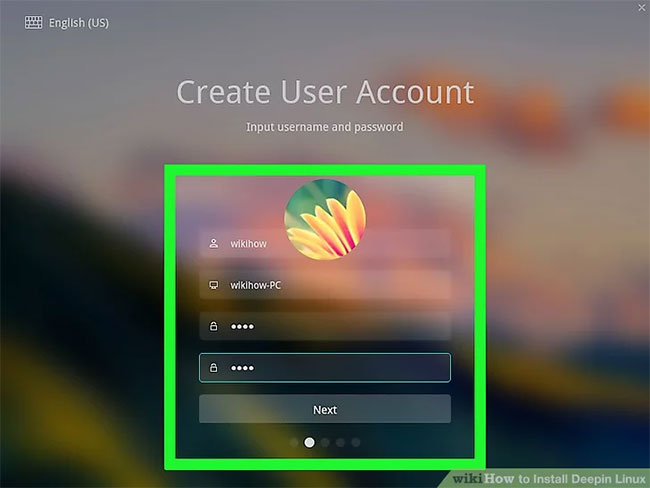
Tên máy tính do bạn lựa chọn. Nếu bạn không nhập bất cứ thứ gì, tên máy tính sẽ được tạo dựa trên tên của bạn.
Chữ cái đầu tiên của tên phải là chữ thường.
Bước 7: Chọn ổ đĩa hoặc phân vùng cài đặt Deepin
Nếu bạn muốn cấu hình khởi động kép, hãy chọn một phân vùng bên cạnh phân vùng Windows hoặc hệ điều hành đã cài đặt.
Hãy cẩn thận không cài đặt trên phân vùng EFI.
Bạn có thể tạo phân vùng bằng cách sử dụng Linux live media, trình chỉnh sửa phân vùng hệ điều hành đã cài đặt hoặc phần Advanced để chỉnh sửa phân vùng.
- Để thực hiện một cấu hình boot duy nhất, hãy chọn phân vùng hệ điều hành đã cài đặt.
- Máy tính cần ít nhất 16GB dung lượng lưu trữ để cài đặt.
- Bạn sẽ cần có đủ không gian lưu trữ cho một phân vùng swap.
Bước 8: Kiểm tra kỹ ổ hoặc phân vùng cài đặt
Nhấp vào Continue ở cảnh báo.
Đảm bảo đọc kỹ phần ổ hoặc phân vùng bạn đang cài đặt.
Bước 9: Chờ quá trình cài đặt kết thúc
Để quá trình cài đặt diễn ra. Quá trình này thường mất khoảng 15 - 25 phút tùy thuộc vào tốc độ hệ thống.
Trong khi cài đặt, slideshow hiển thị các tính năng của Deepin sẽ được trình chiếu.
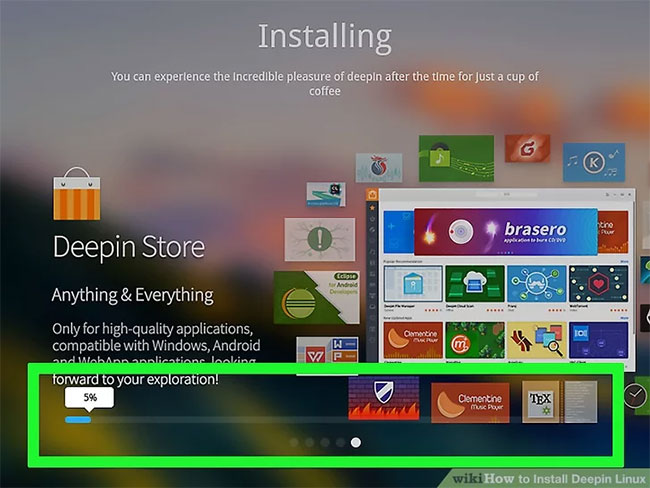
Bước 10: Khởi động lại
Khi hoàn tất, bây giờ bạn có thể khởi động lại.
Nếu không thành công, bạn có thể thử cài đặt lại lần nữa.
Nếu việc cài đặt lại không giải quyết được sự cố, hệ thống có thể không tương thích với Deepin. Deepin yêu cầu máy tính có ít nhất 2GB RAM, hệ thống 64-bit và model năm 2010 trở lên.
Bước 11: Khởi động vào BIOS
Khởi động vào BIOS và thay đổi thứ tự khởi động để khởi động từ ổ cứng trước.
Bước 12: Lưu các thay đổi và khởi động lại
Bước 13: Đăng nhập vào Deepin
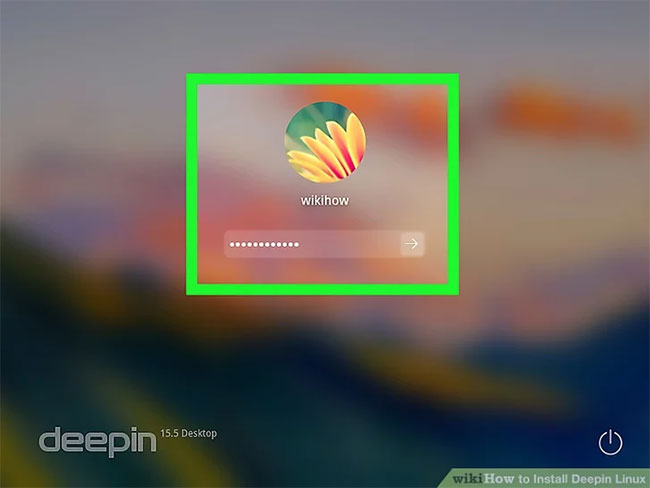
Bước 14: Trải nghiệm Deepin Linux
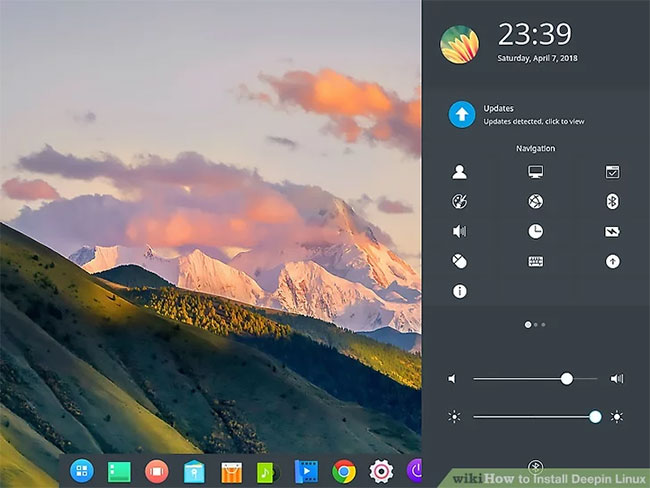
Bây giờ bạn có thể trải nghiệm desktop và các tính năng của Deepin!
Deepin khá nặng về bộ vi xử lý, vì vậy nó có thể làm chậm máy tính.
Xem thêm:
 Công nghệ
Công nghệ  AI
AI  Windows
Windows  iPhone
iPhone  Android
Android  Học IT
Học IT  Download
Download  Tiện ích
Tiện ích  Khoa học
Khoa học  Game
Game  Làng CN
Làng CN  Ứng dụng
Ứng dụng 


















 Linux
Linux  Đồng hồ thông minh
Đồng hồ thông minh  macOS
macOS  Chụp ảnh - Quay phim
Chụp ảnh - Quay phim  Thủ thuật SEO
Thủ thuật SEO  Phần cứng
Phần cứng  Kiến thức cơ bản
Kiến thức cơ bản  Lập trình
Lập trình  Dịch vụ ngân hàng
Dịch vụ ngân hàng  Dịch vụ nhà mạng
Dịch vụ nhà mạng  Dịch vụ công trực tuyến
Dịch vụ công trực tuyến  Quiz công nghệ
Quiz công nghệ  Microsoft Word 2016
Microsoft Word 2016  Microsoft Word 2013
Microsoft Word 2013  Microsoft Word 2007
Microsoft Word 2007  Microsoft Excel 2019
Microsoft Excel 2019  Microsoft Excel 2016
Microsoft Excel 2016  Microsoft PowerPoint 2019
Microsoft PowerPoint 2019  Google Sheets
Google Sheets  Học Photoshop
Học Photoshop  Lập trình Scratch
Lập trình Scratch  Bootstrap
Bootstrap  Văn phòng
Văn phòng  Tải game
Tải game  Tiện ích hệ thống
Tiện ích hệ thống  Ảnh, đồ họa
Ảnh, đồ họa  Internet
Internet  Bảo mật, Antivirus
Bảo mật, Antivirus  Doanh nghiệp
Doanh nghiệp  Video, phim, nhạc
Video, phim, nhạc  Mạng xã hội
Mạng xã hội  Học tập - Giáo dục
Học tập - Giáo dục  Máy ảo
Máy ảo  AI Trí tuệ nhân tạo
AI Trí tuệ nhân tạo  ChatGPT
ChatGPT  Gemini
Gemini  Điện máy
Điện máy  Tivi
Tivi  Tủ lạnh
Tủ lạnh  Điều hòa
Điều hòa  Máy giặt
Máy giặt  Cuộc sống
Cuộc sống  TOP
TOP  Kỹ năng
Kỹ năng  Món ngon mỗi ngày
Món ngon mỗi ngày  Nuôi dạy con
Nuôi dạy con  Mẹo vặt
Mẹo vặt  Phim ảnh, Truyện
Phim ảnh, Truyện  Làm đẹp
Làm đẹp  DIY - Handmade
DIY - Handmade  Du lịch
Du lịch  Quà tặng
Quà tặng  Giải trí
Giải trí  Là gì?
Là gì?  Nhà đẹp
Nhà đẹp  Giáng sinh - Noel
Giáng sinh - Noel  Hướng dẫn
Hướng dẫn  Ô tô, Xe máy
Ô tô, Xe máy  Tấn công mạng
Tấn công mạng  Chuyện công nghệ
Chuyện công nghệ  Công nghệ mới
Công nghệ mới  Trí tuệ Thiên tài
Trí tuệ Thiên tài