Nếu bạn có màn hình cảm ứng trên Raspberry Pi (hoặc không có sẵn bàn phím cho nó), thì việc cài đặt bàn phím ảo trên Raspberry Pi OS có thể thực sự hữu ích.
Trong hướng dẫn này, Quantrimang.com sẽ chỉ cho bạn cách cài đặt và sử dụng loại bàn phím này.
Cài đặt và sử dụng on-screen keyboard cho Pi
Cài đặt hệ điều hành cho Raspberry Pi
Rõ ràng, bước đầu tiên là cài đặt hệ điều hành trên Raspberry Pi. Nếu bạn cần trợ giúp để cài đặt hệ điều hành trên Raspberry Pi (ví dụ: Raspbian), bạn có thể đọc hướng dẫn chi tiết tại: Cách cài đặt một hệ điều hành cho Raspberry Pi.
Tuy nhiên, nếu bạn không có bàn phím ở nhà, bạn có thể nhanh chóng bị “mắc kẹt” trong quá trình cấu hình.
Làm thế nào để cấu hình mạng hoặc hoàn thành trình hướng dẫn chào mừng mà không cần bàn phím? Đó là lý do tại sao hướng dẫn cài đặt headless trên Raspberry Pi có thể sẽ hữu ích.
Bạn sẽ thấy cách cấu hình mạng và kích hoạt SSH từ máy tính của mình, vì vậy, không cần đến bàn phím.
Phương pháp này thường được sử dụng khi tạo thẻ SD mới, ngay cả khi bạn có một bàn phím không dây tốt. Điều này giúp tiết kiệm thời gian cho mỗi lần cài đặt.
Cập nhật hệ thống
Sau khi hệ thống được cài đặt (hoặc nếu bạn đã thực hiện bước đó trước khi đọc hướng dẫn này), có một bước bổ sung.
Như đã nói, gói bàn phím ảo này có sẵn trong kho lưu trữ Raspbian mặc định. Vì vậy, bạn nên bắt đầu bằng cách cập nhật hệ thống của mình.
Dưới đây là các lệnh để cập nhật tất cả các gói từ một terminal:
sudo apt update
sudo apt upgrade
sudo rebootBạn cũng có thể thực hiện việc này trong công cụ Add/Remove software nếu muốn. Đi tới menu chính, chọn Accessories > Add/Remove Software.
Sau đó, nhấp vào Options, rồi kiểm tra các bản cập nhật và nâng cấp cho mọi thứ.
Bật SSH
Nếu sử dụng màn hình cảm ứng hoặc không có bàn phím, có lẽ bạn nên bật SSH trên Raspberry Pi. Bằng cách này, bạn có thể cài đặt và cấu hình các gói mới từ máy tính của mình.
Bước này không bắt buộc, nhưng nếu bạn cần thì đây là cách thực hiện:
- Mở menu chính.
- Đi tới Preferences > Raspberry Pi Configuration.
- Sau đó, bật SSH trong tab Interfaces.
- Bây giờ, bạn có thể kết nối với Raspberry Pi từ máy tính của mình.
Trên Windows, bạn cần một phần mềm như Putty. Trên Linux, bạn có thể sử dụng một terminal với lệnh:
ssh pi@IPCài đặt bàn phím ảo
Cuối cùng, bạn cũng có thể cài đặt gói bàn phím ảo. Bài viết sẽ chỉ cho bạn cách thực hiện việc này bằng hai phương pháp: Thông qua SSH hoặc trực tiếp trên Raspbian Desktop.
Cài đặt trên Raspberry Pi OS Desktop
Nếu có bàn phím để cài đặt, bạn có thể thực hiện việc này trực tiếp trong giao diện desktop:
- Mở menu chính.
- Đi tới Preferences > Add/Remove Software.
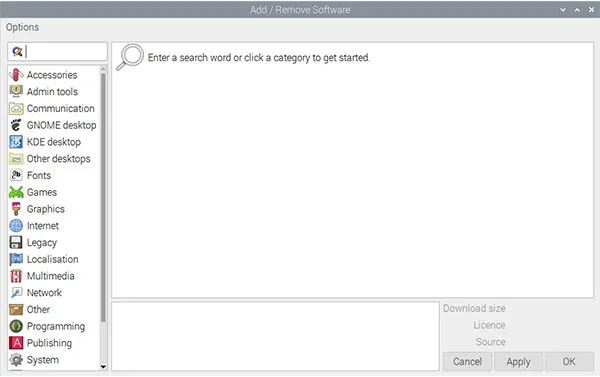
- Trong trường tìm kiếm, nhập matchbox và nhấn Enter.
- Trong kết quả, hãy tìm gói on-screen keyboard. Tên gói sẽ giống như matchbox-keyboard. Đánh dấu vào ô tương ứng.
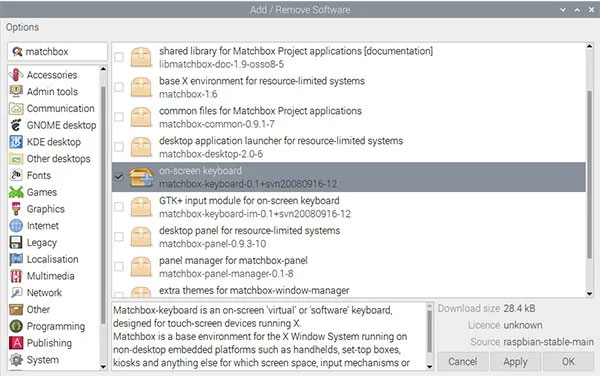
- Nhấp vào Apply để cài đặt nó. Hệ thống sẽ tự động cài đặt các dependency.
Bây giờ, bạn có thể thoát khỏi công cụ này và chuyển trực tiếp đến phần sử dụng bàn phím.
Cài đặt qua SSH
Từ máy tính của mình, bạn cũng có thể cài đặt gói trên Raspberry Pi, nếu SSH được bật:
- Kết nối với Raspberry Pi bằng SSH.
- Nhập lệnh sau:
sudo apt install matchbox-keyboardBây giờ, bạn có thể chuyển về màn hình Raspberry Pi và đọc phần sau.
Sử dụng bàn phím ảo
Mở bàn phím
Sau khi cài đặt, bàn phím sẽ có sẵn trong menu chính. Đi tới Accessories và nhấp vào Keyboard.
Bàn phím bây giờ sẽ hiển thị trên màn hình của bạn:
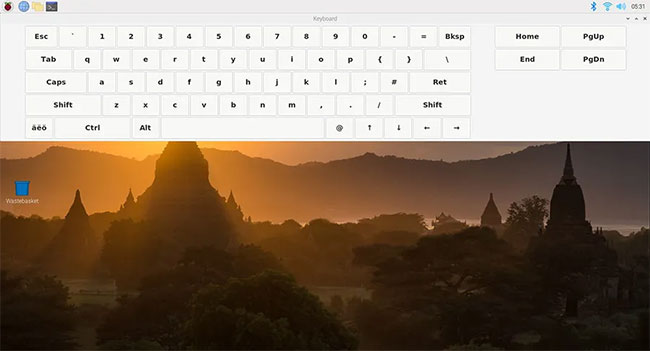
Các biểu tượng desktop sẽ di chuyển ở phần dưới cùng và bạn cũng có thể di chuyển bàn phím đến nơi bạn muốn.
Cách sử dụng bàn phím ảo rất trực quan (nó thực sự giống với bàn phím điện thoại thông minh).
Trên màn hình cảm ứng, bàn phím ảo này thật hoàn hảo, nhưng nếu bạn đang sử dụng màn hình lớn, bàn phím có thể chiếm quá nhiều không gian. Bạn có thể giảm kích thước cửa sổ bằng chuột, như đối với bất kỳ ứng dụng nào khác.
Tạo một shortcut
Nếu bạn sử dụng bàn phím ảo mọi lúc, hãy khởi động nó từ menu chính. Bạn có thể tạo shortcut ở thanh trên cùng:
- Nhấp chuột phải vào một biểu tượng từ thanh trên cùng (Ví dụ: Terminal).
- Nhấp vào Application Launch Bar Settings.
- Một cửa sổ như thế này sẽ hiển thị:
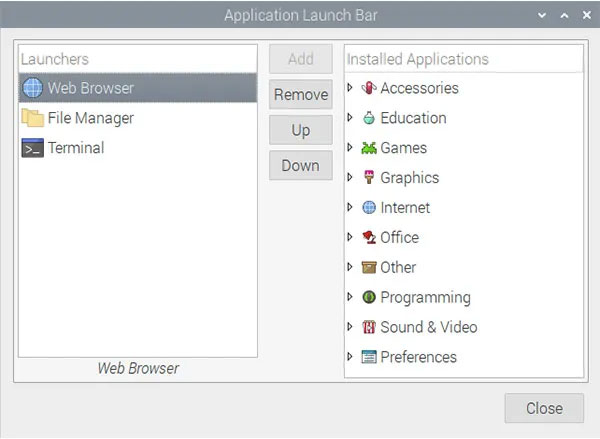
- Tìm ứng dụng bàn phím ở bên phải và nhấp vào Add để thêm ứng dụng đó ở bên trái.
- Đóng cửa sổ.
- Biểu tượng hiện đã có ở thanh trên cùng.
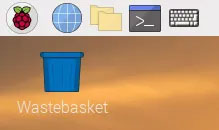
Tự động bắt đầu
- Từ máy tính của bạn, hãy kết nối với Raspberry Pi qua SSH. Tạo một script mới trong /usr/local/bin (hoặc bất kỳ nơi nào khác).
sudo nano /usr/local/bin/keyboard.sh- Dán các dòng sau:
#!/bin/bash
sleep 5
/usr/bin/matchbox-keyboard- Lưu và thoát (CTRL+O, CTRL+X).
- Thêm quyền thực thi:
sudo chmod +x /usr/local/bin/keyboard.sh- Chỉnh sửa file sau:
sudo nano /etc/xdg/lxsession/LXDE-pi/autostart- Thêm dòng này vào cuối:
@/usr/local/bin/keyboard.sh- Lưu và thoát.
Nếu bạn thêm trực tiếp lệnh matchbox-keyboard vào file autostart, bàn phím sẽ mở ở kích thước tối thiểu (điều này không hữu ích lắm). Vì vậy, tác giả bài viết đã tạo một script với thời gian chờ (sleep 5) trong khi desktop load. Sau khi khởi động lại, mọi thứ đều ổn, bàn phím tự động hiển thị ở kích thước đầy đủ.
 Công nghệ
Công nghệ  AI
AI  Windows
Windows  iPhone
iPhone  Android
Android  Học IT
Học IT  Download
Download  Tiện ích
Tiện ích  Khoa học
Khoa học  Game
Game  Làng CN
Làng CN  Ứng dụng
Ứng dụng 


















 Linux
Linux  Đồng hồ thông minh
Đồng hồ thông minh  macOS
macOS  Chụp ảnh - Quay phim
Chụp ảnh - Quay phim  Thủ thuật SEO
Thủ thuật SEO  Phần cứng
Phần cứng  Kiến thức cơ bản
Kiến thức cơ bản  Lập trình
Lập trình  Dịch vụ ngân hàng
Dịch vụ ngân hàng  Dịch vụ nhà mạng
Dịch vụ nhà mạng  Dịch vụ công trực tuyến
Dịch vụ công trực tuyến  Quiz công nghệ
Quiz công nghệ  Microsoft Word 2016
Microsoft Word 2016  Microsoft Word 2013
Microsoft Word 2013  Microsoft Word 2007
Microsoft Word 2007  Microsoft Excel 2019
Microsoft Excel 2019  Microsoft Excel 2016
Microsoft Excel 2016  Microsoft PowerPoint 2019
Microsoft PowerPoint 2019  Google Sheets
Google Sheets  Học Photoshop
Học Photoshop  Lập trình Scratch
Lập trình Scratch  Bootstrap
Bootstrap  Văn phòng
Văn phòng  Tải game
Tải game  Tiện ích hệ thống
Tiện ích hệ thống  Ảnh, đồ họa
Ảnh, đồ họa  Internet
Internet  Bảo mật, Antivirus
Bảo mật, Antivirus  Doanh nghiệp
Doanh nghiệp  Video, phim, nhạc
Video, phim, nhạc  Mạng xã hội
Mạng xã hội  Học tập - Giáo dục
Học tập - Giáo dục  Máy ảo
Máy ảo  AI Trí tuệ nhân tạo
AI Trí tuệ nhân tạo  ChatGPT
ChatGPT  Gemini
Gemini  Điện máy
Điện máy  Tivi
Tivi  Tủ lạnh
Tủ lạnh  Điều hòa
Điều hòa  Máy giặt
Máy giặt  Cuộc sống
Cuộc sống  TOP
TOP  Kỹ năng
Kỹ năng  Món ngon mỗi ngày
Món ngon mỗi ngày  Nuôi dạy con
Nuôi dạy con  Mẹo vặt
Mẹo vặt  Phim ảnh, Truyện
Phim ảnh, Truyện  Làm đẹp
Làm đẹp  DIY - Handmade
DIY - Handmade  Du lịch
Du lịch  Quà tặng
Quà tặng  Giải trí
Giải trí  Là gì?
Là gì?  Nhà đẹp
Nhà đẹp  Giáng sinh - Noel
Giáng sinh - Noel  Hướng dẫn
Hướng dẫn  Ô tô, Xe máy
Ô tô, Xe máy  Tấn công mạng
Tấn công mạng  Chuyện công nghệ
Chuyện công nghệ  Công nghệ mới
Công nghệ mới  Trí tuệ Thiên tài
Trí tuệ Thiên tài