Dù xuất hiện sau những dịch vụ chat voice dành cho game thủ như TeamSpeak, GameVox hay Skype, nhưng ở thời điểm hiện tại Discord đã lôi kéo được rất nhiều các game thủ. Với Discord các bạn có thể chat văn bản và chat voice cùng với đồng đội hoàn toàn miễn phí, đặc biệt nó có khả năng chat nhóm một cách dễ dàng và nhanh chóng, đồng thời đưa tất cả vào giao diện hiện đại.
Discord hiện có thể sử dụng cả trên máy tính và điện thoại thông minh, tuy nhiên phần mềm này chưa hỗ trợ tiếng Việt nên sẽ là một rào cản đối với những game thủ không giỏi tiếng anh. Vì vậy, bài viết sau đây sẽ hướng dẫn tải, cài đặt cũng như tạo tài khoản và đăng nhập vào Discord.
Discord là gì?
Discord là một ứng dụng trò chuyện, tương tự như các chương trình như Skype hoặc TeamSpeak, hay các nền tảng mạng xã hội chuyên nghiệp như Slack. Nó đặc biệt hướng tới những người chơi video game, cung cấp cho họ những cách để tìm thấy nhau, phối hợp chơi và trò chuyện trong khi chơi. Nó hỗ trợ các cuộc gọi video, trò chuyện thoại và văn bản, cho phép người dùng liên lạc theo cách nào họ muốn.
Discord đặc biệt hữu ích nếu bạn đang cố gắng chơi các game trên PC. Ứng dụng này giúp trò chuyện khá dễ dàng và cung cấp nhiều chức năng tìm kiếm có thể giúp bạn tìm thấy những người khác và thêm họ vào danh sách bạn bè để liên lạc nhanh chóng. Rất nhiều người sử dụng Discord không chỉ để nói chuyện với nhau khi chơi game mà còn như một công cụ tổ chức và duy trì giao tiếp xã hội.
Nhờ vào phạm vi chức năng này, người dùng cũng đã chấp nhận Discord như một nền tảng cộng đồng kiểu diễn đàn, bán công khai: Các nhóm người chơi có chung sở thích, chẳng hạn như người hâm mộ một game hoặc studio cụ thể, có thể tạo hoặc tham gia “máy chủ”, cả công khai và riêng tư, nơi nhiều người có thể gặp gỡ và giao lưu, trò chuyện bằng văn bản, video hoặc gọi thoại.
Mặc dù hầu hết các máy chủ đều liên quan đến game, nhưng bạn cũng có thể tìm thấy các máy chủ Discord công khai tập trung vào nhiều chủ đề khác nhau, bao gồm những thứ như anime, tiền điện tử, cải thiện bản thân hoặc chỉ kết bạn. Cũng không có gì yêu cầu máy chủ phải được tạo để chơi game, vì vậy nếu bạn muốn có một nơi trong Discord để thảo luận về một chủ đề, bạn luôn có thể tạo một máy chủ. Những nơi tiện dụng để tìm và tìm kiếm các máy chủ công cộng bao gồm Discord.me, Disboard.org và Discordservers.com.
Hướng dẫn cài đặt, tạo tài khoản và đăng nhập vào Discord trên máy tính
Trong khuôn khổ bài viết, Quản trị mạng sẽ hướng dẫn các bạn cách tải, cài đặt Discord, tạo tài khoản và đăng nhập vào Discord trên máy tính Windows. Với các thiết bị khác, các bạn chỉ cần làm theo thao tác tương tự là được.
Bước 1:
Đầu tiên, bạn phải tải Discord về máy tính. Hãy chọn phiên bản phù hợp với thiết bị đang sử dụng thông qua liên kết dưới đây.
Bước 2:
Khi đã tải file xong, bạn hãy chạy file cài đặt bằng cách nhấp chuột phải vào biểu tượng và chọn Run As Administrator.
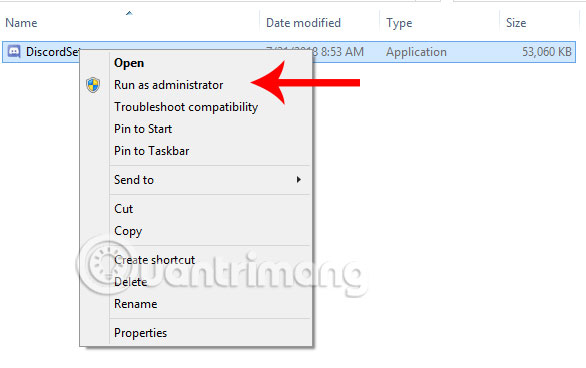
Lúc này, bạn sẽ thấy xuất hiện một giao diện mới cho biết bạn phải chờ khoảng một vài phút để Discord hoàn tất quá trình cài đặt.
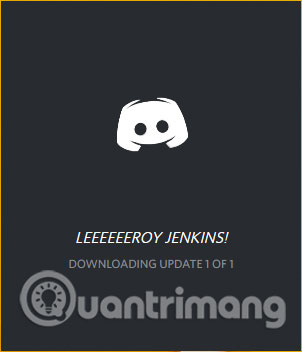
Nếu trên màn hình hiện ra bảng Discord giống như dưới đây thì có nghĩa là quá trình cài đặt Discord đã thành công. Việc tiếp theo là tạo tài khoản Discord. Trường hợp bạn đã có tài khoản trước đó thì chỉ cần nhập thông tin tài khoản và bấm Login để đăng nhập. Ngược lại, nếu chưa có thì các bạn chọn Register để tạo tài khoản. Ở đây, chúng ta chọn Register để tạo tài khoản Discord mới.
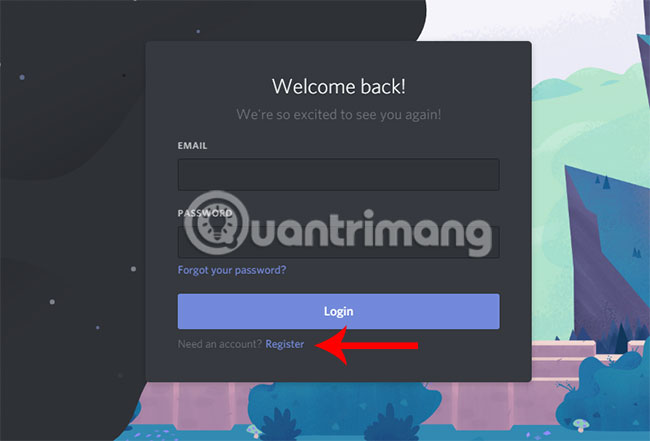
Các thao tác đăng ký hết sức đơn giản, bạn chỉ cần đặt tên tài khoản, nhập email và mật khẩu vào mục Create An Account và nhấn Continue là xong.
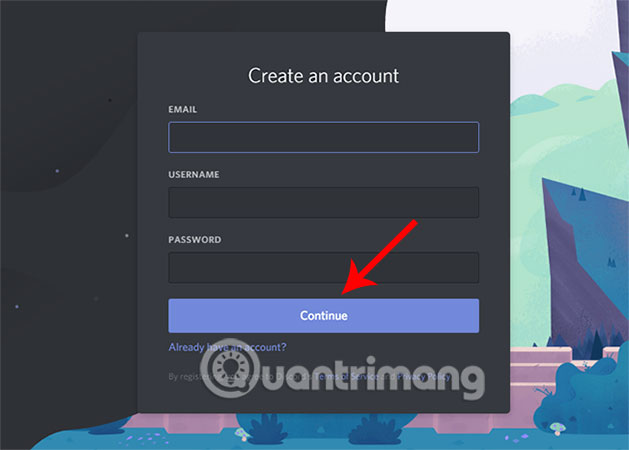
Ngay sau khi tài khoản được tạo, Discord sẽ tự động đăng nhập tài khoản của bạn vào phần mềm.
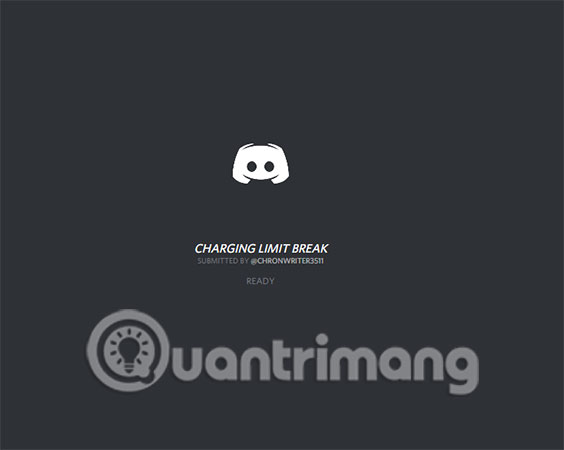
Công việc còn lại của bạn là tạo riêng một server cho mình, hoặc tham gia với những server khác trong màn hình chờ Discord.
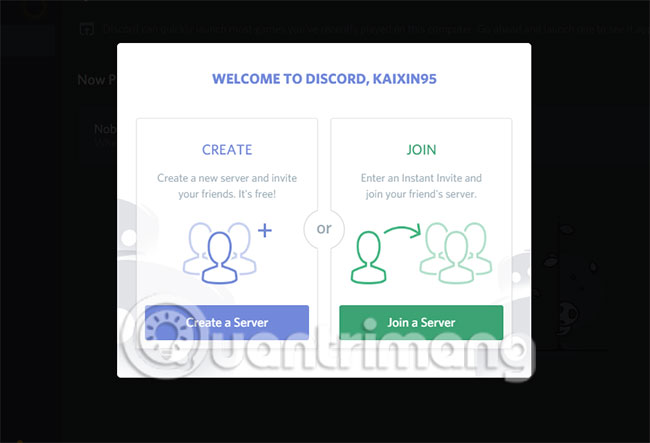
Lưu ý: Hai tính năng chính của Discord là chat theo văn bản, hoặc là chat theo voice, chúng hoàn toàn miễn phí nên bạn chỉ cần lập tài khoản và đăng nhập là có thể sử dụng được ngay. Bên cạnh đó, bạn cũng có thể tạo ra nhiều server mà không chịu bất cứ giới hạn nào.
Hướng dẫn tạo tài khoản Discord thông qua trình duyệt web
Để tạo tài khoản Discord của bạn trong vài phút, hãy làm theo các bước sau:
1. Mở trình duyệt web và truy cập https://discordapp.com/register.
2. Điền thông tin bao gồm địa chỉ email, tên người dùng và mật khẩu của bạn.
3. Sau khi bạn điền đầy đủ thông tin cần thiết, hãy nhấp vào Continue.
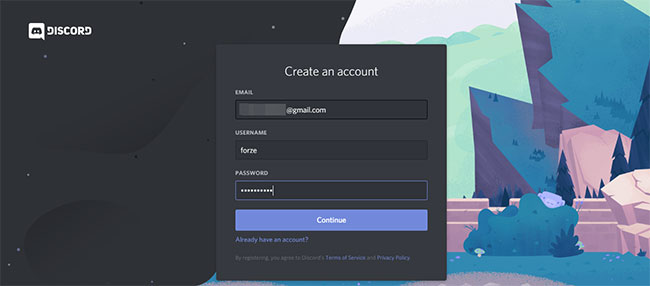
4. Bây giờ, bạn đã tạo thành công tài khoản Discord của mình.
5. Bạn cần xác minh địa chỉ email trước khi có thể sử dụng đầy đủ tài khoản Discord của mình.
6. Mở email Discord.
7. Nhấp vào Verify Email để xác minh tài khoản email của bạn.
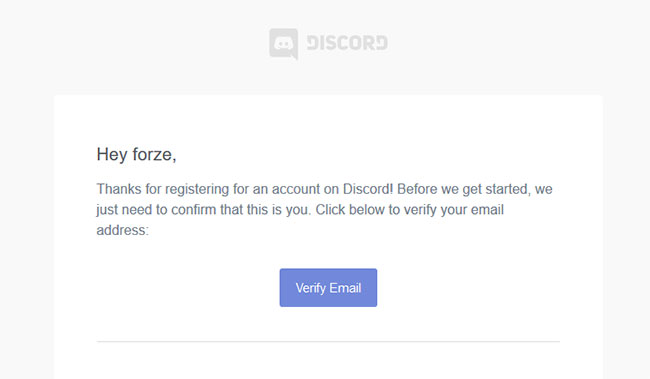
8. Khi làm điều đó, cuối cùng bạn sẽ có thể sử dụng tài khoản Discord của mình.
Làm theo các bước trên, bạn sẽ dễ dàng tạo tài khoản Discord của riêng mình một cách dễ dàng và sau đó tạo mới hoặc tham gia server đã có để giao tiếp với đồng đội của mình.
Đăng nhập vào tài khoản Discord
Nếu bạn đang sử dụng trình duyệt, hãy bắt đầu bằng cách truy cập https://discord.com/login!
Nếu đang sử dụng máy tính hoặc thiết bị di động, bạn có thể mở trực tiếp ứng dụng Discord trên thiết bị của mình!
Khi bạn ở trang đăng nhập, hãy nhập địa chỉ email hoặc số điện thoại đã được xác minh chính thức cho tài khoản Discord của bạn vào hộp văn bản đầu tiên.
Lưu ý: Bạn sẽ cần xác minh số điện thoại của mình vào tài khoản Discord trước khi sử dụng đăng nhập bằng số điện thoại! Trong hộp thứ hai, nhập mật khẩu được liên kết với tài khoản của bạn!
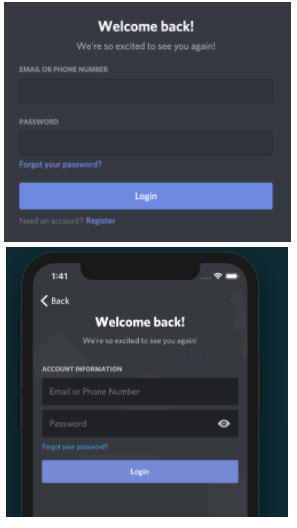
Đăng nhập bằng mã QR
Nếu bạn đã có ứng dụng di động Discord và muốn đăng nhập nhanh chóng, an toàn, bạn cũng có thể sử dụng tính năng đăng nhập bằng mã QR!
Để sử dụng tính năng đăng nhập bằng mã QR, hãy bắt đầu bằng cách đăng nhập vào tài khoản Discord của bạn trên thiết bị di động.
Sau đó, mở menu User Settings trong ứng dụng di động Discord, rồi chọn tùy chọn Scan QR Code.
Lưu ý: Ứng dụng sẽ yêu cầu quyền truy cập camera trên thiết bị di động của bạn để quét mã QR!
Sau khi phàn scan mở ra, chỉ cần hướng khung ngắm vào phần có mã QR trên màn hình, sau đó bạn sẽ được yêu cầu xác minh thông tin đăng nhập Discord của mình trên thiết bị di động.
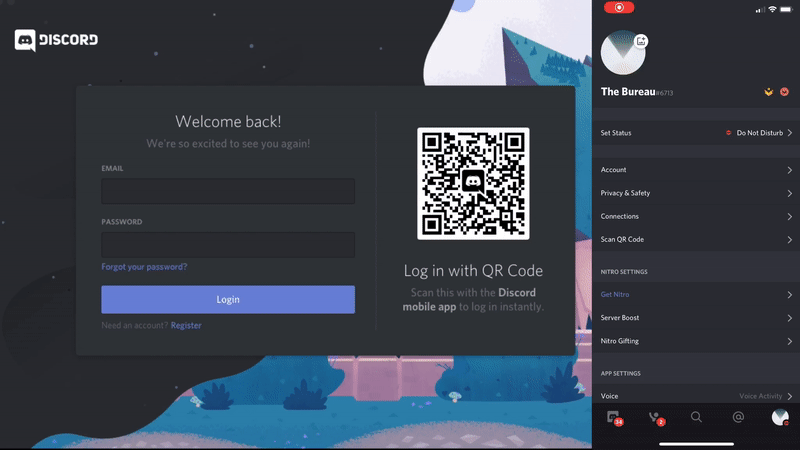
Lưu ý: Không bao giờ phê duyệt thông tin đăng nhập bằng mã QR mà bạn không tự tạo! Nếu bạn được người khác gửi mã QR mở màn hình xác minh đăng nhập, hãy nhấn hủy ngay lập tức.
Như vậy, Quản trị mạng đã hướng dẫn các bạn cách cài đặt, tạo tài khoản và đăng nhập vào Discord trên máy tính một cách chi tiết. Hy vọng qua bài viết này các bạn có thể dễ dàng sử dụng ứng dụng này hơn, hãy tự mình khám phá sau khi tạo tài khoản Discord luôn nhé, chắc chắn bạn sẽ cảm thấy hài lòng từ những gì mà Discord đem lại.
Chúc bạn thành công!
Xem thêm:
 Công nghệ
Công nghệ  AI
AI  Windows
Windows  iPhone
iPhone  Android
Android  Học IT
Học IT  Download
Download  Tiện ích
Tiện ích  Khoa học
Khoa học  Game
Game  Làng CN
Làng CN  Ứng dụng
Ứng dụng 








 Play Together
Play Together  Cấu hình máy chơi game
Cấu hình máy chơi game  Code game
Code game  Liên Quân
Liên Quân  ĐTCL
ĐTCL 









 Linux
Linux  Đồng hồ thông minh
Đồng hồ thông minh  macOS
macOS  Chụp ảnh - Quay phim
Chụp ảnh - Quay phim  Thủ thuật SEO
Thủ thuật SEO  Phần cứng
Phần cứng  Kiến thức cơ bản
Kiến thức cơ bản  Dịch vụ ngân hàng
Dịch vụ ngân hàng  Lập trình
Lập trình  Dịch vụ công trực tuyến
Dịch vụ công trực tuyến  Dịch vụ nhà mạng
Dịch vụ nhà mạng  Quiz công nghệ
Quiz công nghệ  Microsoft Word 2016
Microsoft Word 2016  Microsoft Word 2013
Microsoft Word 2013  Microsoft Word 2007
Microsoft Word 2007  Microsoft Excel 2019
Microsoft Excel 2019  Microsoft Excel 2016
Microsoft Excel 2016  Microsoft PowerPoint 2019
Microsoft PowerPoint 2019  Google Sheets
Google Sheets  Học Photoshop
Học Photoshop  Lập trình Scratch
Lập trình Scratch  Bootstrap
Bootstrap  Văn phòng
Văn phòng  Tải game
Tải game  Tiện ích hệ thống
Tiện ích hệ thống  Ảnh, đồ họa
Ảnh, đồ họa  Internet
Internet  Bảo mật, Antivirus
Bảo mật, Antivirus  Doanh nghiệp
Doanh nghiệp  Video, phim, nhạc
Video, phim, nhạc  Mạng xã hội
Mạng xã hội  Học tập - Giáo dục
Học tập - Giáo dục  Máy ảo
Máy ảo  AI Trí tuệ nhân tạo
AI Trí tuệ nhân tạo  ChatGPT
ChatGPT  Gemini
Gemini  Điện máy
Điện máy  Tivi
Tivi  Tủ lạnh
Tủ lạnh  Điều hòa
Điều hòa  Máy giặt
Máy giặt  Cuộc sống
Cuộc sống  TOP
TOP  Kỹ năng
Kỹ năng  Món ngon mỗi ngày
Món ngon mỗi ngày  Nuôi dạy con
Nuôi dạy con  Mẹo vặt
Mẹo vặt  Phim ảnh, Truyện
Phim ảnh, Truyện  Làm đẹp
Làm đẹp  DIY - Handmade
DIY - Handmade  Du lịch
Du lịch  Quà tặng
Quà tặng  Giải trí
Giải trí  Là gì?
Là gì?  Nhà đẹp
Nhà đẹp  Giáng sinh - Noel
Giáng sinh - Noel  Hướng dẫn
Hướng dẫn  Ô tô, Xe máy
Ô tô, Xe máy  Tấn công mạng
Tấn công mạng  Chuyện công nghệ
Chuyện công nghệ  Công nghệ mới
Công nghệ mới  Trí tuệ Thiên tài
Trí tuệ Thiên tài  Bình luận công nghệ
Bình luận công nghệ