Một chiếc điện thoại hoặc máy tính bảng Android với màn hình đen và không có dấu hiệu của sự sống báo hiệu sẽ có nhiều rắc rối và bất tiện. Tuy nhiên, không cần phải hoảng sợ hay mất hy vọng vì có một số bước bạn có thể thực hiện để có thể khôi phục thiết bị của mình.
1. Thực hiện quá trình Power Cycle
Bạn có thể đã gặp phải trường hợp điện thoại Android bị treo, màn hình đen hoặc không phản hồi và không có nút nào hoạt động. Nhưng bạn có biết rằng điện thoại cũng có thể bị treo ở trạng thái tắt nguồn? Trong những trường hợp như vậy, thực hiện Power Cycle có thể hữu ích.
Trên các thiết bị cũ hơn có pin rời, bạn chỉ cần tháo pin ra, đợi vài giây và lắp lại. Trên điện thoại hiện đại có pin không thể tháo rời, hãy nhấn và giữ nút Nguồn trong vài giây. Tùy thuộc vào nhà sản xuất thiết bị, bạn có thể cần giữ thiết bị trong khoảng từ 10 đến 30 giây.
2. Khắc phục sự cố sạc
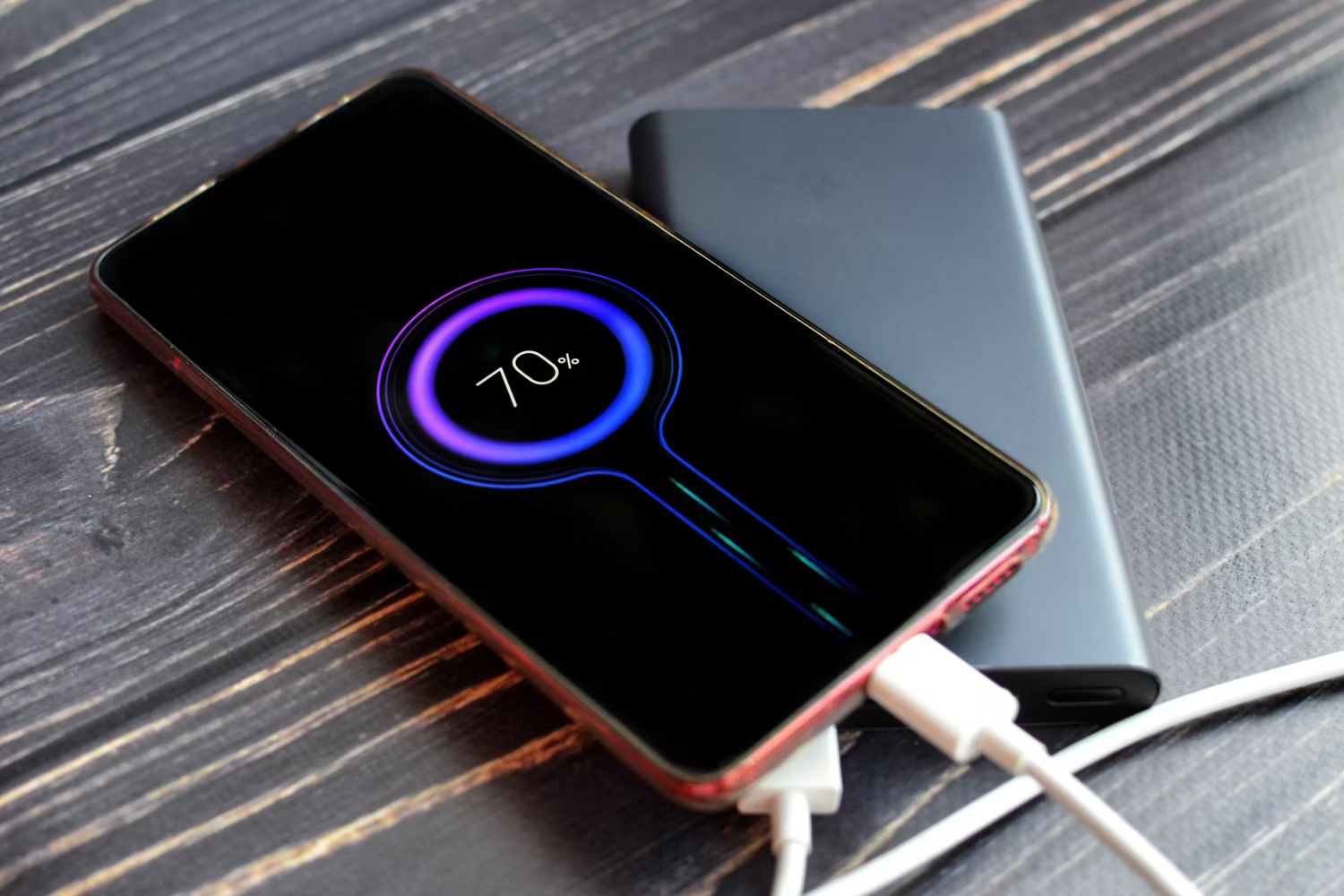
Đôi khi, sự cố có thể đơn giản là pin bị cạn kiệt. Trước tiên, hãy kiểm tra cáp sạc và củ sạc với một điện thoại khác để đảm bảo thiết bị của bạn không có vấn đề gì.
Nếu không có vấn đề gì với cáp hoặc củ sạc, hãy kiểm tra xem có bụi bẩn hoặc mảnh vụn nào cản trở cổng sạc điện thoại của bạn không. Cách tốt nhất để loại bỏ bụi bẩn khỏi các cổng là sử dụng một bình khí nén. Sau đó, hãy thử sạc lại điện thoại. Để biết hướng dẫn chi tiết hơn, vui lòng tham khảo hướng dẫn về cách sửa điện thoại Android không sạc.
3. Kiểm tra vấn đề về pin

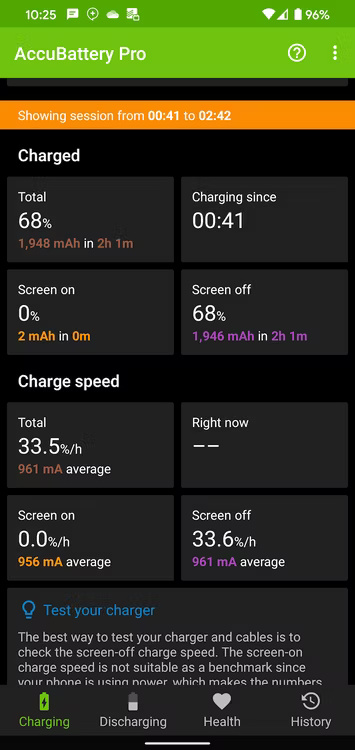
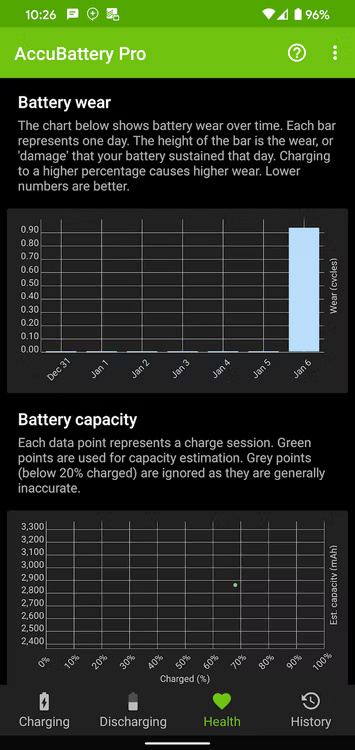
Nếu điện thoại của bạn vẫn không bật thì sự cố có thể liên quan đến pin điện thoại. Đó là bởi vì hầu hết pin điện thoại và máy tính bảng bắt đầu xuống cấp đáng kể sau một vài năm sử dụng. Ngoài ra, các yếu tố như tiếp xúc với chất lỏng, rơi xuống bề mặt cứng và nhiệt độ khắc nghiệt có thể làm hỏng pin mà không thể sửa chữa được.
Sau khi cắm thiết bị vào bộ sạc, hãy đợi một phút để xem biểu tượng pin có xuất hiện trên màn hình hay không. Nếu đúng như vậy thì pin có thể vẫn ổn và khi đó bạn có thể kiểm tra tình trạng pin của điện thoại Android bằng ứng dụng như AccuBattery khi thiết bị khởi động.
Nếu bạn thấy đèn nhỏ màu đỏ (hoặc màu khác) nhấp nháy, điều đó cho thấy pin không đủ năng lượng để bật hoặc hiển thị nội dung. Để nó sạc trong 30 phút, sau đó thử bật lại. Nếu bạn không thấy biểu tượng pin hoặc bất kỳ ánh sáng nào, điều đó có nghĩa là pin đã chết và cần được thay thế.
4. Kiểm tra mọi hư hỏng

Điện thoại Android có thể không bật được do nút Nguồn bị kẹt hoặc bị hỏng. Nhấn và giữ chắc nút Nguồn để xem có phản hồi gì không. Nếu nút bị kẹt hoặc không phản hồi thì có thể nút đó đã bị trục trặc và bạn cần phải sửa chữa hoặc thay thế nút đó.
Cũng có thể điện thoại của bạn đang bật nhưng màn hình lại bị trục trặc khiến có vẻ như điện thoại không lên nguồn. Để kiểm tra điều này, hãy giữ nút Nguồn trong 30 giây để đảm bảo điện thoại đã bật nguồn. Sau đó, đợi ít nhất hai phút để quá trình khởi động hoàn tất.
Sau đó, gọi điện từ một thiết bị khác. Nếu nó đổ chuông thì có thể màn hình của bạn có vấn đề. Trong trường hợp đó, bạn có thể tự thay thế màn hình điện thoại nếu là chuyên gia hoặc mang thiết bị đến trung tâm dịch vụ của nhà sản xuất để thay thế.
5. Sử dụng máy tính để khắc phục sự cố
Một điều khác bạn có thể làm là buộc điện thoại Android bật bằng máy tính. Google cung cấp một loạt các bước có phần phức tạp mà bài viết đã đơn giản hóa bên dưới:
- Kết nối điện thoại với máy tính bằng cáp USB.
- Hãy để nó sạc trong 15 phút.
- Ngắt kết nối cáp khỏi điện thoại rồi kết nối lại trong vòng 10 giây.
- Sạc thiết bị thêm 30 phút nữa.
- Nhấn và giữ nút Nguồn trong 5 giây.
- Nhấn vào Restart trên màn hình. Nếu không thấy Restart, hãy giữ nút nguồn thêm 30 giây nữa.
6. Vào Safe Mode
Tính năng Safe Mode của Android cho phép chạy thiết bị chỉ với các ứng dụng hệ thống. Nếu điện thoại Android không thể vượt qua quá trình khởi động do một ứng dụng được cài đặt gần đây, Safe Mode có thể giúp xác định sự cố.
Vì điện thoại không phản hồi nên bạn cần sử dụng các nút vật lý để vào Safe Mode trên Android. Nhấn và giữ nút Nguồn cho đến khi quá trình khởi động bắt đầu. Sau đó, nhấn đồng thời nút Giảm âm lượng và Nguồn. Nếu các bước này không hiệu quả, hãy kiểm tra trực tuyến để biết hướng dẫn cụ thể cho model thiết bị của bạn.
Nếu thiết bị của bạn khởi động thành công ở Safe Mode, có thể ứng dụng bên thứ ba xung đột đang ngăn Android khởi động bình thường. Để khắc phục điều này, hãy đi tới Settings > Apps & notifications trong khi điện thoại ở Safe Mode và gỡ cài đặt từng ứng dụng đáng ngờ của bên thứ ba. Sau đó, khởi động lại điện thoại để thoát Safe Mode và xem nó có hoạt động không.
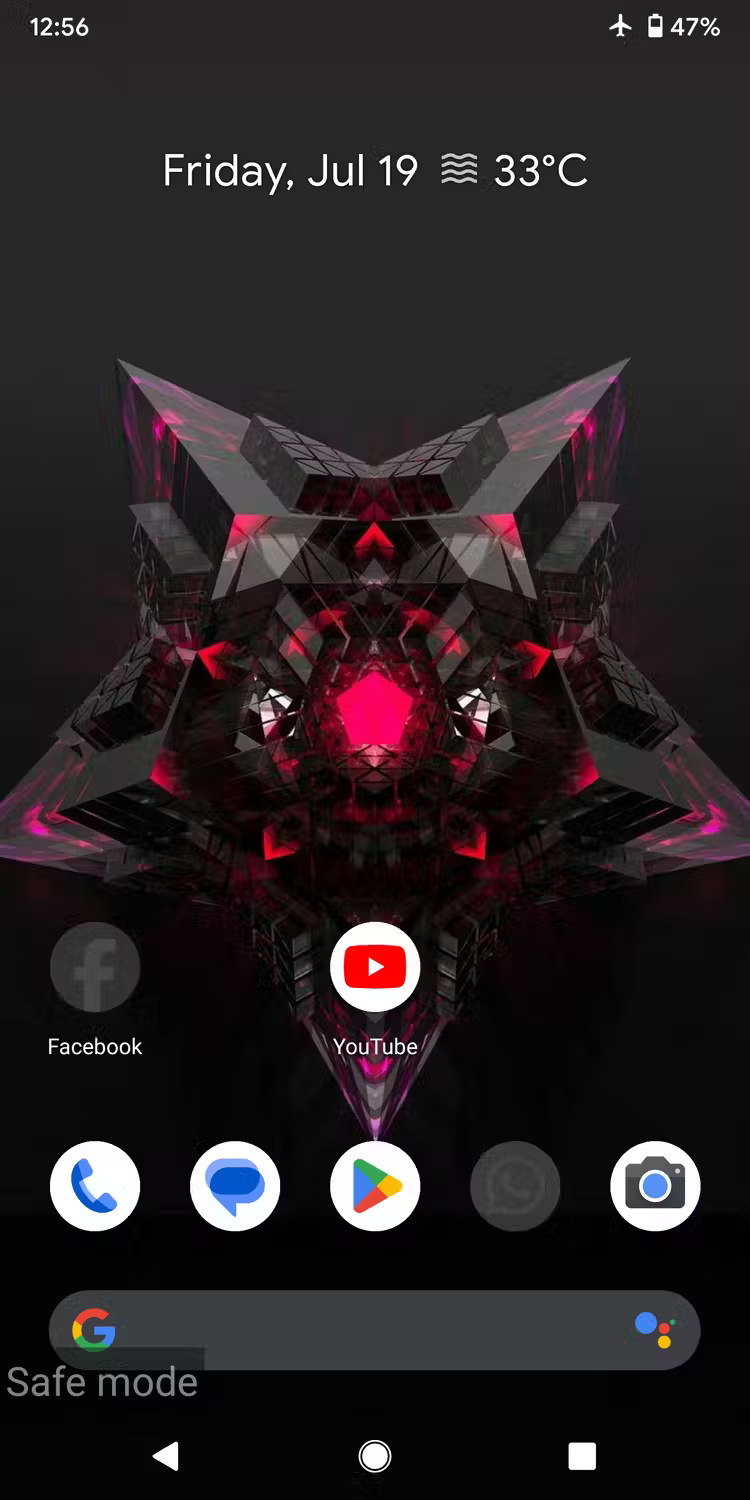
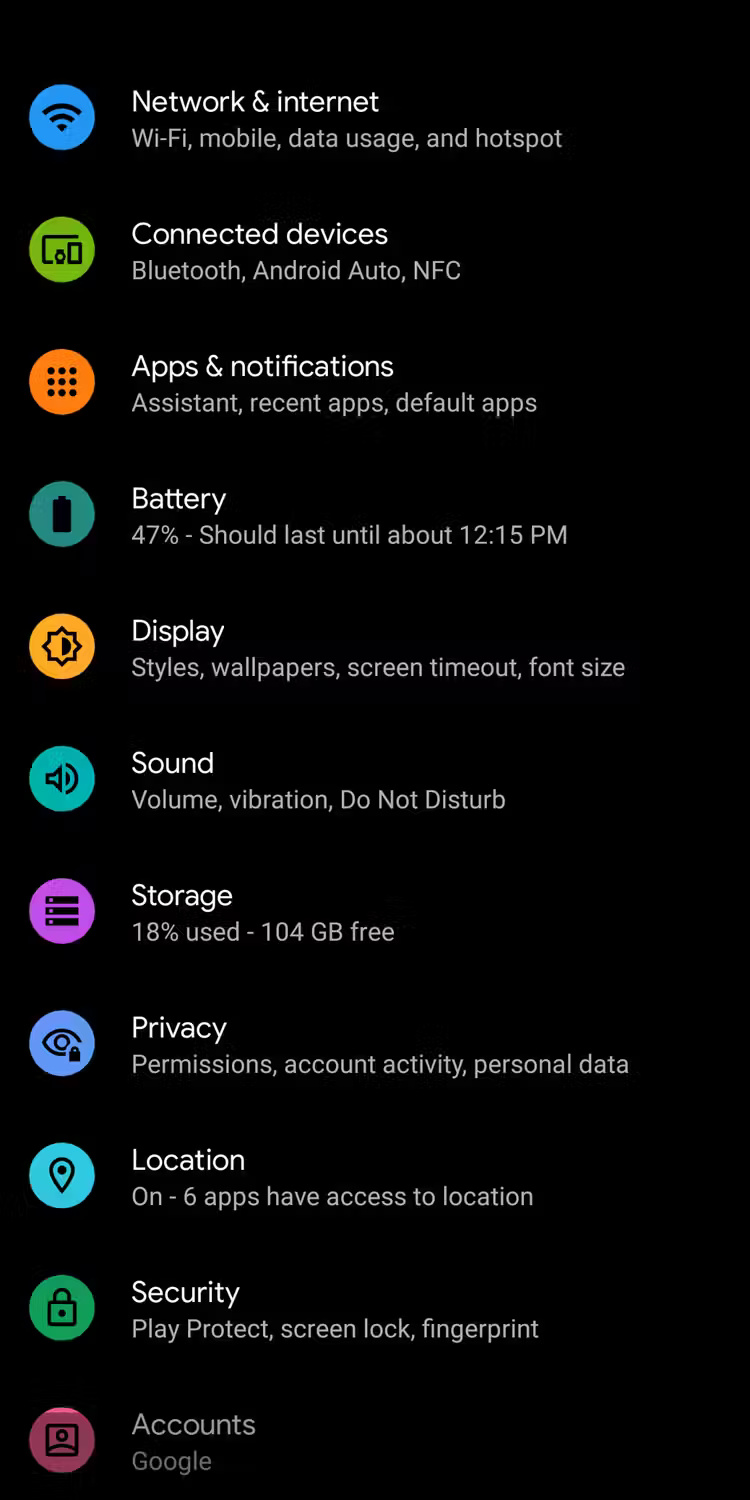
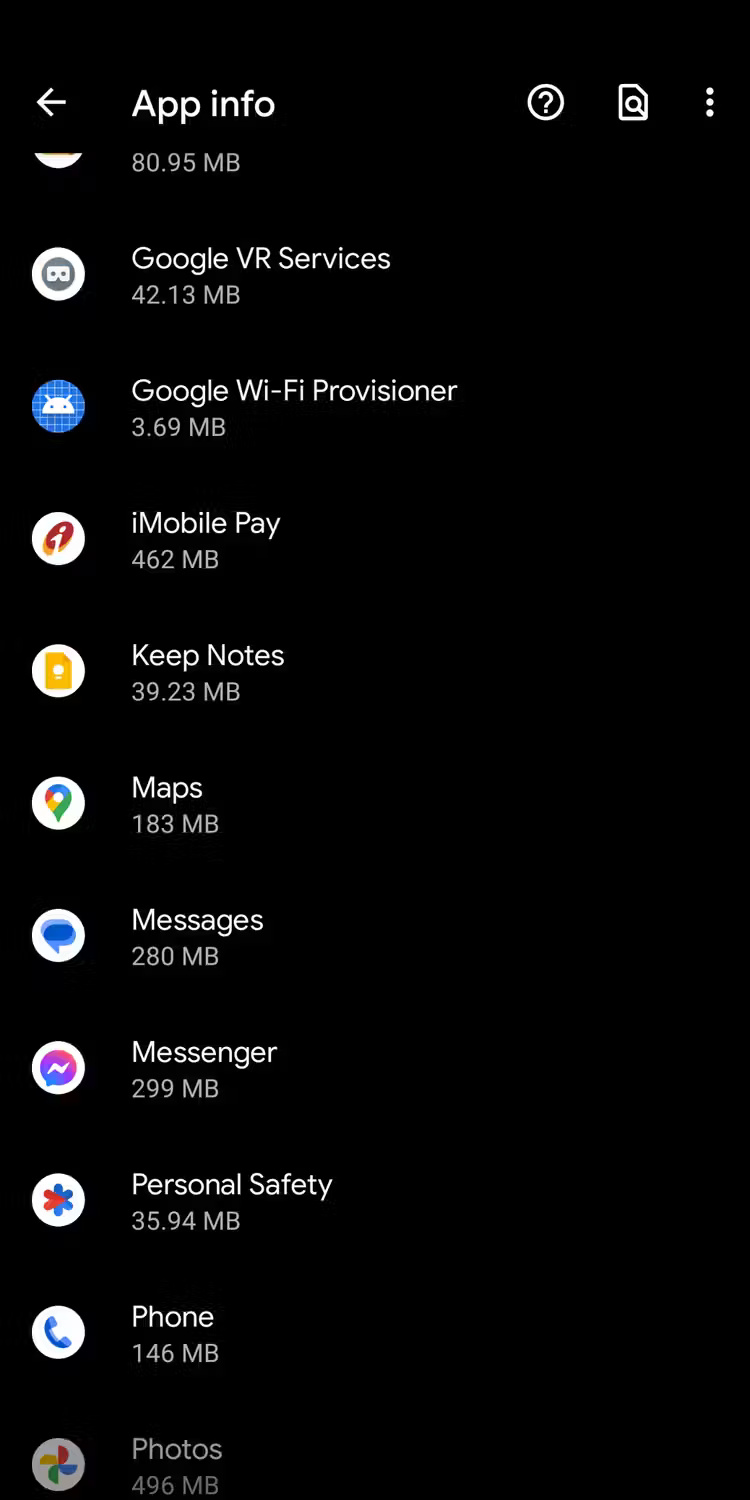
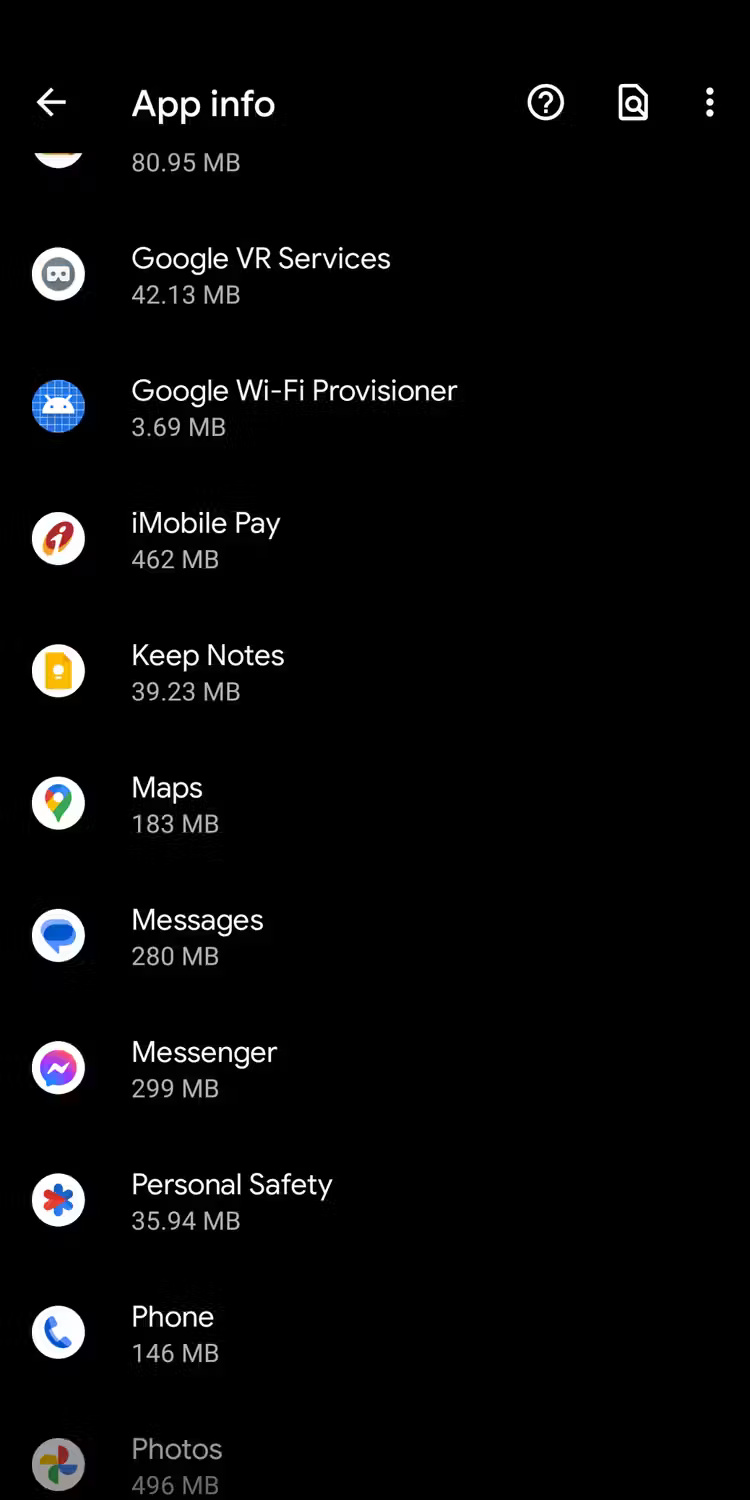
7. Reset thiết bị Android
Nếu bạn thỉnh thoảng gặp sự cố màn hình đen thì việc khôi phục cài đặt gốc có thể giải quyết được vấn đề đó vĩnh viễn. Quá trình này sẽ loại bỏ mọi trục trặc phần mềm có thể ngăn thiết bị bật nguồn bình thường.
Cảnh báo: Reset điện thoại hoặc máy tính bảng sẽ xóa sạch mọi thứ trên đó. Vì vậy, hãy đảm bảo bạn sao lưu tất cả dữ liệu trên thiết bị Android của mình.
Để reset điện thoại Android, hãy đi tới Settings > General management > Reset > Factory data reset và nhấn vào nút Reset ở dưới cùng. Trong trường hợp điện thoại Android không khởi động ở chế độ bình thường, hãy thử thực hiện khôi phục cài đặt gốc ở Recovery Mode. Sau khi thiết lập lại, điện thoại Android của bạn sẽ hoạt động như mong đợi.
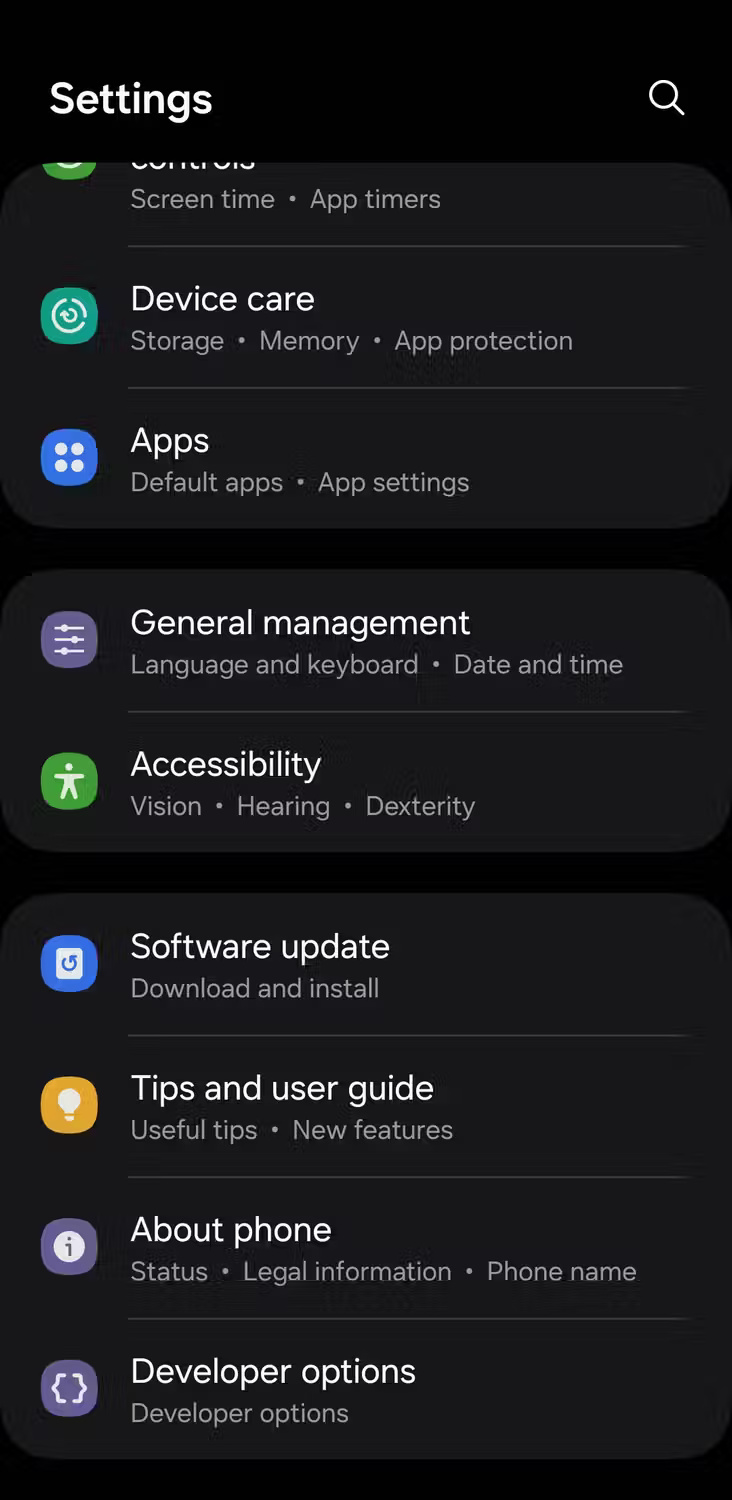
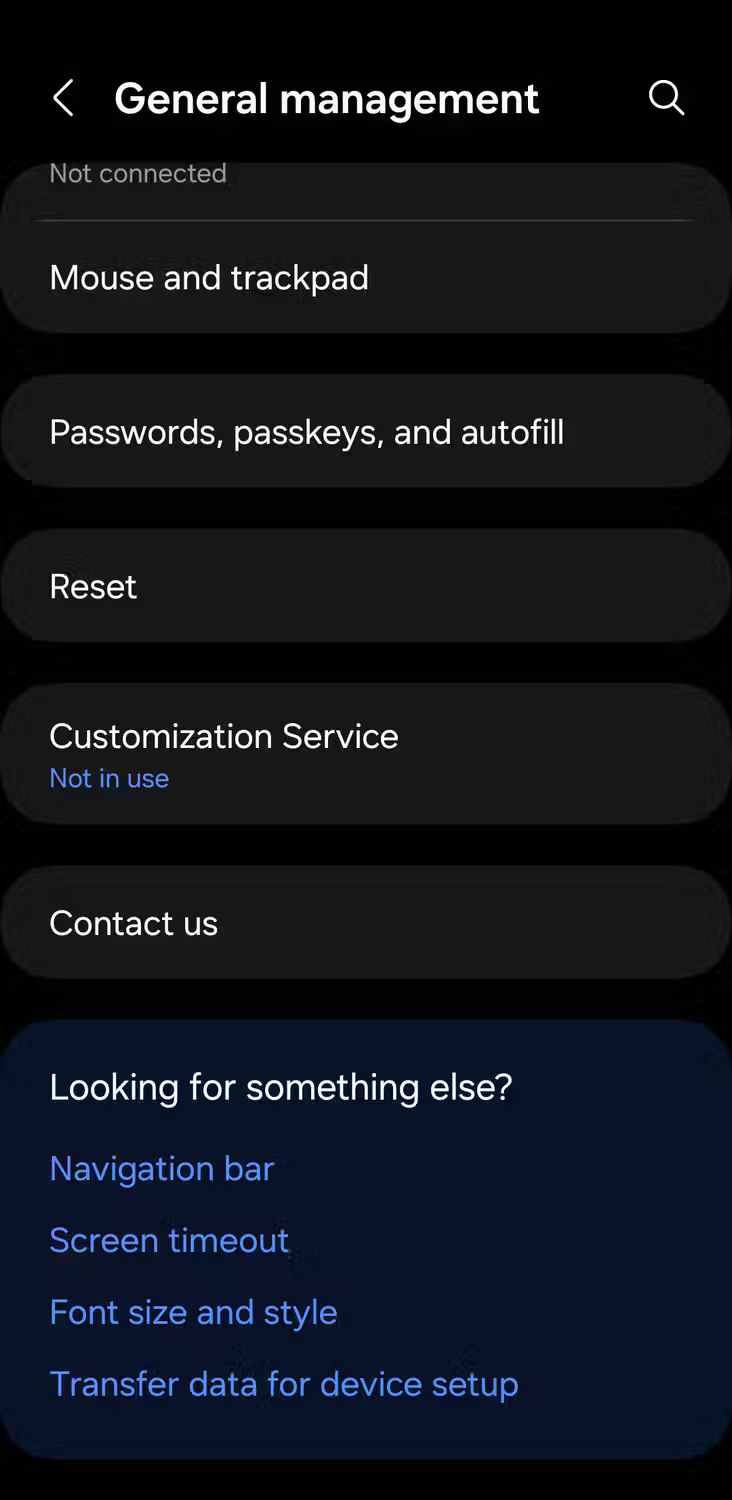
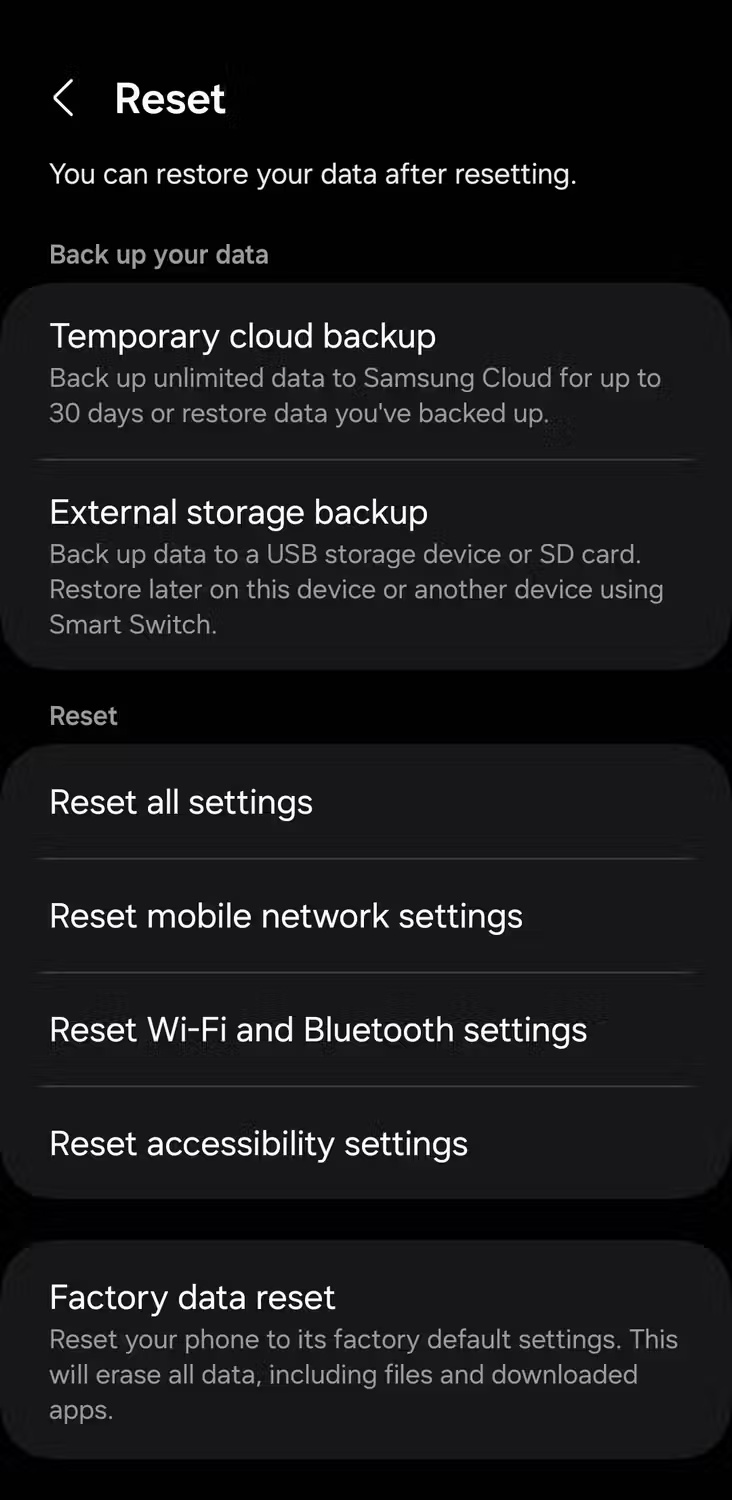
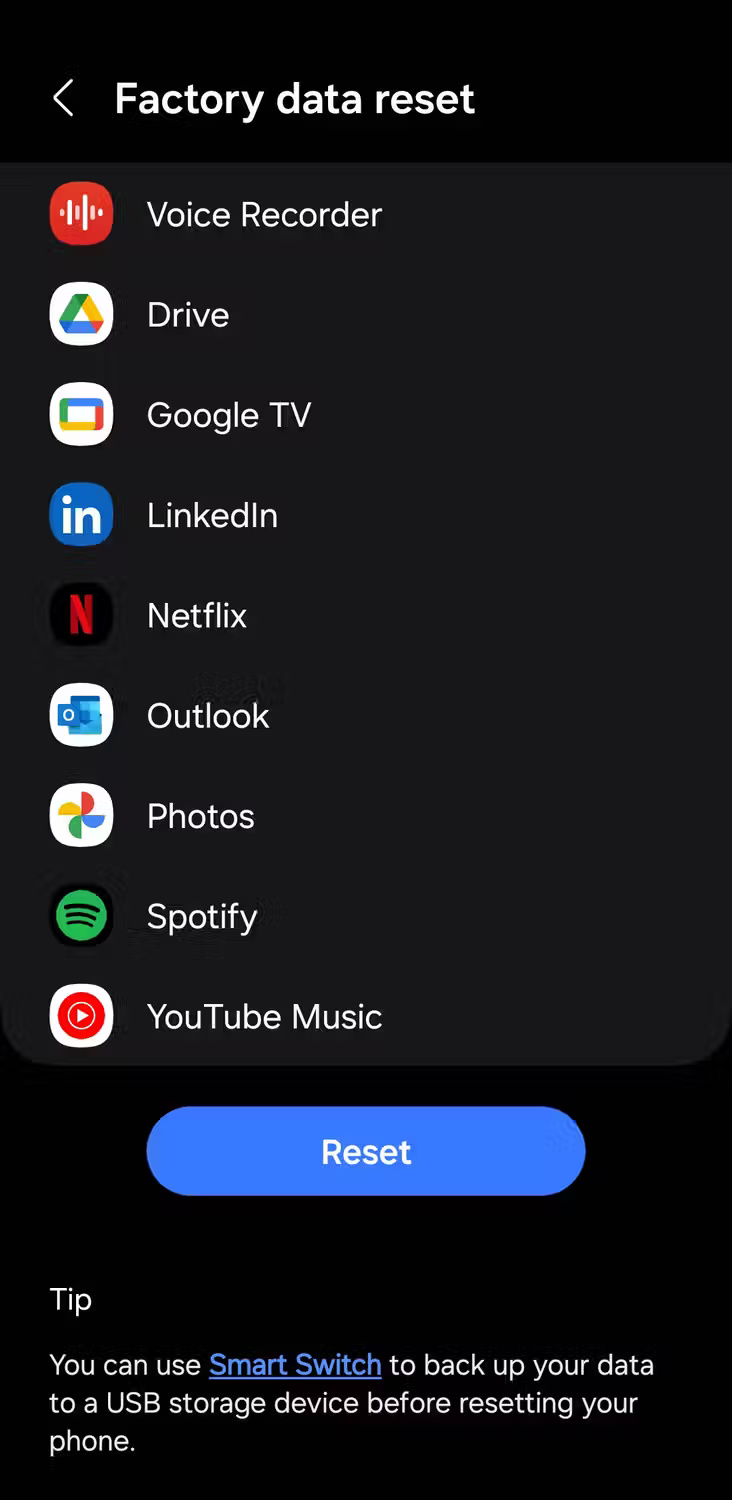
Điện thoại Android không bật có thể khiến bạn khó chịu, đặc biệt nếu đó là thiết bị chính của bạn nhưng các giải pháp được liệt kê ở trên sẽ giúp bạn giải quyết vấn đề. Nếu không, có lẽ đã đến lúc bạn nên tham khảo ý kiến của kỹ thuật viên chuyên nghiệp hoặc liên hệ với nhà sản xuất điện thoại để thay thế hoặc sửa chữa.
 Công nghệ
Công nghệ  AI
AI  Windows
Windows  iPhone
iPhone  Android
Android  Học IT
Học IT  Download
Download  Tiện ích
Tiện ích  Khoa học
Khoa học  Game
Game  Làng CN
Làng CN  Ứng dụng
Ứng dụng 








 Thiết lập cơ bản
Thiết lập cơ bản  Thủ thuật ứng dụng
Thủ thuật ứng dụng  Chat - Gọi điện - Nhắn tin
Chat - Gọi điện - Nhắn tin  Mạng xã hội
Mạng xã hội  Chụp & Xử lý ảnh
Chụp & Xử lý ảnh  Bảo mật & Diệt Virus
Bảo mật & Diệt Virus  Lưu trữ - Đồng bộ
Lưu trữ - Đồng bộ  Cá nhân hóa
Cá nhân hóa  Hình nền điện thoại
Hình nền điện thoại 









 Linux
Linux  Đồng hồ thông minh
Đồng hồ thông minh  macOS
macOS  Chụp ảnh - Quay phim
Chụp ảnh - Quay phim  Thủ thuật SEO
Thủ thuật SEO  Phần cứng
Phần cứng  Kiến thức cơ bản
Kiến thức cơ bản  Lập trình
Lập trình  Dịch vụ ngân hàng
Dịch vụ ngân hàng  Dịch vụ nhà mạng
Dịch vụ nhà mạng  Dịch vụ công trực tuyến
Dịch vụ công trực tuyến  Quiz công nghệ
Quiz công nghệ  Microsoft Word 2016
Microsoft Word 2016  Microsoft Word 2013
Microsoft Word 2013  Microsoft Word 2007
Microsoft Word 2007  Microsoft Excel 2019
Microsoft Excel 2019  Microsoft Excel 2016
Microsoft Excel 2016  Microsoft PowerPoint 2019
Microsoft PowerPoint 2019  Google Sheets
Google Sheets  Học Photoshop
Học Photoshop  Lập trình Scratch
Lập trình Scratch  Bootstrap
Bootstrap  Văn phòng
Văn phòng  Tải game
Tải game  Tiện ích hệ thống
Tiện ích hệ thống  Ảnh, đồ họa
Ảnh, đồ họa  Internet
Internet  Bảo mật, Antivirus
Bảo mật, Antivirus  Doanh nghiệp
Doanh nghiệp  Video, phim, nhạc
Video, phim, nhạc  Mạng xã hội
Mạng xã hội  Học tập - Giáo dục
Học tập - Giáo dục  Máy ảo
Máy ảo  AI Trí tuệ nhân tạo
AI Trí tuệ nhân tạo  ChatGPT
ChatGPT  Gemini
Gemini  Điện máy
Điện máy  Tivi
Tivi  Tủ lạnh
Tủ lạnh  Điều hòa
Điều hòa  Máy giặt
Máy giặt  Cuộc sống
Cuộc sống  TOP
TOP  Kỹ năng
Kỹ năng  Món ngon mỗi ngày
Món ngon mỗi ngày  Nuôi dạy con
Nuôi dạy con  Mẹo vặt
Mẹo vặt  Phim ảnh, Truyện
Phim ảnh, Truyện  Làm đẹp
Làm đẹp  DIY - Handmade
DIY - Handmade  Du lịch
Du lịch  Quà tặng
Quà tặng  Giải trí
Giải trí  Là gì?
Là gì?  Nhà đẹp
Nhà đẹp  Giáng sinh - Noel
Giáng sinh - Noel  Hướng dẫn
Hướng dẫn  Ô tô, Xe máy
Ô tô, Xe máy  Tấn công mạng
Tấn công mạng  Chuyện công nghệ
Chuyện công nghệ  Công nghệ mới
Công nghệ mới  Trí tuệ Thiên tài
Trí tuệ Thiên tài