Khi chúng ta tiến hành rip (tách dữ kiện từ CD hay DVD vào máy tính) một đĩa CD để tạo ra các file nhạc kỹ thuật số từ các bài hát trên đĩa CD đó, hầu hết mọi người đều nghĩ đến việc các file đó sẽ được tạo mặc định ở định dạng MP3. Tuy nhiên, trên thực tế có rất nhiều loại file nhạc kỹ thuật số khác nhau chứ không chỉ mỗi MP3. Theo mặc định, iTunes sẽ tạo các file nhạc ở định dạng AAC, được mã hóa ở tốc độ 256 Kb/giây (cao hơn Kbps, kilobits trên giây và con số này càng cao đồng nghĩa với việc âm thanh có chất lượng càng tốt).

Không như nhiều người vẫn lầm tưởng, AAC không phải là một định dạng nhạc độc quyền của Apple và loại file này không chỉ có thể hoạt động trên mỗi các thiết bị của Apple. Mặc dù AAC là định dạng file nhạc mặc định của iTunes, bạn vẫn có thể thay đổi loại file mà iTunes tạo ra khi bạn trích xuất (rip) đĩa CD và thêm chúng vào thư viện nhạc của bạn. Mỗi loại file đều có những điểm mạnh và điểm yếu riêng. Một số cho âm thanh chất lượng cao hơn, một số khác lại lại có lợi thế ở kích thước nhỏ hơn và độ phổ biến tốt hơn. Để tận dụng nhiều các định dạng file khác nhau, bạn cần thay đổi một số cài đặt trong iTunes của mình. Dưới đây là cách làm cụ thể.
Mở mục Preferences và đi đến phần Import Settings
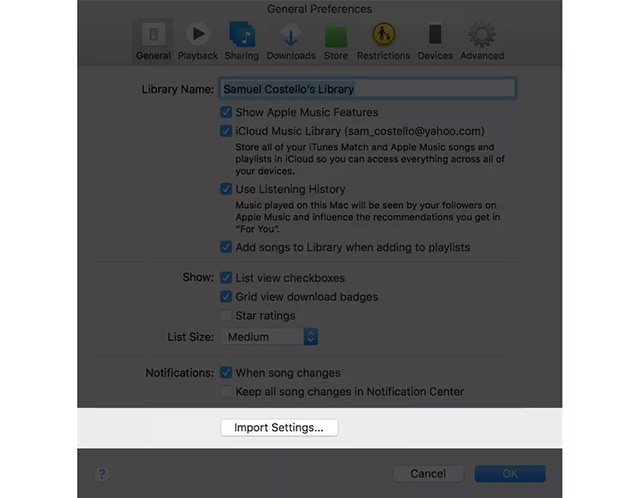
Để thay đổi các thiết lập làm nhiệm vụ kiểm soát loại file nhạc kỹ thuật số nào iTunes sẽ tạo ra, hãy bắt đầu bằng cách mở cửa sổ Preferences.
- Trên máy Mac, bạn hãy chuyển đến menu iTunes và chọn mục Preferences.
- Trên Windows, bạn chuyển đến menu Chỉnh sửa (Edit menu) và chọn mục Preferences.
Khi cửa sổ Preferences mở ra, tab General sẽ xuất hiện theo mặc định.
Trong số tất cả các cài đặt xuất hiện ở đây, bạn hãy chú ý đến một cài đặt nằm ở phía dưới có tên Import Settings. Thiết lập này chịu trách nhiệm kiểm soát những gì xảy ra với một đĩa CD khi bạn đặt nó vào máy tính và bắt đầu nhập các bài hát (hoặc khi bạn sử dụng tính năng chuyển đổi file nhạc được tích hợp sẵn của iTunes). Nhấp vào mục Import Settings, một cửa sổ sẽ xuất hiện, cho phép bạn có thể thay đổi các tùy chọn của mình.
Chọn định dạng file và thiết lập các cài đặt về chất lượng
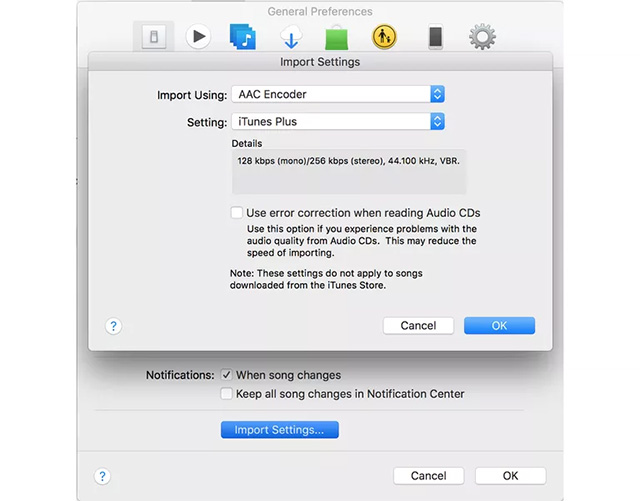
Trong cửa sổ Import Settings, có hai menu kéo thả cho phép bạn thiết lập hai tùy chọn giúp xác định chính xác loại tệp bạn sẽ nhận được khi trích xuất CD hoặc khi chuyển đổi file âm thanh kỹ thuật số, đó là loại file (file type) và chất lượng (quality).
Loại file
Ở phần này, bạn sẽ chọn định dạng cho file âm thanh nào sẽ được tạo (có thể là MP3, AAC, WAV hoặc các định dạng khác) bằng việc sử dụng menu kéo thả Import Using. Trừ khi bạn là một audiophile có yêu cầu khắt khe về chất lượng âm thanh hoặc có một lý do cụ thể nào khác, còn không, gần như đại đa số mọi người sẽ chỉ dừng lại ở nhu cầu là MP3 hoặc AAC (MP3 phổ biến hơn nhưng nhiều người cũng thích AAC vì nó là một định dạng file mới với chất lượng âm thanh và tính năng lưu trữ được hỗ trợ tốt hơn).
Cài đặt chất lượng
Tiếp theo, bạn cần quyết định xem bạn muốn file âm thanh này tốt đến mức nào. Lưu ý là chất lượng âm thanh càng cao thì âm thanh càng tốt, nhưng cũng đồng nghĩa với việc nó sẽ chiếm nhiều không gian lưu trữ hơn trên thiết bị của bạn. Cài đặt chất lượng thấp hơn về lý thuyết sẽ dẫn đến việc các chất lượng âm thanh sẽ không tốt bằng và kích thước file cũng nhỏ hơn (mặc dù đôi khi sự khác biệt về chất lượng âm thanh là không quá đáng kể, nhiều người thậm chí còn không nhận ra được sự khác biệt), do vây, bạn nên nghe thử trước rồi mới quyết định xem có nên hi sinh không gian bộ nhớ để đổi lấy chất lượng âm thanh tốt hơn hay không.
Nhấp vào menu Quality hoặc Setting (Quality hay Setting sẽ tùy thuộc vào các phiên bản itunes khác nhau). Bạn có thể lựa chọn từ High Quality (128kbps), iTunes Plus (256kbps), đến Spoken Podcast (64kbps) hoặc bạn cũng có thể tự tạo cài đặt tùy chỉnh của riêng mình.
Khi bạn đã thực hiện xong các thay đổi, hãy nhấp vào OK để lưu các cài đặt mới của mình. Tiếp theo bạn sẽ tiến hành rip đĩa CD (hoặc chuyển đổi định dạng các file nhạc hiện có trên máy tính của bạn). Chúc các bạn thành công!
Xem thêm:
 Công nghệ
Công nghệ  AI
AI  Windows
Windows  iPhone
iPhone  Android
Android  Học IT
Học IT  Download
Download  Tiện ích
Tiện ích  Khoa học
Khoa học  Game
Game  Làng CN
Làng CN  Ứng dụng
Ứng dụng 

















 Linux
Linux  Đồng hồ thông minh
Đồng hồ thông minh  macOS
macOS  Chụp ảnh - Quay phim
Chụp ảnh - Quay phim  Thủ thuật SEO
Thủ thuật SEO  Phần cứng
Phần cứng  Kiến thức cơ bản
Kiến thức cơ bản  Lập trình
Lập trình  Dịch vụ ngân hàng
Dịch vụ ngân hàng  Dịch vụ nhà mạng
Dịch vụ nhà mạng  Dịch vụ công trực tuyến
Dịch vụ công trực tuyến  Quiz công nghệ
Quiz công nghệ  Microsoft Word 2016
Microsoft Word 2016  Microsoft Word 2013
Microsoft Word 2013  Microsoft Word 2007
Microsoft Word 2007  Microsoft Excel 2019
Microsoft Excel 2019  Microsoft Excel 2016
Microsoft Excel 2016  Microsoft PowerPoint 2019
Microsoft PowerPoint 2019  Google Sheets
Google Sheets  Học Photoshop
Học Photoshop  Lập trình Scratch
Lập trình Scratch  Bootstrap
Bootstrap  Văn phòng
Văn phòng  Tải game
Tải game  Tiện ích hệ thống
Tiện ích hệ thống  Ảnh, đồ họa
Ảnh, đồ họa  Internet
Internet  Bảo mật, Antivirus
Bảo mật, Antivirus  Doanh nghiệp
Doanh nghiệp  Video, phim, nhạc
Video, phim, nhạc  Mạng xã hội
Mạng xã hội  Học tập - Giáo dục
Học tập - Giáo dục  Máy ảo
Máy ảo  AI Trí tuệ nhân tạo
AI Trí tuệ nhân tạo  ChatGPT
ChatGPT  Gemini
Gemini  Điện máy
Điện máy  Tivi
Tivi  Tủ lạnh
Tủ lạnh  Điều hòa
Điều hòa  Máy giặt
Máy giặt  Cuộc sống
Cuộc sống  TOP
TOP  Kỹ năng
Kỹ năng  Món ngon mỗi ngày
Món ngon mỗi ngày  Nuôi dạy con
Nuôi dạy con  Mẹo vặt
Mẹo vặt  Phim ảnh, Truyện
Phim ảnh, Truyện  Làm đẹp
Làm đẹp  DIY - Handmade
DIY - Handmade  Du lịch
Du lịch  Quà tặng
Quà tặng  Giải trí
Giải trí  Là gì?
Là gì?  Nhà đẹp
Nhà đẹp  Giáng sinh - Noel
Giáng sinh - Noel  Hướng dẫn
Hướng dẫn  Ô tô, Xe máy
Ô tô, Xe máy  Tấn công mạng
Tấn công mạng  Chuyện công nghệ
Chuyện công nghệ  Công nghệ mới
Công nghệ mới  Trí tuệ Thiên tài
Trí tuệ Thiên tài