Nhiều người sử dụng ứng dụng Notes để ghi chú nhanh. Nhìn chung, đây không phải là vấn đề lớn. Tuy nhiên, tốc độ gõ càng nhanh thì càng có nhiều lỗi. Nếu có lỗi chính tả hoặc vô tình xóa biểu đồ đó bạn đã làm việc rất chăm chỉ, có một cách dễ dàng để hoàn tác các thay đổi này.
Phương pháp này hoạt động trên các thiết bị iOS, vì vậy đừng nghĩ rằng nó chỉ giới hạn ở ứng dụng Notes. Bạn có thể áp dụng các bước sau cho hầu hết các ứng dụng và tình huống khác khi soạn thảo văn bản trên iPhone.
1. Hoàn tác soạn thảo văn bản, thêm ảnh, vô tính xóa, v.v…
Hoàn tác một nội dung đã viết hoặc thêm giống như quá trình hoàn tác nội dung đã xóa. Bởi vì không có nút hoàn tác cho văn bản hoặc xóa trong ứng dụng Notes, người dùng chỉ cần lắc iPhone. Nghe có vẻ hơi ngớ ngẩn nhưng trong iOS, cách hoàn tác mọi thứ khi không có nút hoàn tác hiện tại là lắc iPhone. Bạn không không cần phải lắc mạnh, chỉ cần lắc nhẹ sang hai bên để xuất hiện thông báo bật lên với tiêu đề Undo Typing, sau đó chạm vào Undo để hoàn tác.
Khi gõ sai, nếu không muốn nhấn phím để sửa lỗi đó, đơn giản chỉ cần lắc nhẹ iPhone rồi chạm vào “Undo” khi được thông báo và văn bản ghi lại cuối cùng (có thể dài hơn một từ hoặc ký tự) sẽ được hoàn tác. Lặp lại nhiều lần nếu cần để quay lại chỉnh sửa.


Tương tự như vậy, nếu vô tình xóa một bản phác thảo, ảnh, video, biểu đồ hoặc thậm chí là văn bản, bạn có thể thực hiện hành động tương tự để lấy nó lại. Lắc iPhone chạm vào "Undo", chữ hoặc ký tự đã xóa sẽ trở lại
2. Redo thao tác đã thực hiện
Dĩ nhiên đôi khi chúng ta cũng mắc phải sai lầm trong việc hoàn tác. Giả sử bạn hoàn tác hoặc xóa nhiều văn bản hơn dự định. Cách đơn giản là làm lại bằng cách lắc iPhone một lần nữa, lần này thay vì chạm “Undo”, bạn hãy chạm vào “Redo Typing”. Hoàn tác cuối cùng của bạn sẽ được hoàn tác lại, khôi phục nội dung hoặc xóa nó.


3. Undo và Redo dễ dàng hơn trong bản vẽ
Trong khi các nút hoàn tác không xuất hiện trong việc sử dụng bình thường trong Notes nhưng khi vẽ hoặc viết tay lại có nút hoàn tác. Khi nhấn vào biểu tượng maker và kích hoạt chế độ viết bằng tay, sự khác biệt đầu tiên bạn có thể thấy là các nút hoàn tác ở đầu màn hình.
Các nút hoạt động chính xác như bạn tưởng tượng, nhấn bên trái để hoàn tác một nét vẽ và bên phải để làm lại. Nếu xảy ra lỗi khi vẽ hoặc vô tình xóa một cái gì đó bằng công cụ xóa, chỉ cần nhấn vào nút hoàn tác trái nhiều lần nếu cần.


Mặt khác, nếu không muốn hoàn tác nữa hoặc hoàn tác quá nhiều lần, nhấn nút làm lại để khôi phục nét vẽ cuối cùng.


Tất nhiên, bạn có thể sử dụng cùng một phương pháp lắc để hoàn tác được tìm thấy trong các phần còn lại của Notes (và iOS). Chỉ cần lắc iPhone, và nhấn "Undo" trong thông báo Undo Stroke cho bản vẽ. Nếu mở tệp đính kèm phác hoạ, nó cũng sẽ chỉ định loại bút vẽ (Bút, Marker, Bút chì hoặc Xóa). Khi cần hoàn tác hoàn tác, hãy lắc lại và chạm vào "Redo Stroke". Lắc để hoàn tác không làm việc bên trong các bản vẽ vì vậy bạn chỉ cần sử dụng các nút chuyên dụng để undo và redo nét vẽ.
4. Cách tắt thông báo “Undo Typing” bật lên
Nếu không muốn sử dụng tính năng này nữa, bạn có thể tắt nó đi.
Đầu tiên, bật Settings, chọn biểu tượng Gear thường được tìm thấy ngay trang đầu màn hình chính.
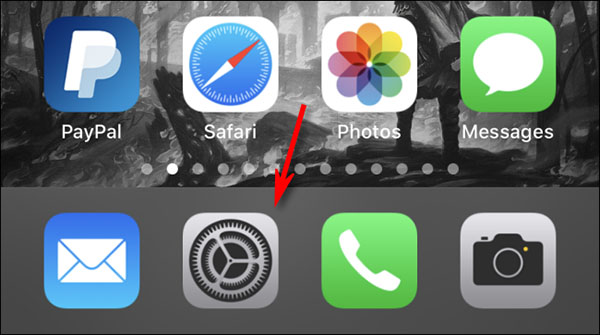
Trong Settings, chọn Accessibility.

Ở menu tiếp theo, chọn Touch.
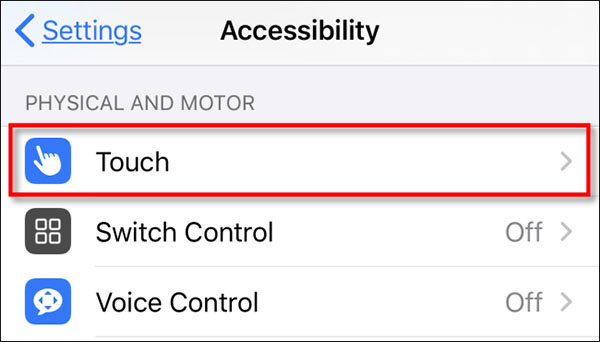
Trong màn hình Touch Settings, cuộn xuống đến khi thấy lựa chọn Shake to Undo. Bấm vào đó để tắt đi.

Lần sau khi lắc thiết bị, bạn sẽ không còn thấy hộp thoại Undo Typing xuất hiện nữa.
Xem thêm:
 Công nghệ
Công nghệ  AI
AI  Windows
Windows  iPhone
iPhone  Android
Android  Học IT
Học IT  Download
Download  Tiện ích
Tiện ích  Khoa học
Khoa học  Game
Game  Làng CN
Làng CN  Ứng dụng
Ứng dụng 
















 Linux
Linux  Đồng hồ thông minh
Đồng hồ thông minh  macOS
macOS  Chụp ảnh - Quay phim
Chụp ảnh - Quay phim  Thủ thuật SEO
Thủ thuật SEO  Phần cứng
Phần cứng  Kiến thức cơ bản
Kiến thức cơ bản  Lập trình
Lập trình  Dịch vụ ngân hàng
Dịch vụ ngân hàng  Dịch vụ nhà mạng
Dịch vụ nhà mạng  Dịch vụ công trực tuyến
Dịch vụ công trực tuyến  Quiz công nghệ
Quiz công nghệ  Microsoft Word 2016
Microsoft Word 2016  Microsoft Word 2013
Microsoft Word 2013  Microsoft Word 2007
Microsoft Word 2007  Microsoft Excel 2019
Microsoft Excel 2019  Microsoft Excel 2016
Microsoft Excel 2016  Microsoft PowerPoint 2019
Microsoft PowerPoint 2019  Google Sheets
Google Sheets  Học Photoshop
Học Photoshop  Lập trình Scratch
Lập trình Scratch  Bootstrap
Bootstrap  Văn phòng
Văn phòng  Tải game
Tải game  Tiện ích hệ thống
Tiện ích hệ thống  Ảnh, đồ họa
Ảnh, đồ họa  Internet
Internet  Bảo mật, Antivirus
Bảo mật, Antivirus  Doanh nghiệp
Doanh nghiệp  Video, phim, nhạc
Video, phim, nhạc  Mạng xã hội
Mạng xã hội  Học tập - Giáo dục
Học tập - Giáo dục  Máy ảo
Máy ảo  AI Trí tuệ nhân tạo
AI Trí tuệ nhân tạo  ChatGPT
ChatGPT  Gemini
Gemini  Điện máy
Điện máy  Tivi
Tivi  Tủ lạnh
Tủ lạnh  Điều hòa
Điều hòa  Máy giặt
Máy giặt  Cuộc sống
Cuộc sống  TOP
TOP  Kỹ năng
Kỹ năng  Món ngon mỗi ngày
Món ngon mỗi ngày  Nuôi dạy con
Nuôi dạy con  Mẹo vặt
Mẹo vặt  Phim ảnh, Truyện
Phim ảnh, Truyện  Làm đẹp
Làm đẹp  DIY - Handmade
DIY - Handmade  Du lịch
Du lịch  Quà tặng
Quà tặng  Giải trí
Giải trí  Là gì?
Là gì?  Nhà đẹp
Nhà đẹp  Giáng sinh - Noel
Giáng sinh - Noel  Hướng dẫn
Hướng dẫn  Ô tô, Xe máy
Ô tô, Xe máy  Tấn công mạng
Tấn công mạng  Chuyện công nghệ
Chuyện công nghệ  Công nghệ mới
Công nghệ mới  Trí tuệ Thiên tài
Trí tuệ Thiên tài