Việc mất tất cả dấu trang, mật khẩu đã lưu và tiện ích mở rộng là điều vô cùng khó chịu. Vì vậy, cho dù đang chuyển đổi trình duyệt vĩnh viễn hay chỉ muốn giảm khả năng mất dữ liệu, bạn cần sao lưu trình duyệt của mình theo định kỳ - điều này sẽ giúp bạn tiết kiệm rất nhiều thời gian và công sức sau này!
Tại sao nên sao lưu trình duyệt?
Cho dù bạn sử dụng Google Chrome hay một trong nhiều lựa chọn thay thế tuyệt vời cho Chrome, thì bạn có thể biết được lượng dữ liệu mà trình duyệt này lưu trữ. Từ tất cả các trang web bạn đã đánh dấu đến mật khẩu, thông tin chi tiết tự động điền và tiện ích mở rộng, trình duyệt lưu trữ dữ liệu quan trọng giúp các phiên duyệt web của bạn nhanh và được cá nhân hóa hơn.
Với điều này, việc sao lưu trình duyệt không phải là việc bạn nên trì hoãn. Nếu không có bản sao lưu, hệ thống đột ngột gặp sự cố, mất/bị đánh cắp thiết bị chính hoặc vô tình xóa dữ liệu như dấu trang hoặc lịch sử duyệt web, có thể khiến bạn phải bối rối.
Thật không may, việc xóa thông tin trong nhiều năm chỉ trong vài giây khá dễ dàng, nhưng một khi đã mất, việc khôi phục toàn bộ dữ liệu đó không phải lúc nào cũng khả thi. Tạo bản sao lưu trình duyệt đảm bảo rằng bạn có thể khôi phục dữ liệu quan trọng nếu có sự cố xảy ra. Tin tốt là việc sao lưu trình duyệt của bạn không khó. Bạn có thể chọn thực hiện sao lưu thủ công định kỳ hoặc bật đồng bộ tự động để dữ liệu có thể dễ dàng truy cập trên nhiều thiết bị.
Cách sử dụng đồng bộ tự động để sao lưu trình duyệt
Một trong những cách dễ và nhanh nhất để đảm bảo bạn không bao giờ mất quyền truy cập vào dữ liệu quan trọng trong trình duyệt của mình là bật đồng bộ tự động. Hầu hết các trình duyệt, bao gồm Chrome, Firefox và Brave, đều cung cấp tính năng đồng bộ tích hợp. Khi được bật, chức năng này sẽ tự động đồng bộ dấu trang, tiện ích mở rộng, mật khẩu và nhiều thứ khác trên tất cả các thiết bị bạn sử dụng.
Nếu Google Chrome là trình duyệt chính, thiết lập đồng bộ tự động sẽ giúp bạn truy cập mật khẩu, dấu trang và dữ liệu khác trên thiết bị mới sau khi bạn đăng nhập. Theo cách này, bạn sẽ không mất bất kỳ dữ liệu nào ngay cả khi thay đổi thiết bị. Thực hiện theo các bước sau để bật đồng bộ trên Chrome:
- Mở Chrome.
- Chọn profile của bạn ở góc trên bên phải của cửa sổ.
- Chọn Turn on sync từ các tùy chọn xuất hiện. Nếu chưa đăng nhập vào tài khoản Google của mình tại thời điểm này, bạn sẽ được nhắc thực hiện.
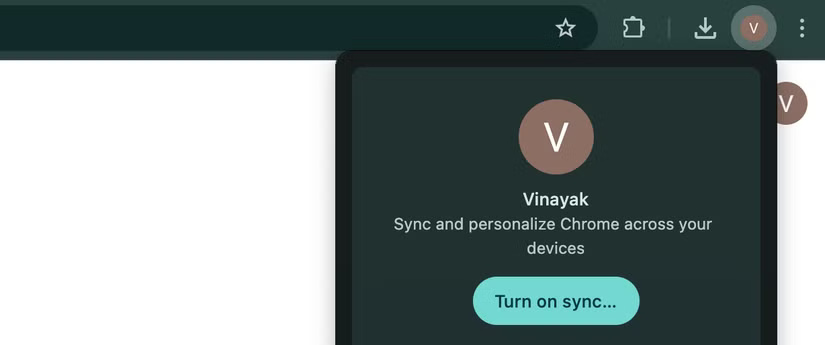
Sau khi đăng nhập, hãy chọn Yes, I'm in. Để tùy chỉnh nội dung được đồng bộ, hãy chọn lại biểu tượng profile của bạn ở góc trên bên phải và nhấp vào Sync is on. Bây giờ, hãy chọn Manage what you sync và nhấp vào Customize sync. Bây giờ, bạn có thể chọn các công tắc bật tắt cho những loại dữ liệu khác nhau mà bạn muốn đồng bộ. Sau khi thực hiện xong, bạn có thể truy cập dữ liệu của mình trên bất kỳ thiết bị nào mà bạn đã đăng nhập vào Chrome.
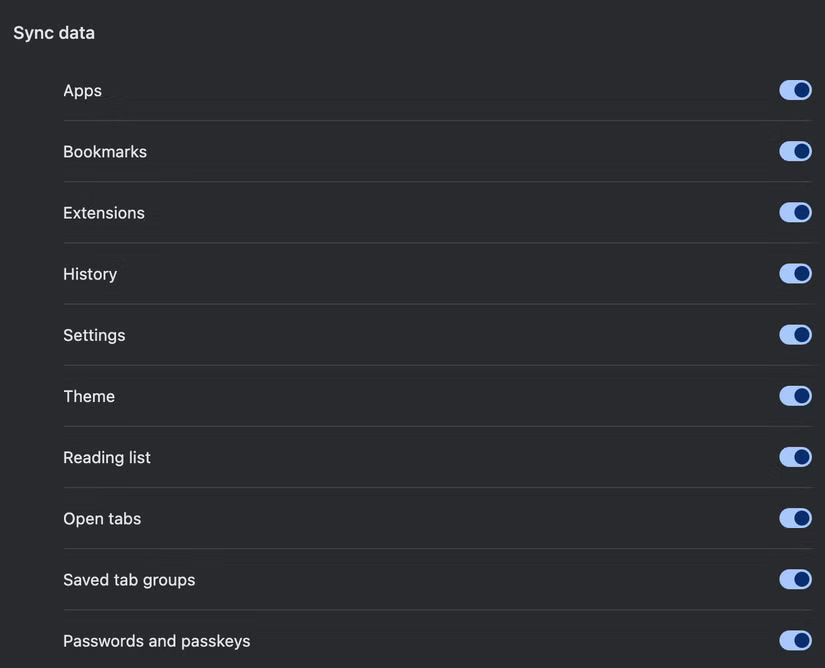
Các trình duyệt khác như Mozilla Firefox có tính năng đồng bộ tương tự cũng yêu cầu bạn phải đăng nhập. Sau khi đăng nhập, bạn có thể quản lý cài đặt đồng bộ và chọn dữ liệu nào để đồng bộ. Brave cũng có tính năng tương tự, nhưng yêu cầu bạn phải tạo chuỗi đồng bộ bằng cách sử dụng mã QR hoặc nhập mã gồm 24 từ.
Cách thực hiện sao lưu thủ công
Ngay cả khi bạn đã bật tính năng tự động đồng bộ trên trình duyệt và chắc chắn rằng bạn có thể truy cập dữ liệu của mình trên các thiết bị khác, thì việc giữ một bản sao cục bộ của dữ liệu đó cũng không phải là ý tồi. Trên Chrome, bạn có thể dễ dàng thực hiện việc này thông qua Google Takeout.
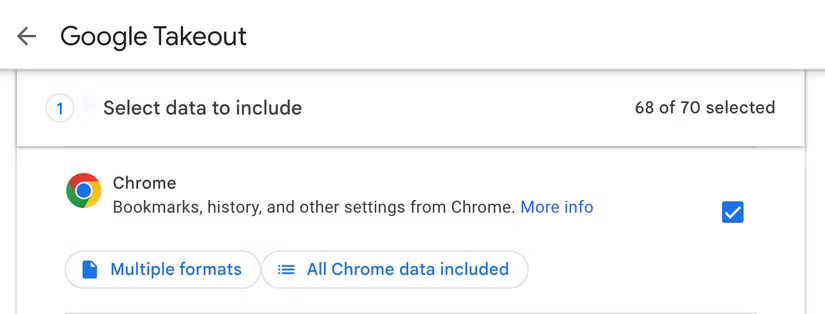
Sau đây là những gì bạn cần làm:
- Điều hướng đến trang Google Takeout.
- Theo mặc định, tất cả dữ liệu của bạn sẽ được chọn để xuất. Thu hẹp phạm vi này bằng cách nhấp vào Deselect all.
- Cuộn xuống cho đến khi bạn tìm thấy Chrome và đánh dấu vào hộp bên cạnh.
- Chọn All Chrome data included.
- Chọn loại dữ liệu bạn muốn xuất và nhấp vào OK.
- Cuộn xuống và chọn Next step.
Bây giờ, bạn có thể chọn phương thức phân phối, loại file và tần suất xuất ưa thích của mình. Nhấp vào Create export để bắt đầu quá trình xuất. Google sẽ chuẩn bị kho lưu trữ của bạn. Khi đã sẵn sàng, bạn sẽ nhận được thông báo rằng file xuất có thể được tải xuống.
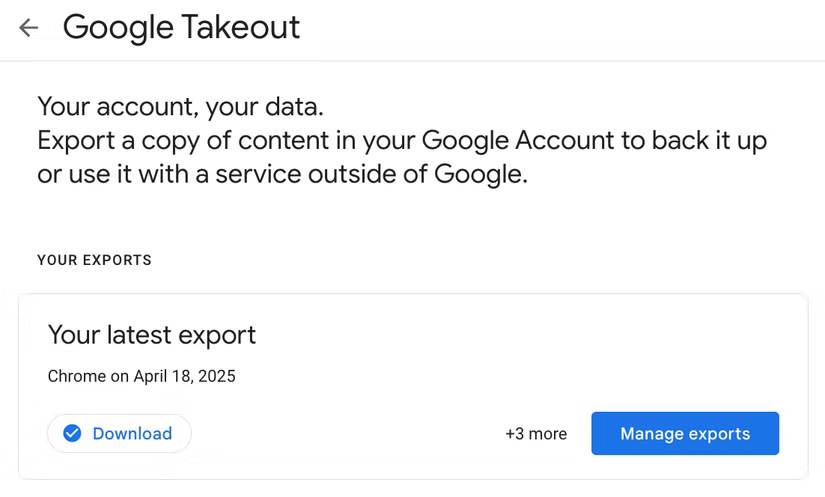
Nếu bạn sử dụng các trình duyệt khác, như Firefox hoặc Edge, các bước sẽ hơi khác một chút. Tuy nhiên, bạn vẫn có thể sao lưu dữ liệu quan trọng như dấu trang, mật khẩu, v.v..., thông qua bất kỳ trình duyệt nào bạn sử dụng.
Mặc dù việc xuất dữ liệu trình duyệt có thể giúp bạn khôi phục thông tin quan trọng nhanh chóng trong trường hợp khẩn cấp, nhưng hãy đảm bảo rằng bạn giữ an toàn cho các file đó. Nếu file của bạn chứa thông tin chi tiết nhạy cảm, chẳng hạn như mật khẩu và thông tin liên hệ, thông tin đó có thể bị xử lý sai nếu rơi vào tay kẻ xấu. Bạn cũng không nên dựa vào một phương pháp sao lưu dữ liệu duy nhất vì bạn có thể mất tất cả các file của mình nếu có sự cố xảy ra.
 Công nghệ
Công nghệ  AI
AI  Windows
Windows  iPhone
iPhone  Android
Android  Học IT
Học IT  Download
Download  Tiện ích
Tiện ích  Khoa học
Khoa học  Game
Game  Làng CN
Làng CN  Ứng dụng
Ứng dụng 


















 Linux
Linux  Đồng hồ thông minh
Đồng hồ thông minh  macOS
macOS  Chụp ảnh - Quay phim
Chụp ảnh - Quay phim  Thủ thuật SEO
Thủ thuật SEO  Phần cứng
Phần cứng  Kiến thức cơ bản
Kiến thức cơ bản  Lập trình
Lập trình  Dịch vụ ngân hàng
Dịch vụ ngân hàng  Dịch vụ nhà mạng
Dịch vụ nhà mạng  Dịch vụ công trực tuyến
Dịch vụ công trực tuyến  Quiz công nghệ
Quiz công nghệ  Microsoft Word 2016
Microsoft Word 2016  Microsoft Word 2013
Microsoft Word 2013  Microsoft Word 2007
Microsoft Word 2007  Microsoft Excel 2019
Microsoft Excel 2019  Microsoft Excel 2016
Microsoft Excel 2016  Microsoft PowerPoint 2019
Microsoft PowerPoint 2019  Google Sheets
Google Sheets  Học Photoshop
Học Photoshop  Lập trình Scratch
Lập trình Scratch  Bootstrap
Bootstrap  Văn phòng
Văn phòng  Tải game
Tải game  Tiện ích hệ thống
Tiện ích hệ thống  Ảnh, đồ họa
Ảnh, đồ họa  Internet
Internet  Bảo mật, Antivirus
Bảo mật, Antivirus  Doanh nghiệp
Doanh nghiệp  Video, phim, nhạc
Video, phim, nhạc  Mạng xã hội
Mạng xã hội  Học tập - Giáo dục
Học tập - Giáo dục  Máy ảo
Máy ảo  AI Trí tuệ nhân tạo
AI Trí tuệ nhân tạo  ChatGPT
ChatGPT  Gemini
Gemini  Điện máy
Điện máy  Tivi
Tivi  Tủ lạnh
Tủ lạnh  Điều hòa
Điều hòa  Máy giặt
Máy giặt  Cuộc sống
Cuộc sống  TOP
TOP  Kỹ năng
Kỹ năng  Món ngon mỗi ngày
Món ngon mỗi ngày  Nuôi dạy con
Nuôi dạy con  Mẹo vặt
Mẹo vặt  Phim ảnh, Truyện
Phim ảnh, Truyện  Làm đẹp
Làm đẹp  DIY - Handmade
DIY - Handmade  Du lịch
Du lịch  Quà tặng
Quà tặng  Giải trí
Giải trí  Là gì?
Là gì?  Nhà đẹp
Nhà đẹp  Giáng sinh - Noel
Giáng sinh - Noel  Hướng dẫn
Hướng dẫn  Ô tô, Xe máy
Ô tô, Xe máy  Tấn công mạng
Tấn công mạng  Chuyện công nghệ
Chuyện công nghệ  Công nghệ mới
Công nghệ mới  Trí tuệ Thiên tài
Trí tuệ Thiên tài