Mặc định, Adobe Illustrator sẽ lưu file dưới định dạng AI, tuy rất hữu ích khi muốn tiếp tục làm việc trên file nhưng khi cần dùng cho các mục đích khác như in, chia sẻ lên mạng xã hội… bạn sẽ cần lưu chúng ở định dạng khác phù hợp hơn.
Trước khi xuất file trong AI sang các định dạng phù hợp, hãy cùng học cách lưu artboard trong Adobe Illustrator.
Artboard giống các trang khác nhau trong tập tin Illustrator. Chúng có thể kết hợp lại thành một tấm hình hoặc lưu riêng rẽ. Hầu hết các cách lưu file đều cho bạn chọn cách lưu các artboard này, và điều đó sẽ ảnh hưởng tới bức ảnh cuối cùng. Dưới đây là cách dùng lệnh Export để lưu.
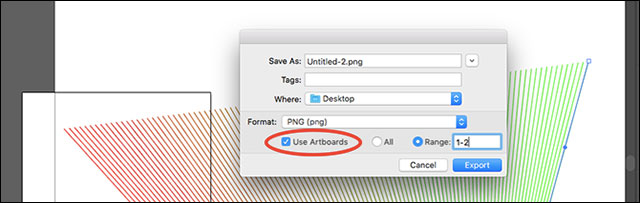
Lưu các artboard trong Adobe Illustrator thành các tập tin riêng rẽ
- Nếu muốn lưu artboard thành các tập tin riêng rẽ, chọn Use Artboards rồi chọn All để lưu tất cả hoặc chọn số trong Range (ví dụ từ 2-4) để chọn artboard muốn lưu.
- Khi đối tượng nằm ngoài artboard, chọn hộp thoại Use Artboard để ảnh cuối cùng chỉ có phần bên trong artboard chứ không có phần bên ngoài.
- Nếu sản phẩm của bạn đã nằm trong artboard, đừng chọn Use Artboards. Khi đó tấm hình sẽ được cắt cho tới viền ngoài cùng của đối tượng trong hình, các khoảng trắng bên ngoài sẽ bị cắt.
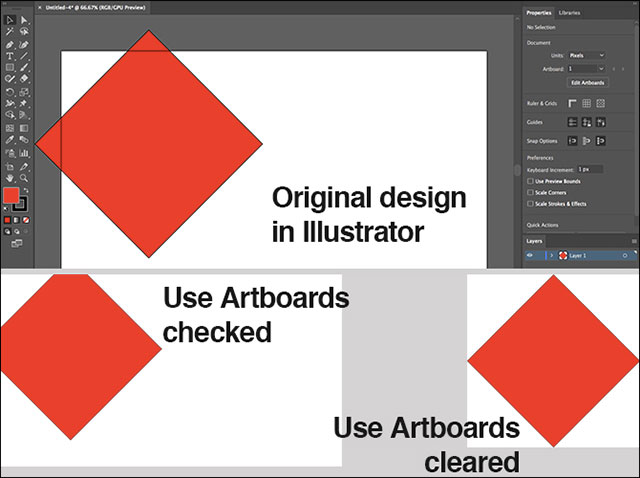
Sự khác biệt khi chọn và không chọn Use Artboard
Lưu ảnh JPEG độ phân giải cao trong Adobe Illustrator
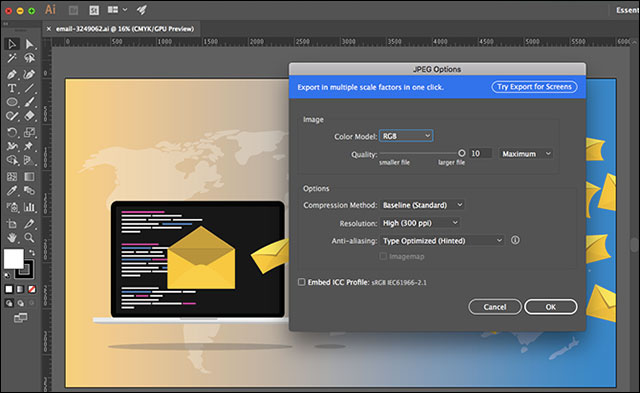
Lưu ảnh AI dưới định dạng JPEG
Tốt nhất bạn nên thiết kế sát với kích thước mình cần nhất. Nếu chưa, hãy tạo file mới, sao chép và dán sản phẩm của mình vào rồi chỉnh sửa lại. Sau đó lưu ảnh dưới định dạng JPEG bằng các bước sau.
- Đi tới File > Export > Export As. Gõ tên file rồi chọn Format là JPEG.
- Chọn cách lưu các artboard rồi chọn Export.
- Tại màn hình JPEG Options, thay đổi Color Model nếu muốn và chọn chất lượng.
- Tại Options, chọn độ phân giải. Screen (72 dpi) sẽ cho ra ảnh kích thước giống file gốc và có thể dùng được trên web. Chọn High (300 dpi) nếu muốn ảnh có độ phân giải cao, thích hợp để in ấn.
- Chọn OK để lưu file.
Lưu ảnh trong Adobe Illustrator sang định dạng PNG
Khi cần dùng ảnh làm logo, icon hay ảnh trong suốt, bạn sẽ cần lưu dưới định dạng PNG. Để hỗ trợ màn hình có độ phân giải chuẩn và cao, nên xuất nhiều kích thước.
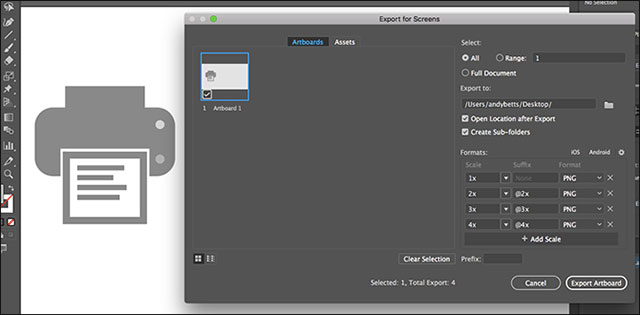
Màn hình xuất ảnh PNG có nền trong suốt
- Đi tới File > Export > Export for Screens.
- Chọn tab Artboard. Nếu có nhiều hơn một artboard trong ảnh, chọn các artboard bạn cần.
- Tại Formats, chọn Format là PNG và Scale là 1x.
- Chọn Add Scale để tạo thiết lập cho tấm hình thứ 2. Chọn Scale cho kích thước mới, ví dụ 3x nếu muốn ảnh cao hơn, rộng hơn ảnh cũ 3 lần.
- Xuất thêm nhiều kích thước khác nếu cần.
- Chọn Export Artboard để lưu ảnh.
Lưu ảnh trong Adobe Illustrator sang định dạng SVG
Cách mới hơn để xuất icon, logo là dùng định dạng CVG, viết tắt của Scalable Vector Graphics, thực ra là một ngôn ngữ đánh dấu dạng XML.Bạn có thể vừa xuất file để dẫn tới trang web, vừa lưu ảnh dưới dạng code để dán trực tiếp vào tập tin HTML, chỉnh sửa bằng CSS, rất hữu ích để thêm hiệu ứng cho ảnh.
Định dạng này còn có tác dụng là khá gọn nhẹ, vì là vector nên có thể dễ dàng thay đổi kích thước, không cần ảnh với các kích thước khác nhau cho các màn hình có độ phân giải khác nhau.
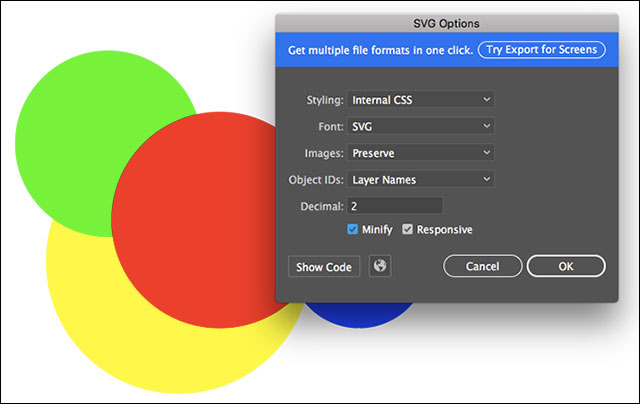
Lưu ảnh dưới định dạng SVG mang đến nhiều lợi ích
Có nhiều cách để lưu dưới định dạng SVG. Dùng Save As để tạo file lớn, sau này tiếp tục làm việc. Với ảnh cuối cùng, bạn có thể dùng Export.
- Đi tới File > Export > Export As.
- Chọn Format là SVG và chọn Export.
- Chọn Styling là Internal CSS để đặt các thông tin về kiểu cách trong khối <style> để dễ dàng chỉnh sửa trong CSS.
- Với Font, chọn SVG để có thể chọn được văn bản. Chỉ chọn Outlines nếu bạn dùng font tùy chỉnh. Images để là Preserve.
- Nhớ chọn cả Minify và Responsive để có được khả năng tương thích cao nhất.
- Chọn Show Code để mở code trong khung soạn văn bản. Giờ bạn có thể sao chép, dán vào tập tin HTML hoặc click OK để xuất ảnh.
Lưu ảnh trong Adobe Illustrator sang định dạng PDF
Cách đơn giản nhất để lưu tập tin Illustrator thành định dạng PDF là bằng lựa chọn Save As. Tuy vậy nếu dùng nhiều artboard thì cách này sẽ trộn tất cả vào một tập tin PDF nhiều trang.
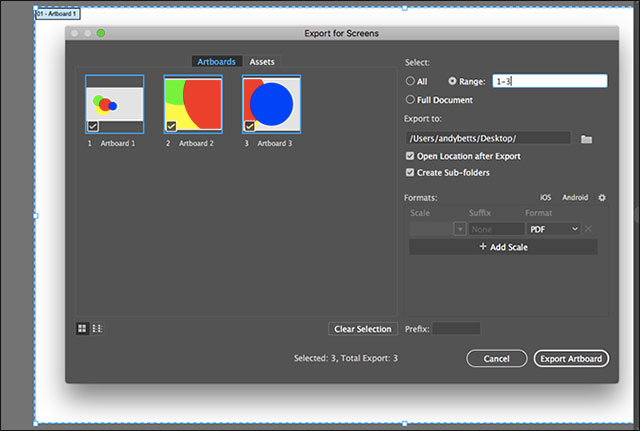
Xuất tập tin trong Illustrator thành định dạng PDF
- Đi tới Export > Save for Screens.
- Trong hộp thoại mở ra, chọn tab Artboard và chọn các artboard muốn xuất.
- Ở cột bên phải, chọn Format là PDF và nhấp chọn Export Artboards. Sẽ mất vài giây để xuất các tập tin lớn, phức tạp.
- Khi hoàn thành, mặc định tập tin sẽ được lưu vào thư mục con riêng biệt.
Lưu đối tượng trong Adobe Illustrator Image
Đôi khi bạn muốn lưu hoặc xuất một số đối tượng trong một hình ảnh, ví dụ như thiết kế logo và chỉ muốn xuất phần chữ hoặc phần hình thành các tập tin riêng rẽ.
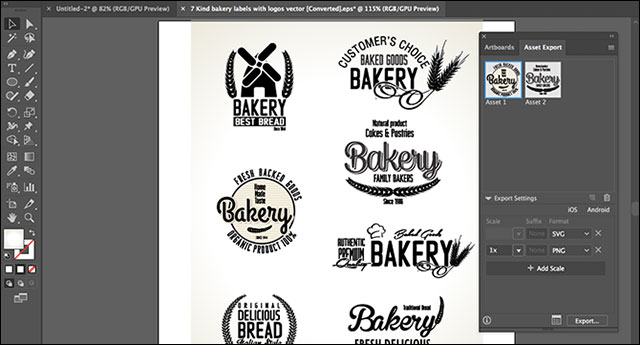
Biến đối tượng thành Assets để xuất riêng rẽ
- Đi tới Windows > Asset Export.
- Chọn Selection Tool từ thành công cụ hoặc dùng phím tắt V. Kéo đối tượng bạn muốn xuất vào bảng Asset Export.
- Chọn Asset muốn lưu, giữ Ctrl hoặc Cmd để chọn nhiều hơn một.
- Dưới phần Export Settings, chọn Format là PNG, JPEG, SVG hay PDF tùy ý.
- Nếu chọn PNG hay JPEG, bạn có thể xuất dưới nhiều kích thước, chọn Scale và 1x rồi chọn Add Scale và thêm các mức kích thước khác. Có thể dùng cách này để xuất sáng nhiều định dạng.
- Chọn Export và nơi lưu tập tin mới.
Còn có nhiều cách khác để dùng tập tin trong Illustrator sang các phần mềm khác. Photoshop có thể mở file AI Nhưng sẽ chỉ dưới dạng ảnh phẳng, không chỉnh sửa được. Thay vào đó hãy chọn Export As để lưu dưới định dạng PSD để giữ lại các lớp ảnh khi mở trên Photoshop.
Xem thêm:
 Công nghệ
Công nghệ  AI
AI  Windows
Windows  iPhone
iPhone  Android
Android  Học IT
Học IT  Download
Download  Tiện ích
Tiện ích  Khoa học
Khoa học  Game
Game  Làng CN
Làng CN  Ứng dụng
Ứng dụng 






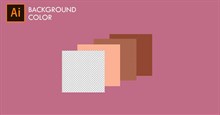











 Linux
Linux  Đồng hồ thông minh
Đồng hồ thông minh  macOS
macOS  Chụp ảnh - Quay phim
Chụp ảnh - Quay phim  Thủ thuật SEO
Thủ thuật SEO  Phần cứng
Phần cứng  Kiến thức cơ bản
Kiến thức cơ bản  Lập trình
Lập trình  Dịch vụ ngân hàng
Dịch vụ ngân hàng  Dịch vụ nhà mạng
Dịch vụ nhà mạng  Dịch vụ công trực tuyến
Dịch vụ công trực tuyến  Quiz công nghệ
Quiz công nghệ  Microsoft Word 2016
Microsoft Word 2016  Microsoft Word 2013
Microsoft Word 2013  Microsoft Word 2007
Microsoft Word 2007  Microsoft Excel 2019
Microsoft Excel 2019  Microsoft Excel 2016
Microsoft Excel 2016  Microsoft PowerPoint 2019
Microsoft PowerPoint 2019  Google Sheets
Google Sheets  Học Photoshop
Học Photoshop  Lập trình Scratch
Lập trình Scratch  Bootstrap
Bootstrap  Văn phòng
Văn phòng  Tải game
Tải game  Tiện ích hệ thống
Tiện ích hệ thống  Ảnh, đồ họa
Ảnh, đồ họa  Internet
Internet  Bảo mật, Antivirus
Bảo mật, Antivirus  Doanh nghiệp
Doanh nghiệp  Video, phim, nhạc
Video, phim, nhạc  Mạng xã hội
Mạng xã hội  Học tập - Giáo dục
Học tập - Giáo dục  Máy ảo
Máy ảo  AI Trí tuệ nhân tạo
AI Trí tuệ nhân tạo  ChatGPT
ChatGPT  Gemini
Gemini  Điện máy
Điện máy  Tivi
Tivi  Tủ lạnh
Tủ lạnh  Điều hòa
Điều hòa  Máy giặt
Máy giặt  Cuộc sống
Cuộc sống  TOP
TOP  Kỹ năng
Kỹ năng  Món ngon mỗi ngày
Món ngon mỗi ngày  Nuôi dạy con
Nuôi dạy con  Mẹo vặt
Mẹo vặt  Phim ảnh, Truyện
Phim ảnh, Truyện  Làm đẹp
Làm đẹp  DIY - Handmade
DIY - Handmade  Du lịch
Du lịch  Quà tặng
Quà tặng  Giải trí
Giải trí  Là gì?
Là gì?  Nhà đẹp
Nhà đẹp  Giáng sinh - Noel
Giáng sinh - Noel  Hướng dẫn
Hướng dẫn  Ô tô, Xe máy
Ô tô, Xe máy  Tấn công mạng
Tấn công mạng  Chuyện công nghệ
Chuyện công nghệ  Công nghệ mới
Công nghệ mới  Trí tuệ Thiên tài
Trí tuệ Thiên tài