Cách loại bỏ thông báo lỗi "Unfortunately, App Has Stopped"
Việc nhìn thấy thông báo “Unfortunately, App has stopped” khi bạn đang làm gì đó trên ứng dụng Android có thể khiến bạn thấy nản lòng. Nếu thông báo này xuất hiện liên tục, tình hình thậm chí còn tồi tệ hơn. Bạn có thể làm gì để khắc phục lỗi này?
Hướng dẫn loại bỏ lỗi "Unfortunately, App Has Stopped"
Khởi động lại điện thoại
Hãy khởi động lại thiết bị của bạn! Đây là bước khắc phục tiêu chuẩn cho mọi vấn đề với điện thoại di động. Làm như vậy giúp giải phóng bất kỳ bộ nhớ bị kẹt nào. Việc tắt điện thoại của bạn trong vài phút mỗi vài ngày rất có ích trong việc giúp tránh các vấn đề về hiệu suất.
Kiểm tra kết nối Internet

Cường độ tín hiệu của kết nối Internet đôi khi có thể gây ra sự cố với ứng dụng của bạn. Chuyển từ WiFi sang dữ liệu di động cũng có thể ảnh hưởng đến hiệu suất. Nếu bạn muốn thay đổi mạng, thì tốt nhất là đóng ứng dụng bạn đang sử dụng trước, sau đó mới chuyển đổi.
Xóa bộ nhớ ứng dụng
Theo thời gian, ứng dụng của bạn lưu dữ liệu và file trong bộ nhớ cache. Khi những dữ liệu đó được tích lũy, ứng dụng sẽ rất dễ bị ngừng lại.
Tùy chọn “Clear cache” là nơi bạn nên bắt đầu. Bước này chỉ xóa dữ liệu đã lưu, giúp ứng dụng của bạn load một cách nhanh chóng hơn.
Còn tùy chọn "Clear data" sẽ xóa tất cả dữ liệu ứng dụng. Tất cả các file, cài đặt và tài khoản sẽ biến mất, đưa ứng dụng trở lại trạng thái ban đầu.
1. Mở Settings.
2. Nhấp vào Apps.

3. Cuộn xuống để tìm ứng dụng bị ảnh hưởng.
4. Nhấn Storage.
5. Chọn tùy chọn “Clear data” hoặc “Clear cache”.
Cập nhật ứng dụng
Khi người dùng bắt đầu phàn nàn về việc ứng dụng bị đóng băng hoặc gặp sự cố với nhà phát triển, họ sẽ giải quyết vấn đề bằng một bản cập nhật. Việc giữ cho các ứng dụng của bạn được cập nhật sẽ làm giảm số lượng trường hợp gặp phải thông báo lỗi “Unfortunately, App has stopped”.
1. Mở Play Store.
2. Nhấn vào thanh menu (ba dòng ngang ở góc trên bên trái).
3. Chọn My apps and games.

4. Tab đầu tiên chứa các bản cập nhật. Các ứng dụng có bản cập nhật khả dụng nằm ở đầu màn hình.
5. Nhấp vào Update all hoặc nhấp vào nút bên cạnh mỗi ứng dụng bạn muốn cập nhật.
Giải phóng không gian
Khi điện thoại của bạn có số lượng ứng dụng lớn, hiệu suất có thể bị ảnh hưởng. Kiểm tra tất cả các ứng dụng và tìm ra một số chương trình bạn hiếm khi sử dụng. Sau đó, hãy xóa bỏ chúng.
1. Mở Settings.
2. Nhấn tùy chọn Apps.
3. Cuộn xuống và nhấn vào ứng dụng bạn muốn xóa.
4. Nhấp vào Uninstall.

Thẻ SD
Thông báo lỗi “Unfortunately App has stopped” cũng có thể do thẻ SD bị hỏng gây ra. Để kiểm tra, hãy tháo thẻ SD và thử vào lại ứng dụng. Nếu nó hoạt động bình thường, thẻ SD chính là nguyên nhân gây ra vấn đề. Bạn cần mua một thẻ nhớ mới. Nhưng trước đó, bạn hãy chuyển dữ liệu từ thẻ đó vào máy tính của mình và rồi đưa chúng vào thẻ mới.
Gỡ cài đặt và cài đặt lại ứng dụng
Đôi khi các ứng dụng bạn sử dụng bị hỏng do virus hoặc xuất phát từ việc bạn xóa nhầm những file hệ thống. Để khắc phục điều này, hãy mở Google Play Store và gỡ cài đặt ứng dụng khỏi điện thoại của bạn, sau đó cài đặt lại.
1. Mở Play Store.
2. Nhấn vào thanh menu (ba dòng ngang ở góc trên bên trái).
3. Chọn “My apps and games”.
4. Nhấn vào ứng dụng bạn muốn xóa.

5. Nhấp vào Uninstall và đợi một lát trong khi ứng dụng được xóa khỏi điện thoại của bạn.
6. Nhấn Reinstall và thử sử dụng lại ứng dụng.
Xóa phân vùng bộ nhớ cache
Một tùy chọn khác để sửa lỗi này là xóa phân vùng cache. Bước này sẽ làm sạch hoàn toàn dữ liệu và bộ nhớ cache, bao gồm tiến trình game và nhật ký trò chuyện của bạn, vì vậy đây là một trong những lựa chọn cuối cùng để thử. Để bắt đầu, hãy khởi động điện thoại vào chế độ Recovery.
1. Tắt điện thoại của bạn.
2. Nhấn nút nguồn và nút tăng âm lượng cùng một lúc. (Điều này có thể khác nhau tùy thuộc vào model bạn sử dụng. Tham khảo tài liệu trên Internet nếu kết hợp nút này không hoạt động).
3. Xác định vị trí tùy chọn “Control the Screen” và sử dụng các nút tăng/giảm âm lượng của bạn để chọn nó, sau đó nhấn nút nguồn để xác nhận.
4. Chọn “Wipe cache partition” và nhấn nút nguồn.
5. Khi kết thúc quá trình, chọn Reboot system và để nó khởi động lại một cách tự nhiên.
Khôi phục cài đặt gốc
Khôi phục cài đặt gốc là phương sách cuối cùng. Nếu ứng dụng ngừng hoạt động khiến điện thoại của bạn không sử dụng được, điều cuối cùng cần thử là đưa điện thoại về cài đặt gốc. Trước khi làm điều này, hãy nhớ sao lưu dữ liệu. Việc reset sẽ xóa sạch mọi thứ khỏi điện thoại của bạn.

Reset lại điện thoại được thực hiện thông qua các cài đặt. Tìm menu “General management” và nhấp vào “Factory reset”. Nếu không thấy, hãy tìm nó trong Settings.
Làm thế nào để ngăn chặn thông báo xuất hiện?
Có một số bước cần thực hiện để ngăn chặn nhiều trường hợp làm xuất hiện lỗi “Unfortunately, App has stopped”.
Đừng sử dụng quá nhiều ứng dụng cùng một lúc. Đôi khi, bạn không để ý đến việc đã mở bao nhiêu ứng dụng và việc tất cả các ứng dụng này chạy cùng nhau có thể gây ra sự cố.
Hãy giữ cho ứng dụng của bạn được cập nhật. Thiết lập tính năng cập nhật tự động và kiểm tra định kỳ các ứng dụng cần update.
Bên cạnh đó, hãy thường xuyên xóa cache bộ nhớ của các ứng dụng bạn hay sử dụng. Sử dụng các phương thức này sẽ ngăn chặn thông báo lỗi “Unfortunately, App has stopped” xuất hiện trong hầu hết các trường hợp. Nếu không giải pháp nào trong số này khắc phục được lỗi , bạn nên tìm một ứng dụng thay thế.
Chúc bạn sớm khắc phục được sự cố!
Bạn nên đọc
-

Cách thay đổi mật độ hiển thị trên điện thoại Android
-

7 cách đơn giản làm điện thoại Samsung trông bớt nhàm chán hơn
-

Lỗi cập nhật Windows 8024402c là gì? Cách sửa lỗi 8024402c ra sao?
-

3 cử chỉ giúp việc sử dụng điện thoại Samsung mượt mà hơn
-

6 cài đặt One UI 8 đầu tiên nên thay đổi trên mọi điện thoại Samsung
-

Cách loại bỏ cảnh báo "Moisture Detected" khó chịu trên thiết bị Samsung
-

Cách đổi mức độ rung và kiểu rung trên Galaxy S20
-

Cách nghe YouTube tắt màn hình điện thoại Xiaomi
-

Hướng dẫn điều khiển các thiết bị Android thông qua máy tính
Theo Nghị định 147/2024/ND-CP, bạn cần xác thực tài khoản trước khi sử dụng tính năng này. Chúng tôi sẽ gửi mã xác thực qua SMS hoặc Zalo tới số điện thoại mà bạn nhập dưới đây:
Cũ vẫn chất
-

Cách xem lịch thủy triều trên điện thoại
Hôm qua -

10 mẹo gỡ bỏ các chương trình không thể uninstall
Hôm qua -

Cách tải Direct X và cài đặt DirectX trên máy tính
Hôm qua -

5 cách viết hoa chữ cái đầu trong Excel
Hôm qua -

Foxit Reader
-

Code HTHT mới nhất tháng 11, giftcode Huyền Thoại Hải Tặc mới nhất 2024
Hôm qua 23 -

Cách khắc phục lỗi WHEA Uncorrectable Error trên Windows 10/11
Hôm qua -

Lịch phát sóng VTV1 hôm nay 03/11/2025
Hôm qua -

Cách sửa lỗi "The User Profile Service failed the logon" trên Windows 10
Hôm qua -

Thơ về chiến thắng Điện Biên Phủ 'lừng lẫy năm châu, chấn động địa cầu'
Hôm qua
 Công nghệ
Công nghệ  AI
AI  Windows
Windows  iPhone
iPhone  Android
Android  Học IT
Học IT  Download
Download  Tiện ích
Tiện ích  Khoa học
Khoa học  Game
Game  Làng CN
Làng CN  Ứng dụng
Ứng dụng 






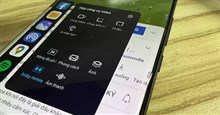

 Thiết lập cơ bản
Thiết lập cơ bản  Thủ thuật ứng dụng
Thủ thuật ứng dụng  Chat - Gọi điện - Nhắn tin
Chat - Gọi điện - Nhắn tin  Mạng xã hội
Mạng xã hội  Chụp & Xử lý ảnh
Chụp & Xử lý ảnh  Bảo mật & Diệt Virus
Bảo mật & Diệt Virus  Lưu trữ - Đồng bộ
Lưu trữ - Đồng bộ  Cá nhân hóa
Cá nhân hóa  Hình nền điện thoại
Hình nền điện thoại  Linux
Linux  Đồng hồ thông minh
Đồng hồ thông minh  macOS
macOS  Chụp ảnh - Quay phim
Chụp ảnh - Quay phim  Thủ thuật SEO
Thủ thuật SEO  Phần cứng
Phần cứng  Kiến thức cơ bản
Kiến thức cơ bản  Lập trình
Lập trình  Dịch vụ ngân hàng
Dịch vụ ngân hàng  Dịch vụ nhà mạng
Dịch vụ nhà mạng  Dịch vụ công trực tuyến
Dịch vụ công trực tuyến  Quiz công nghệ
Quiz công nghệ  Microsoft Word 2016
Microsoft Word 2016  Microsoft Word 2013
Microsoft Word 2013  Microsoft Word 2007
Microsoft Word 2007  Microsoft Excel 2019
Microsoft Excel 2019  Microsoft Excel 2016
Microsoft Excel 2016  Microsoft PowerPoint 2019
Microsoft PowerPoint 2019  Google Sheets
Google Sheets  Học Photoshop
Học Photoshop  Lập trình Scratch
Lập trình Scratch  Bootstrap
Bootstrap  Văn phòng
Văn phòng  Tải game
Tải game  Tiện ích hệ thống
Tiện ích hệ thống  Ảnh, đồ họa
Ảnh, đồ họa  Internet
Internet  Bảo mật, Antivirus
Bảo mật, Antivirus  Doanh nghiệp
Doanh nghiệp  Video, phim, nhạc
Video, phim, nhạc  Mạng xã hội
Mạng xã hội  Học tập - Giáo dục
Học tập - Giáo dục  Máy ảo
Máy ảo  AI Trí tuệ nhân tạo
AI Trí tuệ nhân tạo  ChatGPT
ChatGPT  Gemini
Gemini  Điện máy
Điện máy  Tivi
Tivi  Tủ lạnh
Tủ lạnh  Điều hòa
Điều hòa  Máy giặt
Máy giặt  Cuộc sống
Cuộc sống  TOP
TOP  Kỹ năng
Kỹ năng  Món ngon mỗi ngày
Món ngon mỗi ngày  Nuôi dạy con
Nuôi dạy con  Mẹo vặt
Mẹo vặt  Phim ảnh, Truyện
Phim ảnh, Truyện  Làm đẹp
Làm đẹp  DIY - Handmade
DIY - Handmade  Du lịch
Du lịch  Quà tặng
Quà tặng  Giải trí
Giải trí  Là gì?
Là gì?  Nhà đẹp
Nhà đẹp  Giáng sinh - Noel
Giáng sinh - Noel  Hướng dẫn
Hướng dẫn  Ô tô, Xe máy
Ô tô, Xe máy  Tấn công mạng
Tấn công mạng  Chuyện công nghệ
Chuyện công nghệ  Công nghệ mới
Công nghệ mới  Trí tuệ Thiên tài
Trí tuệ Thiên tài