Mở khóa sức mạnh hàm MROUND của Excel sẽ cho bạn sự chính xác trong tính toán. Dưới đây là những điều bạn cần biết về hàm MROUND trong Microsoft Excel.

Excel là kho chứa nhiều hàm và công thức. Mỗi hàm phục vụ cho một mục đích cụ thể nhằm giúp bạn triển khai các tác vụ phức tạp hiệu quả. Trong số những hàm này, MROUND nổi bật là một công cụ giá trị để đạt được độ chính xác trong tính toán. Giờ hãy cùng nhau khám phá cách dùng hàm MROUND trong Excel và thực hành qua một số ví dụ thực tế.
Hàm MROUND trong Excel là gì?
Hàm MROUND trong Excel được dùng để làm tròn số lên bội số gần nhất của một giá trị cụ thể. Cú pháp của nó khá đơn giản:
=MROUND(number, multiple)Trong đó:
- Number là giá trị bạn muốn làm tròn tới bội số gần nhất.
- Multiple là bộ số mà bạn muốn làm tròn số.
Các ví dụ về cách dùng hàm MROUND trong Excel
Làm tròn tới số nguyên gần nhất
Giả sử bạn có một danh sách điểm số bài kiểm tra của học sinh có giá trị thập phân và muốn làm tròn từng số lên giá trị gần nhất. Bạn có thể dùng hàm MROUND để đạt được điều này nhanh chóng:
=MROUND(A2, 1)
Công thức này sẽ loại bỏ phần thập phân của số trong A2 và làm tròn nó tới số gần nhất.
Làm tròn tới bội số gần nhất
Giả sử bạn có một bảng giá trong cột A, và muốn làm tròn từng giá lên bội số gần nhất của 5USD. Công thức MROUND bên dưới như sau:
=MROUND(A2, 5)Điều này sẽ làm tròn giá trị trong ô A2 tới bội số gần nhất của 5.

Làm tròn giá trị thời gian
Đối với dataset chứa thời gian, làm tròn chúng tới khối 15-phút gần nhất có thể đạt được bằng cách nhập công thức sau:
=MROUND(A2, "0:15")
Tại đây, "0:15" là bội số mà bạn muốn làm tròn giá trị thời gian. Trong trường hợp này, 0:15 đại diện cho 15 phút, cho biết bạn muốn làm tròn thời gian tới khoảng tăng hoặc khoảng thời gian 15 phút gần nhất.
Làm tròn số âm
Hàm MROUND cũng có thể xử lý số âm. Để làm tròn một số âm tới bội số gần nhất, dùng giá trị âm cho đối số bội số. Ví dụ:
=MROUND(A2, -2)
Điều này sẽ làm tròn số âm trong ô A2 tới bội số gần nhất của -2.
Cách dùng MROUND với các hàm Excel khác
Hàm Excel hiện giá trị sức mạnh thật sự của chúng khi được kết hợp với các hàm khác, và MROUND cũng không ngoại lệ. Đây là ví dụ cách dùng MROUND với các hàm khác:
Dùng MROUND với SUM
Giả sử bạn có một danh sách số lượng mua hàng trong cột A, và muốn tính tổng số lượng, làm tròn tới 100USD gần nhất. Bạn có thể dùng kết hợp hàm SUM với MROUND để làm việc này:
=MROUND(SUM(A2:A7),100)Điều này tính tổng phạm vi các giá trị, sau đó làm tròn kết quả tới bội số gần nhất của 100.

Dùng MROUND với IF
Giả sử bạn có một danh sách điểm kiểm tra trong cột A, và bạn muốn làm tròn số lớn hơn hoặc bằng 60 tới 10 gần nhất. Bạn có thể dùng hàm IF với MROUND như sau:
=IF(A2 >= 60, MROUND(A2, 10), A2)Công thức này kiểm tra điểm số trong ô A2 xem nó có lớn hơn hay bằng 60. Nếu có, nó làm tròn điểm số tới bội số gần nhất của 10 bằng MROUND. Nếu không, nó sẽ giữ nguyên điểm số.

Bằng cách kết hợp MROUND với các hàm khác, bạn có thể xử lý các phép tính để đáp ứng yêu cầu cụ thể, đảm bảo độ chính xác trong kết quả.
 Công nghệ
Công nghệ  AI
AI  Windows
Windows  iPhone
iPhone  Android
Android  Học CNTT
Học CNTT  Download
Download  Tiện ích
Tiện ích  Khoa học
Khoa học  Game
Game  Làng CN
Làng CN  Ứng dụng
Ứng dụng 




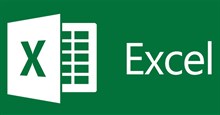













 Linux
Linux  Đồng hồ thông minh
Đồng hồ thông minh  macOS
macOS  Chụp ảnh - Quay phim
Chụp ảnh - Quay phim  Thủ thuật SEO
Thủ thuật SEO  Phần cứng
Phần cứng  Kiến thức cơ bản
Kiến thức cơ bản  Dịch vụ ngân hàng
Dịch vụ ngân hàng  Lập trình
Lập trình  Dịch vụ công trực tuyến
Dịch vụ công trực tuyến  Dịch vụ nhà mạng
Dịch vụ nhà mạng  Quiz công nghệ
Quiz công nghệ  Microsoft Word 2016
Microsoft Word 2016  Microsoft Word 2013
Microsoft Word 2013  Microsoft Word 2007
Microsoft Word 2007  Microsoft Excel 2019
Microsoft Excel 2019  Microsoft Excel 2016
Microsoft Excel 2016  Microsoft PowerPoint 2019
Microsoft PowerPoint 2019  Google Sheets
Google Sheets  Học Photoshop
Học Photoshop  Lập trình Scratch
Lập trình Scratch  Bootstrap
Bootstrap  Văn phòng
Văn phòng  Tải game
Tải game  Tiện ích hệ thống
Tiện ích hệ thống  Ảnh, đồ họa
Ảnh, đồ họa  Internet
Internet  Bảo mật, Antivirus
Bảo mật, Antivirus  Doanh nghiệp
Doanh nghiệp  Video, phim, nhạc
Video, phim, nhạc  Mạng xã hội
Mạng xã hội  Học tập - Giáo dục
Học tập - Giáo dục  Máy ảo
Máy ảo  AI Trí tuệ nhân tạo
AI Trí tuệ nhân tạo  ChatGPT
ChatGPT  Gemini
Gemini  Điện máy
Điện máy  Tivi
Tivi  Tủ lạnh
Tủ lạnh  Điều hòa
Điều hòa  Máy giặt
Máy giặt  Quạt các loại
Quạt các loại  Cuộc sống
Cuộc sống  TOP
TOP  Kỹ năng
Kỹ năng  Món ngon mỗi ngày
Món ngon mỗi ngày  Nuôi dạy con
Nuôi dạy con  Mẹo vặt
Mẹo vặt  Phim ảnh, Truyện
Phim ảnh, Truyện  Làm đẹp
Làm đẹp  DIY - Handmade
DIY - Handmade  Du lịch
Du lịch  Quà tặng
Quà tặng  Giải trí
Giải trí  Là gì?
Là gì?  Nhà đẹp
Nhà đẹp  Giáng sinh - Noel
Giáng sinh - Noel  Hướng dẫn
Hướng dẫn  Ô tô, Xe máy
Ô tô, Xe máy  Giấy phép lái xe
Giấy phép lái xe  Tấn công mạng
Tấn công mạng  Chuyện công nghệ
Chuyện công nghệ  Công nghệ mới
Công nghệ mới  Trí tuệ Thiên tài
Trí tuệ Thiên tài  Bình luận công nghệ
Bình luận công nghệ