Menu game và giao diện người dùng đóng vai trò quan trọng trong việc nâng cao trải nghiệm và tính hấp dẫn cho trò chơi. Dưới đây là cách tạo menu và thiết kế UI dễ dàng bằng các công cụ GUI của Arcade.

Arcade, một thư viện Python nổi tiếng trong lập trình game, cung cấp những công cụ GUI mạnh mẽ để tạo các thanh menu, UI dễ dàng. Sau đây là hướng dẫn chi tiết.
Tạo game đơn giản
Trước khi bắt đầu, đảm bảo đã cài pip trên thiết bị. Dùng lệnh này để cài thư viện arcade:
pip install arcadeBắt đầu bằng cách tạo một game đơn giản bằng Arcade.
Game này sẽ bao gồm một đối tượng người chơi có thể di chuyển sang trái & phải và một đối tượng kẻ thù. Đây là code cho game:
import arcade
WIDTH = 800
HEIGHT = 600
PLAYER_SPEED = 25
class Game(arcade.Window):
def __init__(self):
super().__init__(WIDTH, HEIGHT, "Simple Game")
self.player_x = WIDTH // 2
self.enemy_x = WIDTH - 50
self.game_over = False
def setup(self):
arcade.set_background_color(arcade.color.WHITE)
def on_draw(self):
arcade.start_render()
arcade.draw_circle_filled(self.player_x, HEIGHT // 2, 20, arcade.color.BLUE)
arcade.draw_circle_filled(self.enemy_x, HEIGHT // 2, 20, arcade.color.RED)
def update(self, delta_time):
self.enemy_x += 0.5
if self.enemy_x >= WIDTH:
self.game_over = True
def on_key_press(self, key, modifiers):
if key == arcade.key.LEFT:
self.player_x -= PLAYER_SPEED
elif key == arcade.key.RIGHT:
self.player_x += PLAYER_SPEED
game = Game()
game.setup()
arcade.run()Thêm màn hình Game Over
Thêm màn hình game over hiện thông báo khi kẻ thù di chuyển ra ngoài cửa sổ game. Dùng class arcade.gui.UIManager và arcade.gui.UIMessageBox để đạt được điều này.
Tạo phiên bản của UIManager và kích hoạt nó. Bên trong on_draw, kiểm tra xem flag game_over đã được thiết lập hay chưa. Nếu có, hãy thiết kế trình quản lý UI. Lệnh show_game_over_screen tạo một UIMessageBox kèm thông báo game-over và thêm nó vào trình quản lý UI. Bạn cũng có thể kích hoạt và vô hiệu hóa trình quản lý này bằng phương thức update dựa trên trạng thái game.
Tạo một file mới tên game-over.py và thêm code cùng các update bên dưới:
import arcade
from arcade.gui import UIManager, UIMessageBox
WIDTH = 800
HEIGHT = 600
PLAYER_SPEED = 25
class Game(arcade.Window):
def __init__(self):
super().__init__(WIDTH, HEIGHT, "Simple Game")
self.player_x = WIDTH // 2
self.enemy_x = WIDTH - 50
self.ui_manager = UIManager()
self.game_over = False
def setup(self):
arcade.set_background_color(arcade.color.WHITE)
self.ui_manager.enable() # Kích hoạt trình quản lý UI
def on_draw(self):
arcade.start_render()
arcade.draw_circle_filled(self.player_x, HEIGHT // 2, 20, arcade.color.BLUE)
arcade.draw_circle_filled(self.enemy_x, HEIGHT // 2, 20, arcade.color.RED)
if self.game_over:
self.ui_manager.draw()
def update(self, delta_time):
self.enemy_x += 0.5
if self.enemy_x >= WIDTH:
self.show_game_over_screen()
self.game_over = True
if self.game_over:
self.ui_manager.enable()
else:
self.ui_manager.disable()
def on_key_press(self, key, modifiers):
if key == arcade.key.LEFT:
self.player_x -= PLAYER_SPEED
elif key == arcade.key.RIGHT:
self.player_x += PLAYER_SPEED
def show_game_over_screen(self):
message_box = UIMessageBox(
width=400,
height=200,
message_text="Game Over!"
)
self.ui_manager.add(message_box)
game = Game()
game.setup()
arcade.run()Kết quả:

Thêm nút bấm
Giờ cải tiến màn hình game over bằng cách thêm các nút bấm để khởi động lại hoặc thoát game. Bạn có thể hoàn thành việc này bằng cách dùng tham số buttons của UIMessageBox và cung cấp một hàm callback để xử lý các lượt click vào nút bấm.
Tạo file mới tên button.py và thêm code với các bản update sau:
def show_game_over_screen(self):
message_box = UIMessageBox(
width=400,
height=200,
message_text="Game Over!",
buttons=("Restart", "Exit"),
callback=self.on_game_over_button_click
)
self.ui_manager.add(message_box)
def on_game_over_button_click(self, button_text):
if button_text == "Restart":
self.restart_game()
elif button_text == "Exit":
arcade.close_window()
def restart_game(self):
self.game_over = False
self.enemy_x = WIDTH - 50
self.ui_manager.clear()Kết quả:

Trong show_game_over_screen, thêm hai nút bấm, Restart và Exit, tới UIMessageBox bằng cách xác định chúng trong tham số buttons. Ngoài ra, cung cấp một hàm callback, on_game_over_button_click, để xử lý các lượt nhấp vào nút bấm. Bên trong hàm callback, kiểm tra nút bấm được click và thực hiện các hành động tương ứng.
Những tính năng bổ sung của công cụ GUI trong Arcade
Công cụ GUI của Arcade cung cấp một loạt tính năng bổ sung, giúp nâng cao chức năng và hoạt động tương tác của menu game và thiết kế UI. Sau đây là một số ví dụ:
- Class UIDraggableMixin tạo widget UI có thể kéo.
- Class UIMouseFilterMixin cho phép bạn ghi lại tất cả sự kiện chuột xảy ra trong widget cụ thể.
- Class UIWindowLikeMixin cung cấp hành vi giống cửa sổ cho một widget.
- Class Surface đại diện cho một bộ đệm để vẽ các phần tử UI.
Trên đây là cách tạo menu game và UI bằng những công cụ GUI của Arcade. Hi vọng bài viết hữu ích với các bạn.
 Công nghệ
Công nghệ  AI
AI  Windows
Windows  iPhone
iPhone  Android
Android  Học IT
Học IT  Download
Download  Tiện ích
Tiện ích  Khoa học
Khoa học  Game
Game  Làng CN
Làng CN  Ứng dụng
Ứng dụng 

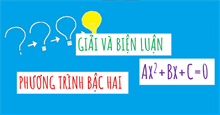






 Lập trình
Lập trình 









 Linux
Linux  Đồng hồ thông minh
Đồng hồ thông minh  macOS
macOS  Chụp ảnh - Quay phim
Chụp ảnh - Quay phim  Thủ thuật SEO
Thủ thuật SEO  Phần cứng
Phần cứng  Kiến thức cơ bản
Kiến thức cơ bản  Dịch vụ ngân hàng
Dịch vụ ngân hàng  Dịch vụ công trực tuyến
Dịch vụ công trực tuyến  Dịch vụ nhà mạng
Dịch vụ nhà mạng  Quiz công nghệ
Quiz công nghệ  Microsoft Word 2016
Microsoft Word 2016  Microsoft Word 2013
Microsoft Word 2013  Microsoft Word 2007
Microsoft Word 2007  Microsoft Excel 2019
Microsoft Excel 2019  Microsoft Excel 2016
Microsoft Excel 2016  Microsoft PowerPoint 2019
Microsoft PowerPoint 2019  Google Sheets
Google Sheets  Học Photoshop
Học Photoshop  Lập trình Scratch
Lập trình Scratch  Bootstrap
Bootstrap  Văn phòng
Văn phòng  Tải game
Tải game  Tiện ích hệ thống
Tiện ích hệ thống  Ảnh, đồ họa
Ảnh, đồ họa  Internet
Internet  Bảo mật, Antivirus
Bảo mật, Antivirus  Doanh nghiệp
Doanh nghiệp  Video, phim, nhạc
Video, phim, nhạc  Mạng xã hội
Mạng xã hội  Học tập - Giáo dục
Học tập - Giáo dục  Máy ảo
Máy ảo  AI Trí tuệ nhân tạo
AI Trí tuệ nhân tạo  ChatGPT
ChatGPT  Gemini
Gemini  Điện máy
Điện máy  Tivi
Tivi  Tủ lạnh
Tủ lạnh  Điều hòa
Điều hòa  Máy giặt
Máy giặt  Cuộc sống
Cuộc sống  TOP
TOP  Kỹ năng
Kỹ năng  Món ngon mỗi ngày
Món ngon mỗi ngày  Nuôi dạy con
Nuôi dạy con  Mẹo vặt
Mẹo vặt  Phim ảnh, Truyện
Phim ảnh, Truyện  Làm đẹp
Làm đẹp  DIY - Handmade
DIY - Handmade  Du lịch
Du lịch  Quà tặng
Quà tặng  Giải trí
Giải trí  Là gì?
Là gì?  Nhà đẹp
Nhà đẹp  Giáng sinh - Noel
Giáng sinh - Noel  Hướng dẫn
Hướng dẫn  Ô tô, Xe máy
Ô tô, Xe máy  Tấn công mạng
Tấn công mạng  Chuyện công nghệ
Chuyện công nghệ  Công nghệ mới
Công nghệ mới  Trí tuệ Thiên tài
Trí tuệ Thiên tài  Bình luận công nghệ
Bình luận công nghệ