Khi nhấn vào phím tăng giảm âm lượng trên iPhone sẽ hiển thị giao diện chỉnh âm ngay giữa màn hình. Giao diện này sẽ che đi một phần nội dung màn hình và người dùng có thể thu gọn lại bằng tinh chỉnh FlashyHUD. Tinh chỉnh này hỗ trợ đổi giao diện mặc định điều chỉnh âm lượng của iPhone cài đặt iOS 11 trở lên đã jailbreak. Khi đó thanh chỉnh âm được thay đổi vị trí hiển thị và làm gọn hơn, màu sắc giao diện chỉnh âm cũng được thay đổi tùy vào người dùng. Phần tùy chỉnh tinh chỉnh được cung cấp đầy đủ các tùy chọn để thay đổi vị trí cũng như màu sắc cho giao diện thanh chỉnh âm. Bài viết dưới đây sẽ hướng dẫn bạn đọc cách chỉnh thanh âm lượng trên iPhone bằng tinh chỉnh FlashyHUD.
- Những lỗi âm thanh iPhone thường gặp và cách khắc phục
- Đây là cách sửa lỗi không thể tăng âm lượng nhạc chuông trên iPhone
- Cách đổi âm thanh khóa màn hình iPhone
- Cách thiết lập mức âm lượng mặc định cho từng ứng dụng
Hướng dẫn cài tinh chỉnh FlashyHUD
Bước 1:
Người dùng truy cập vào Cydia rồi truy cập nguồn Nepeta để tìm kiếm tinh chỉnh FlashyHUD, hoặc nhấn vào link dưới đây để cài đặt ngay.
- https://repo.nepeta.me/depiction/me.nepeta.flashyhud
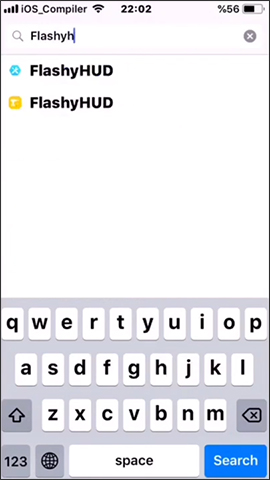
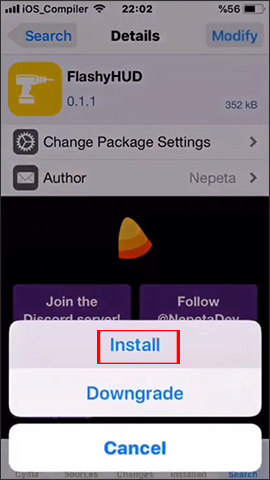
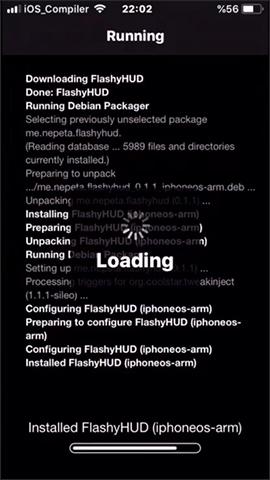
Bước 2:
Sau khi cài đặt xong bạn truy cập vào Settings rồi nhấn vào tinh chỉnh FlashyHUD để tiến hành thay đổi thiết lập. Đầu tiên chúng ta có thể tiến hành điều chỉnh một số nội dung gồm:
- Color: media volume: chế độ màu thanh âm lượng nhạc.
- Color: ringer volume: chế độ màu thanh âm lượng chuông.
- Shadow: chế độ bóng đổ.
- Disable animations: bắt/tắt vô hiệu hóa hình động.
- Position: chọn vị trí hiển thị thanh điều chỉnh âm lượng tại phía trên, bên phải, phía dưới hoặc bên trái.
- Inverted: chế độ đổi màu.
- Thickness: chỉnh độ dày của thanh điều chỉnh âm lượng.
- Size: chỉnh kích cỡ chiều dài của thanh điều chỉnh âm lượng.
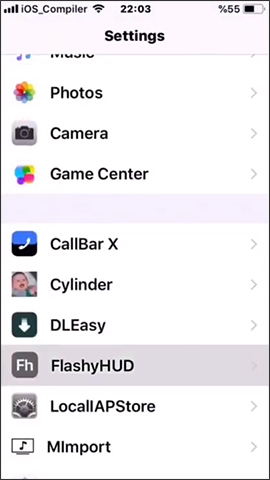
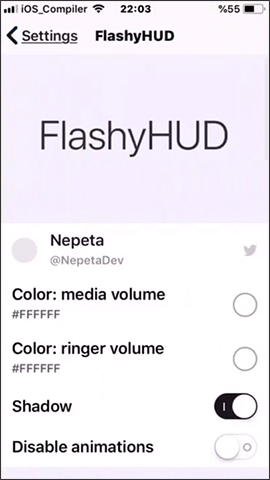
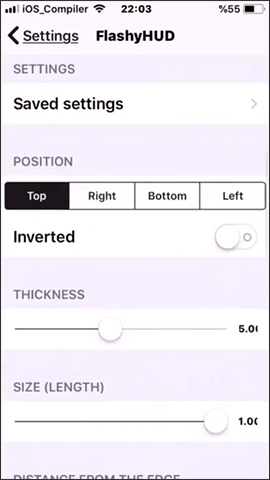
Tiếp đến bên dưới se có thêm một số tùy chỉnh khác.
- Distance from the edge: điều chỉnh khoảng cách của thanh âm lượng với cạnh màn hình.
- Gradient: chỉnh màu gradient.
- Background: chỉnh màu nền background.
- Shadow: chế độ bóng đổ cho background.
- Opacity: điều chỉnh độ mờ thanh âm lượng.
- Corner Radius: điều chỉnh góc thanh âm lượng.
- Vertical offset: điều chỉnh thanh âm lượng chiều dọc.
- Horizontal offset: điều chỉnh thanh âm lượng chiều ngang.
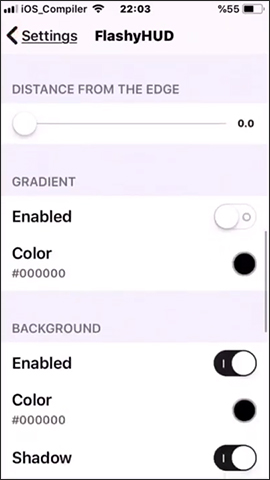
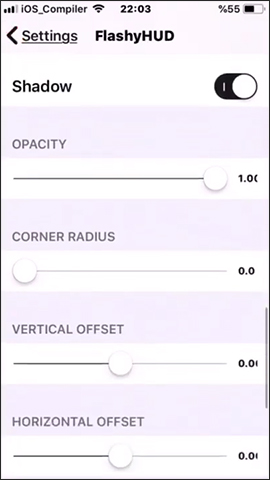
Bước 3:
Người dùng điều chỉnh các mục cho thanh âm lượng. Chẳng hạn chọn vị trí cho thanh âm lượng ở bên phải sẽ hiển thị ngay thanh ở bên phải, điều chỉnh độ dày cho thanh âm lượng hay khoảng cách tới cạnh màn hình.
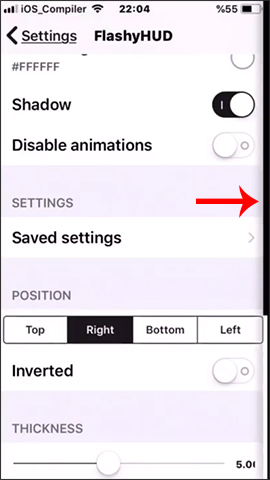
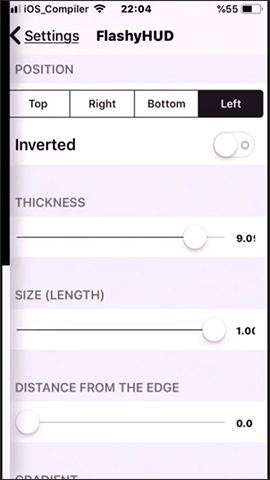
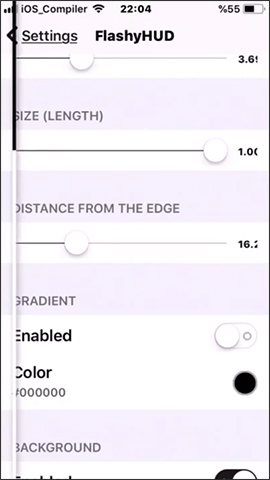
Bảng màu sắc cho thanh âm lượng cũng phong phú. Khi chọn màu thì thanh âm lượng cũng đổi màu theo màu đã chọn.
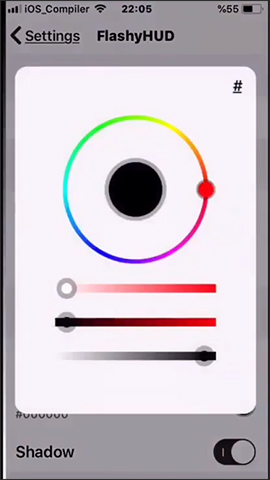
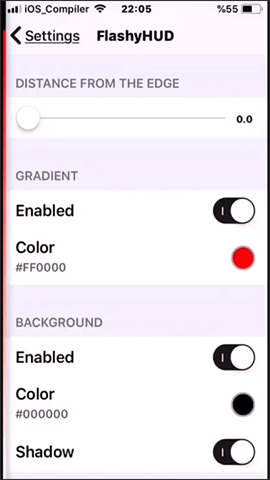
Tinh chỉnh FlashyHUD mang tới giao diện thanh chỉnh âm lượng gọn gàng hơn rất nhiều khi chuyển từ vị trí giữa màn hình sang các cạnh màn hình. Bên cạnh đó người dùng cũng được cung cấp rất nhiều tùy chọn chỉnh sửa khác cho giao diện hiển thị thanh chỉnh âm trên màn hình iPhone/iPad.
Chúc các bạn thực hiện thành công!
 Công nghệ
Công nghệ  AI
AI  Windows
Windows  iPhone
iPhone  Android
Android  Học IT
Học IT  Download
Download  Tiện ích
Tiện ích  Khoa học
Khoa học  Game
Game  Làng CN
Làng CN  Ứng dụng
Ứng dụng 


















 Linux
Linux  Đồng hồ thông minh
Đồng hồ thông minh  macOS
macOS  Chụp ảnh - Quay phim
Chụp ảnh - Quay phim  Thủ thuật SEO
Thủ thuật SEO  Phần cứng
Phần cứng  Kiến thức cơ bản
Kiến thức cơ bản  Lập trình
Lập trình  Dịch vụ ngân hàng
Dịch vụ ngân hàng  Dịch vụ nhà mạng
Dịch vụ nhà mạng  Dịch vụ công trực tuyến
Dịch vụ công trực tuyến  Quiz công nghệ
Quiz công nghệ  Microsoft Word 2016
Microsoft Word 2016  Microsoft Word 2013
Microsoft Word 2013  Microsoft Word 2007
Microsoft Word 2007  Microsoft Excel 2019
Microsoft Excel 2019  Microsoft Excel 2016
Microsoft Excel 2016  Microsoft PowerPoint 2019
Microsoft PowerPoint 2019  Google Sheets
Google Sheets  Học Photoshop
Học Photoshop  Lập trình Scratch
Lập trình Scratch  Bootstrap
Bootstrap  Văn phòng
Văn phòng  Tải game
Tải game  Tiện ích hệ thống
Tiện ích hệ thống  Ảnh, đồ họa
Ảnh, đồ họa  Internet
Internet  Bảo mật, Antivirus
Bảo mật, Antivirus  Doanh nghiệp
Doanh nghiệp  Video, phim, nhạc
Video, phim, nhạc  Mạng xã hội
Mạng xã hội  Học tập - Giáo dục
Học tập - Giáo dục  Máy ảo
Máy ảo  AI Trí tuệ nhân tạo
AI Trí tuệ nhân tạo  ChatGPT
ChatGPT  Gemini
Gemini  Điện máy
Điện máy  Tivi
Tivi  Tủ lạnh
Tủ lạnh  Điều hòa
Điều hòa  Máy giặt
Máy giặt  Cuộc sống
Cuộc sống  TOP
TOP  Kỹ năng
Kỹ năng  Món ngon mỗi ngày
Món ngon mỗi ngày  Nuôi dạy con
Nuôi dạy con  Mẹo vặt
Mẹo vặt  Phim ảnh, Truyện
Phim ảnh, Truyện  Làm đẹp
Làm đẹp  DIY - Handmade
DIY - Handmade  Du lịch
Du lịch  Quà tặng
Quà tặng  Giải trí
Giải trí  Là gì?
Là gì?  Nhà đẹp
Nhà đẹp  Giáng sinh - Noel
Giáng sinh - Noel  Hướng dẫn
Hướng dẫn  Ô tô, Xe máy
Ô tô, Xe máy  Tấn công mạng
Tấn công mạng  Chuyện công nghệ
Chuyện công nghệ  Công nghệ mới
Công nghệ mới  Trí tuệ Thiên tài
Trí tuệ Thiên tài