Nhiều email server ngăn bạn gửi (hoặc người nhận nhận) các file lớn trên một kích thước nhất định. Khi điều này xảy ra, hầu hết người dùng không biết cách làm sao để gửi email các file lớn đó. Để gửi các file lớn qua email, bạn có thể upload file đính kèm của mình lên bộ nhớ đám mây và đưa link vào email rồi gửi cho người nhận hoặc sử dụng dịch vụ chia sẻ file.
Dù bạn chọn phương pháp nào, về lâu dài, bạn sẽ không bị hạn chế bởi giới hạn kích thước và cũng có thể giảm sự lộn xộn trong hộp thư đến của mình. Bài viết sau đây sẽ chỉ cho bạn một số cách dễ dàng để gửi các file lớn miễn phí.
1. Google Drive: Dùng với Gmail
Với Gmail, bạn có thể gửi file đính kèm có giới hạn 25MB và nhận file có kích thước tối đa 50MB. Nếu bạn muốn gửi file Google Drive vượt quá 25MB, Gmail sẽ tự động thay thế file đính kèm bằng file Google Drive.
Thật hợp lý khi sử dụng Google Drive tích hợp để gửi các file lớn. Mở tài khoản Gmail của bạn và nhấp vào Compose. Nhấp vào biểu tượng Google Drive ở cuối cửa sổ soạn thư.
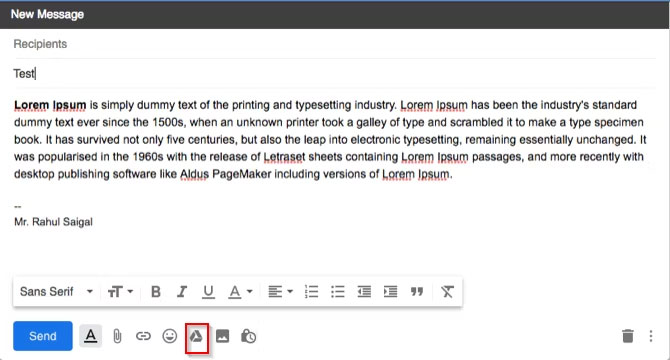
Cửa sổ Insert files using Google Drive sẽ xuất hiện. Chọn các file bạn muốn đính kèm. Ở cuối trang, hãy quyết định cách bạn muốn gửi file:
- Drive link hoạt động đối với mọi file được lưu trữ trong Drive, bao gồm các file được tạo bằng Google Docs, Sheets, Slides hoặc Forms.
- Attachment chỉ hoạt động đối với các file không được tạo bằng Google Docs, Sheets hoặc Slides.
Sau đó nhấp vào Insert.
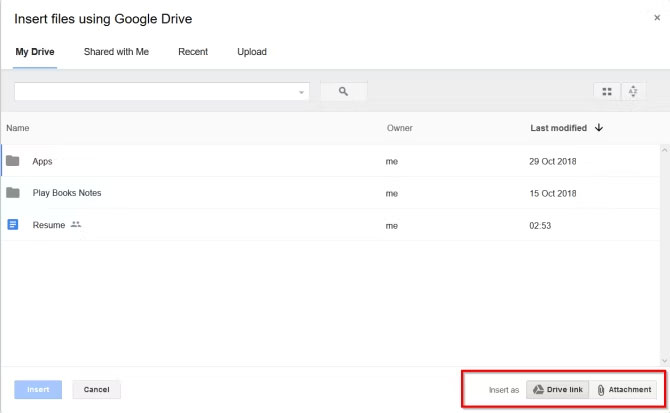
Gmail sẽ kiểm tra xem người nhận của bạn có quyền truy cập vào file hay không. Nếu không, nó sẽ nhắc bạn thay đổi cài đặt chia sẻ của file được lưu trữ trong Drive trước khi gửi mail. Bạn có thể đặt quyền để ngăn file bị lạm dụng và gửi chúng đến những người nhận đã chọn.
2. OneDrive: Dành cho Outlook và Outlook.com
Khi bạn cố gắng đính kèm một hoặc nhiều file có kích thước trên 20MB, Outlook.com sẽ nhắc bạn upload file lên tài khoản OneDrive của mình. Nếu bạn làm theo lời nhắc này, file sẽ được upload lên thư mục Email attachments của OneDrive. Người nhận sẽ nhận được một liên kết đến file thay vì chính file đó. Bạn cũng có thể chia sẻ file từ OneDrive với giới hạn là 2GB.
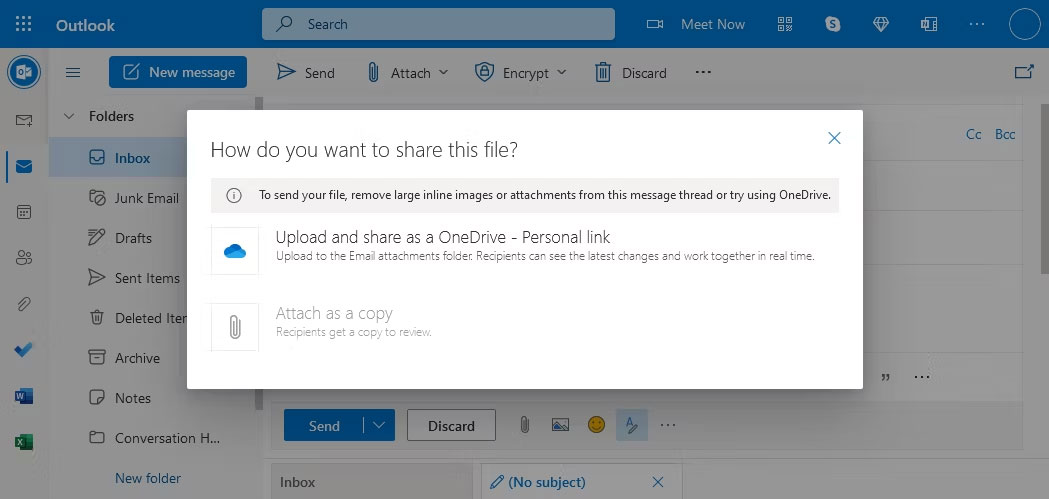
Sau khi file được upload, hãy chọn xem mọi người có thể chỉnh sửa file hay chỉ xem file đó. Chọn liên kết OneDrive và quyết định bạn muốn làm gì với file bạn vừa chia sẻ. Có hai tùy chọn:
- Anyone can view: Những người khác có thể sao chép hoặc tải xuống file của bạn mà không cần đăng nhập.
- Anyone can edit: Những người khác có thể chỉnh sửa, thêm hoặc xóa file trong thư mục dùng chung.
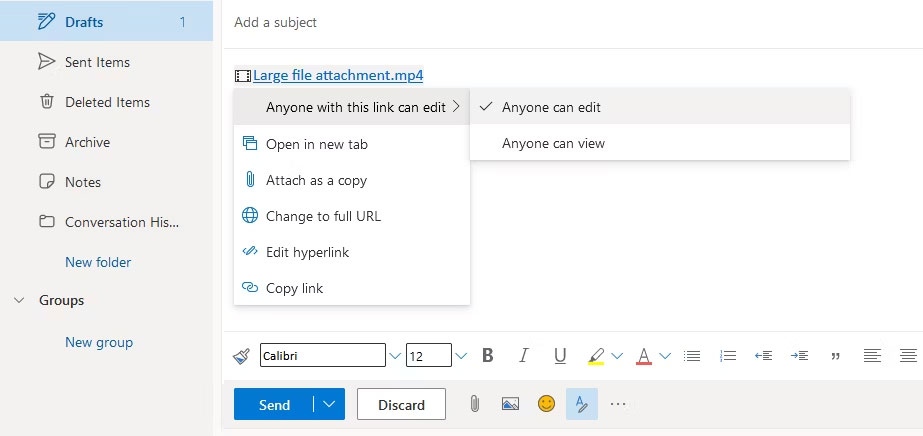
3. Dropbox: Tích hợp với Gmail
Nếu bạn sử dụng Dropbox, add-on Gmail dành cho Dropbox có thể cho phép bạn gửi, xem trước file và liên kết mà không cần rời khỏi cửa sổ Gmail. Add-on thêm biểu tượng Dropbox vào cửa sổ soạn thư. Nhấp vào biểu tượng Dropbox và chọn file từ tài khoản Dropbox của bạn. Một liên kết được đính kèm, thay vì một file trong thông báo email.
Với tư cách là người nhận, bạn có được các bản xem trước của tất cả các liên kết Dropbox được chia sẻ trong email. Cũng giống như file đính kèm, bạn có thể sử dụng các liên kết này để tải xuống file trực tiếp từ Gmail hoặc thêm file vào Dropbox của mình. Với tài khoản Dropbox miễn phí, không có giới hạn về kích thước file, chỉ cần bạn không vượt quá hạn mức lưu trữ của tài khoản.
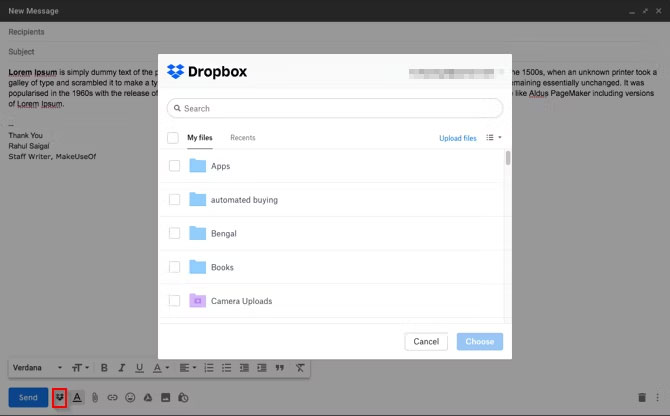
Nếu quá trình truyền file không thành công thì có thể do nhiều nguyên nhân: Liên kết hoặc yêu cầu được chia sẻ của bạn có thể đã tạo ra một lượng lớn lưu lượng truy cập hoặc vượt quá giới hạn băng thông và tải xuống. Để biết thêm chi tiết, hãy xem trang giới hạn băng thông Dropbox này:
https://help.dropbox.com/share/banned-links4. iCloud Mail Drop: Sử dụng với Apple Mail
Nếu muốn gửi các file lớn qua email, bạn có thể sử dụng tính năng iCloud Mail Drop. Khi bạn gửi email có kích thước lớn hơn 20MB, Mail Drop sẽ tự động khởi động. Thay vì gửi file qua email server của Apple, nó sẽ upload file lên iCloud và đăng liên kết hoặc bản xem trước cho người nhận của bạn. Liên kết là tạm thời và sẽ hết hạn sau 30 ngày.
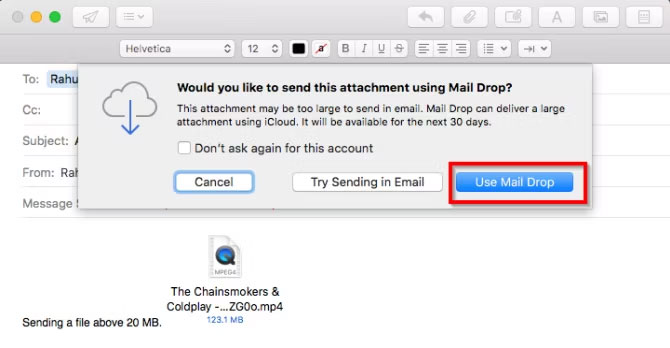
Nếu người nhận có macOS 10.10 trở lên, file đính kèm sẽ được tự động tải xuống lặng lẽ trong nền. Và nếu bạn đang gửi nó đến một nhà cung cấp dịch vụ email khác, thư sẽ chứa thông báo về ngày hết hạn của file và liên kết Click to Download.
Với Mail Drop, bạn có thể gửi các file lớn có kích thước lên tới 5GB. Bạn có thể gửi chúng từ Apple Mail, ứng dụng Mail trên iOS và iCloud.com trên máy Mac và PC. Mail Drop hỗ trợ mọi loại file và các file đính kèm không bị tính vào dung lượng iCloud của bạn. Để biết thêm chi tiết, hãy xem trang giới hạn Mail Drop của Apple.
https://support.apple.com/en-us/HT2030935. WeTransfer: Gửi file lớn không giới hạn một cách nhanh chóng
WeTransfer là một lựa chọn tuyệt vời để gửi file trực tuyến. Miễn phí và không cần tài khoản, bạn có thể gửi các file có dung lượng lên tới 2GB; không có giới hạn về tần suất bạn có thể sử dụng dịch vụ. Bạn có thể gửi trực tiếp các file này qua email hoặc tạo liên kết để chia sẻ ở nơi khác.
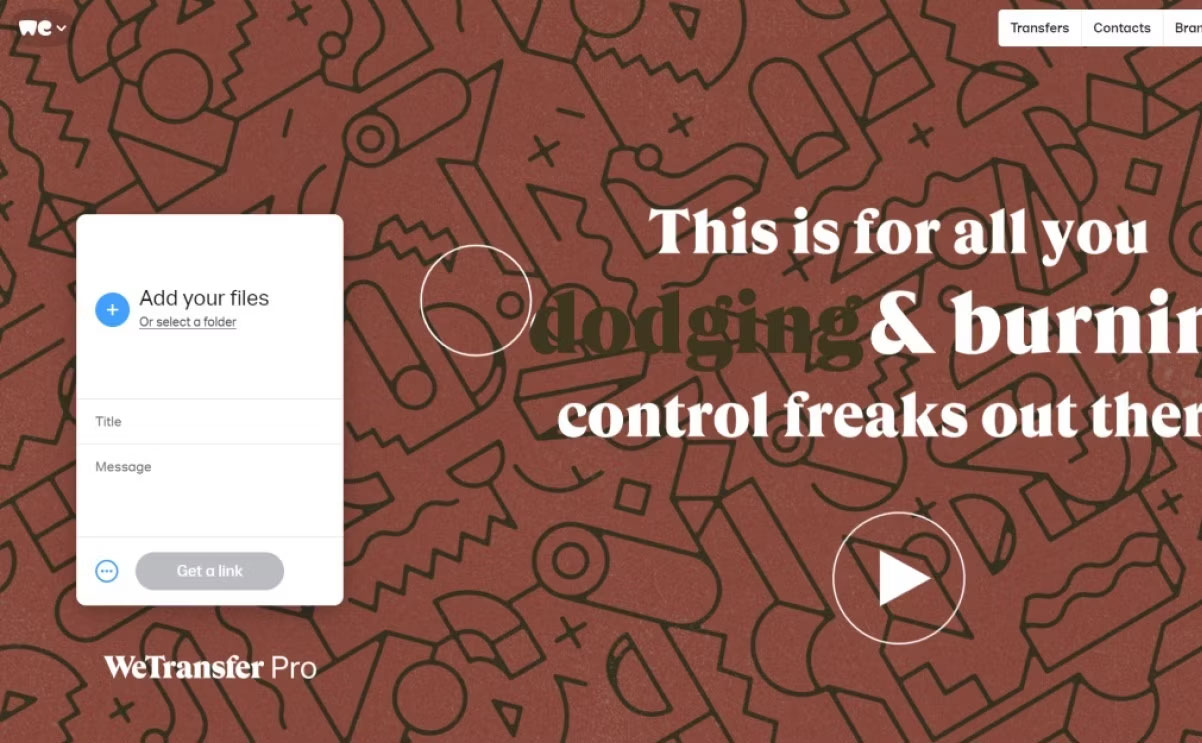
Chỉ cần truy cập trang web, nhấp vào biểu tượng dấu cộng, chọn file, điền vào các trường, sau đó nhấp vào Transfer. Ngoài ra, hãy nhấp vào ba dấu chấm và chọn Get transfer link. File của bạn sẽ tự động hết hạn sau một tuần.
Nếu muốn, bạn có thể đăng ký WeTransfer Pro với giá $12/tháng. Điều này cho phép bạn upload các file có dung lượng lên tới 200GB, cung cấp bảo vệ bằng mật khẩu, cung cấp khả năng tùy chỉnh trang chia sẻ, v.v... Tuy nhiên, rất có thể gói miễn phí hào phóng cũng là quá đủ cho nhu cầu của bạn.
6. pCloud Transfer: Truyền file được mã hóa đơn giản
pCloud Transfer là một phần của pCloud và cho phép bạn gửi các file lớn miễn phí mà không cần đăng ký. Truy cập trang pCloud Transfer và thêm file của bạn bằng tùy chọn Click here to add files.
Bạn có thể gửi email các file lớn lên tới 5GB và mỗi file không được vượt quá 200MB. Sau đó nhấp vào tùy chọn Encrypt Your Files và đặt mật khẩu.
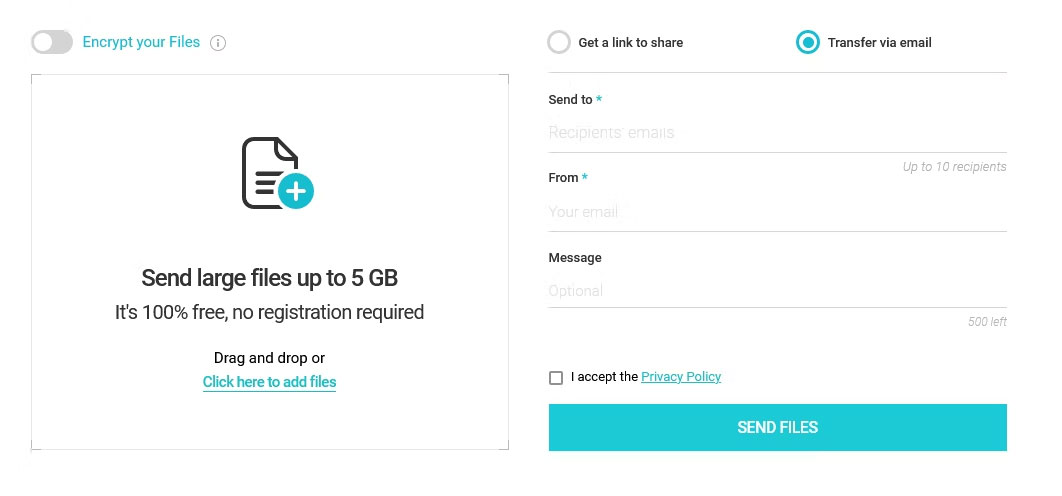
pCloud sẽ không thay mặt bạn gửi mật khẩu cho người nhận. Bạn có thể chia sẻ file của mình với 10 người nhận cùng một lúc. Nhập địa chỉ email của họ vào trường Send to. Nhập một tin nhắn tùy chọn và nhấp vào Send Files. Người nhận của bạn sẽ nhận được một liên kết email sau vài giờ. Liên kết vẫn có hiệu lực trong 7 ngày. Bạn sẽ nhận được lời nhắc một ngày trước ngày hết hạn.
7. SendThisFile: Truyền dữ liệu được mã hóa đầu cuối
SendThisFile là một loại dịch vụ chia sẻ file khác. Nó đặt giới hạn về số lần chuyển bạn thực hiện thay vì kích thước file riêng lẻ. Tạo một tài khoản miễn phí và nhấp vào nút Send Files để bắt đầu upload file lên. Nhập địa chỉ email của người nhận và nhấp vào Send. Gói miễn phí cho phép bạn gửi các file có dung lượng lên tới 2GB với khả năng truyền file không giới hạn.
Gói cao cấp bắt đầu bằng việc truyền file được mã hóa 25GB và vẫn có hiệu lực trong 6 ngày. Gói trả phí cũng bao gồm plugin Outlook, tùy chọn sử dụng khả năng tải xuống được bảo vệ bằng mật khẩu và nhúng file trên trang web của bạn với các tính năng kiểm soát truy cập. Tất cả các gói bao gồm mã hóa AES–256 và mã hóa TLS 128-bit để truyền từ đầu đến cuối.
8. MyAirBrigde: Truyền được mã hóa cho các file lớn
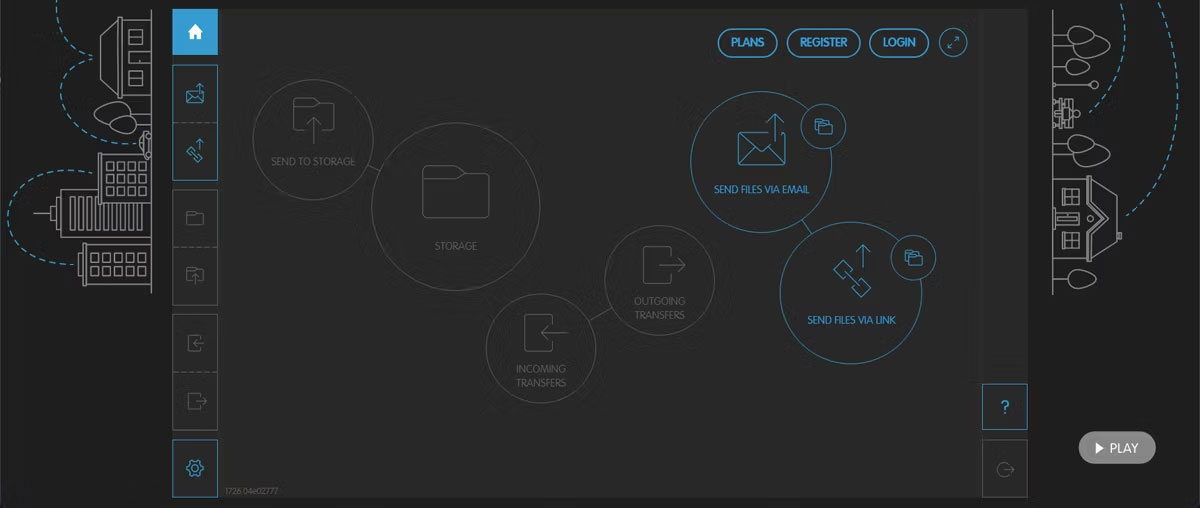
Nếu bạn thích ý tưởng chuyển file được mã hóa nhưng cần dung lượng lưu trữ lớn hơn, bạn có thể dùng thử MyAirBrigde. Ngay cả gói miễn phí của nó cũng cho phép bạn upload và chia sẻ file lên tới 20GB.
Sau khi tạo tài khoản, tất cả những gì bạn phải làm là nhấp vào nút Send files via email hoặc Send files via link để upload nội dung lên. Người nhận sẽ nhận được một liên kết đưa họ trực tiếp đến trang tải xuống, vì vậy giao diện thực sự dễ sử dụng. MyAirBridge cũng có sẵn trên điện thoại di động, vì vậy bạn có thể sử dụng nó để truyền file giữa điện thoại và máy tính của mình.
9. Wormhole: Chia sẻ file riêng tư
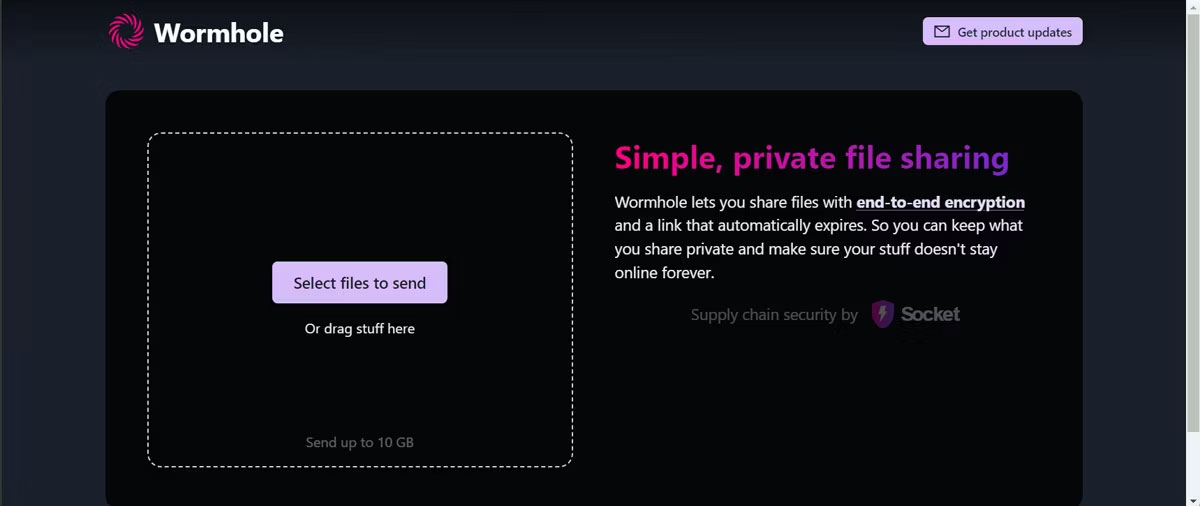
Một lựa chọn tuyệt vời khác khi chuyển file được mã hóa là Wormhole. Kích thước giới hạn 10GB của nó là đủ nếu bạn định gửi các file lớn. Bạn thậm chí không cần tài khoản để sử dụng dịch vụ của nó.
Để upload file, hãy nhấp vào nút Select files to send. Khi quá trình upload hoàn tất, Wormhole sẽ tạo một liên kết để bạn chia sẻ với những người nhận. Bạn thậm chí có thể lấy mã QR nếu cần. Tuy nhiên, liên kết sẽ hết hạn sau 24 giờ, vì vậy hãy đảm bảo rằng mọi người đều có thể tải xuống các file trước thời điểm đó.
 Công nghệ
Công nghệ  AI
AI  Windows
Windows  iPhone
iPhone  Android
Android  Học IT
Học IT  Download
Download  Tiện ích
Tiện ích  Khoa học
Khoa học  Game
Game  Làng CN
Làng CN  Ứng dụng
Ứng dụng 


















 Linux
Linux  Đồng hồ thông minh
Đồng hồ thông minh  macOS
macOS  Chụp ảnh - Quay phim
Chụp ảnh - Quay phim  Thủ thuật SEO
Thủ thuật SEO  Phần cứng
Phần cứng  Kiến thức cơ bản
Kiến thức cơ bản  Lập trình
Lập trình  Dịch vụ ngân hàng
Dịch vụ ngân hàng  Dịch vụ nhà mạng
Dịch vụ nhà mạng  Dịch vụ công trực tuyến
Dịch vụ công trực tuyến  Quiz công nghệ
Quiz công nghệ  Microsoft Word 2016
Microsoft Word 2016  Microsoft Word 2013
Microsoft Word 2013  Microsoft Word 2007
Microsoft Word 2007  Microsoft Excel 2019
Microsoft Excel 2019  Microsoft Excel 2016
Microsoft Excel 2016  Microsoft PowerPoint 2019
Microsoft PowerPoint 2019  Google Sheets
Google Sheets  Học Photoshop
Học Photoshop  Lập trình Scratch
Lập trình Scratch  Bootstrap
Bootstrap  Văn phòng
Văn phòng  Tải game
Tải game  Tiện ích hệ thống
Tiện ích hệ thống  Ảnh, đồ họa
Ảnh, đồ họa  Internet
Internet  Bảo mật, Antivirus
Bảo mật, Antivirus  Doanh nghiệp
Doanh nghiệp  Video, phim, nhạc
Video, phim, nhạc  Mạng xã hội
Mạng xã hội  Học tập - Giáo dục
Học tập - Giáo dục  Máy ảo
Máy ảo  AI Trí tuệ nhân tạo
AI Trí tuệ nhân tạo  ChatGPT
ChatGPT  Gemini
Gemini  Điện máy
Điện máy  Tivi
Tivi  Tủ lạnh
Tủ lạnh  Điều hòa
Điều hòa  Máy giặt
Máy giặt  Cuộc sống
Cuộc sống  TOP
TOP  Kỹ năng
Kỹ năng  Món ngon mỗi ngày
Món ngon mỗi ngày  Nuôi dạy con
Nuôi dạy con  Mẹo vặt
Mẹo vặt  Phim ảnh, Truyện
Phim ảnh, Truyện  Làm đẹp
Làm đẹp  DIY - Handmade
DIY - Handmade  Du lịch
Du lịch  Quà tặng
Quà tặng  Giải trí
Giải trí  Là gì?
Là gì?  Nhà đẹp
Nhà đẹp  Giáng sinh - Noel
Giáng sinh - Noel  Hướng dẫn
Hướng dẫn  Ô tô, Xe máy
Ô tô, Xe máy  Tấn công mạng
Tấn công mạng  Chuyện công nghệ
Chuyện công nghệ  Công nghệ mới
Công nghệ mới  Trí tuệ Thiên tài
Trí tuệ Thiên tài