Bên cạnh những phần mềm chỉnh sửa video, các trang web chỉnh video online cũng được nhiều người lựa chọn do tính năng hữu dụng. Bạn không cần cài đặt phần mềm mà những tính năng chỉnh sửa của website chỉnh video online cũng đa dạng và phong phú. Trong bài viết này, bạn đọc sẽ biết thêm dịch vụ Kapwing, trang web cung cấp tới 13 công cụ chỉnh sửa video khác nhau.
Kapwing sẽ tổng hợp 13 công cụ chỉnh sửa video như chèn hiệu ứng, chèn phụ đề, chèn âm thanh, thay đổi tỷ lệ khung hình theo từng trang web đăng tải video,… Video sau khi tạo xong có thể đăng tải lên Facebook hay Youtube dễ dàng.
- Cách chỉnh sửa video trực tuyến
- Làm sao cắt video trên Windows 10 không cần phần mềm?
- Các website xem phim trực tuyến
Hướng dẫn chỉnh video online trên Kapwing
Đầu tiên bạn nhấn vào link dưới đây để truy cập vào trang chủ của Kapwing. Sau đó nhấn vào All tools và sẽ thấy các công cụ chỉnh video riêng biệt.
- https://www.kapwing.com/

1. Meme Maker
Công cụ này sẽ tạo video chế từ hình ảnh tĩnh, ảnh động, video riêng lẻ rồi ghép lại thành video hoàn chỉnh.
Bước 1:
Nhấn chọn Upload để tải file trên máy tính hay dán URL video vào khung.

Bước 2:
Tại giao diện chỉnh sửa nội dung, chúng ta có thể nhập nội dung vào khung số 2, chọn màu cho vùng văn bản tại Choose a template.

Bước 3:
Nếu muốn tùy chỉnh chữ tại phần Text options, chọn kiểu phông chữ, kích thước, màu sắc, vị trí cho văn bản và chiều cao hai hàng trên/dưới (Line height) hiển thị văn bản.

Bước 4:
Nếu muốn thêm logo, watermark đánh dấu vào video nhấn Add custom watermark. Người dùng có thể nhập chữ, hình ảnh sau đó chỉnh sửa vị trí, kích thước, màu sắc. Cuối cùng nhấn nút Create ở bên dưới để tạo video chế.

Chờ quá trình hoàn thành và nhấn chọn Download video để tải xuống máy tính.

2. Add Subtitles
Tính năng này sẽ giúp người dùng chèn phụ đề vào video. Chúng ta cũng nhấn chọn vào công cụ Add Subtitles, sau đó chờ video được tải lên hoàn thành. Video tải lên sẽ ở định dạng mp4, mov, webm, ogg, mpeg.
Bước 1:
Trong giao diện chỉnh sửa, bạn kéo nút chấm tròn màu trắng tại phần Add sustitles to your video để tua video tới vị trí muốn chèn phụ đề.
Tại My first subtitle! Click to edit, bạn kéo hai nút tròn để chọn đoạn hiển thị phụ đề. Nhấn chọn vào My first subtitle! Click to edit để nhập văn bản cho nội dung phụ đề đầu tiên.
Để chèn tiếp nội dung phụ đề khác nhấn Add another subtitle bên dưới.

Chúng ta tiếp tục chèn thêm phụ đề cho video vào đúng thời gian đã chọn

Bước 2:
Chúng ta tiếp tục chèn thêm phụ đề khác cho video như cách làm bên trên. Tiếp đến để điều chỉnh phông chữ, kích thước, màu sắc, vị trí, nền cho phụ đề và tỉ lệ video khi tạo. Cuối cùng nhấn Create để tải video chèn phụ đề.

3. Montage Maker
Tính năng này sẽ tạo clip trình chiếu gồm hình ảnh, GIF và video. Nhấn chọn vào Get Started để bắt đầu.

Bước 1:
Chúng ta cũng tải nội dung lên dịch vụ hoặc dán URL video. Khi tải xong dịch vụ sẽ trình chiếu theo thứ tự file bạn đã chọn. Nếu muốn hoán đổi vị trí, có thể kéo thả file đó hoặc bấm remove để loại bỏ file khỏi danh sách.

Bước 2:
Trong phần Montage options, người dùng chọn tỉ lệ khung hình video xuất ra, với hỗ trợ tỉ lệ Facebook video, Instagram Story,… thời lượng xuất hiện của mỗi file (Image Duration). Cuối cùng nhấn Create để tạo.

4. Video Collage
Bước 1:
Chúng ta có thể cắt video với 2 mẫu Side by side (đối xứng cạnh nhau), Top and bottom (trên và dưới).

Bước 2:
Tiếp đến sau khi chọn xong mẫu cắt chúng ta chọn nội dung tải lên dịch vụ ảnh động hoặc video, lần lượt tại phần khung bên trái, phải hoặc bên trên hoặc dưới.
Sau đó chọn tỉ lệ (1:1, 16:9) hay No crop nếu muốn giữ nguyên. Cuối cùng nhấn Create bên dưới để tạo video.

5. Video Filters
Với công cụ này người dùng có thể thêm hiệu ứng màu cho video với các bộ lọc khác nhau, kèm theo đó là tùy chỉnh sâu hơn. Sau khi tải video lên chúng ta sẽ thấy giao diện như hình.
Ở giao diện này sẽ có 2 mục khác nhau gồm Filter với 18 bộ lọc màu khác nhau và Adjust để tùy chỉnh độ sáng, độ tương phản, độ bão hòa, giảm độ sáng, độ bão hòa viền ngoài video, hiệu ứng fade.
Trong trường hợp muốn khôi phục lại trạng thái nhấn Reset.
Cuối cùng cũng nhấn Create ở bên dưới.

6. Image to video
Tính năng này sẽ cho phép tạo video từ hình ảnh và thời lượng video tùy chọn. Chúng ta có thể tải hình ảnh hoặc ảnh động, sau đó chọn thời lượng tối đa 60 giây và tỉ lệ tùy vào từng dịch vụ như Facebook, Instagram, Cối cùng cũng nhấn Create để tạo.

7. Resize video
Chúng ta có thể tùy chỉnh kích thước video theo các tỉ lệ như video trên Facebook, YouTube, Instagram. Sau khi tải video để chỉnh sửa, người dùng sẽ có các tùy chọn sau:
- Phần Resize video chọn tỉ lệ mà dịch vụ hỗ trợ.
- Background để chèn thêm màu nền nếu video có khoảng trống ở 2 bên.
- Options để mặc định Fit cho video vừa khung hình hay chọn Crop để cắt video.
Cuối cùng nhấn Create để tạo video.

8. Reverse video
Công cụ này sẽ tạo video với hiệu ứng tua ngược, chiếu video theo trình tự đảo ngược từ đầu đến cuối.
Khi tải video lên và trong giao diện chỉnh sửa, bạn chọn tốc độ phát đảo ngược tại Reverse speed. Nếu muốn tắt âm thanh trong video thì nhấn biểu tượng volume gạch chéo.
Người dùng có thể chèn watermark hay cắt video tùy thích và cuối cùng cũng nhấn Create để tạo.

9. Loop video
Tính năng sẽ tạo video kiểu lặp đi lặp lại với thời lượng gấp 10 lần. Trong giao diện chỉnh sửa, người dùng chọn số lần lặp lại tại Loop this clip. Tối đa 10 lần lặp lại và thời lượng sẽ tăng lên 10 lần.

10. Trim video
Để cắt video trên dịch vụ, người dùng nhập thời gian cắt tại Start và kết thúc tại End. Bạn kéo nút chấm tròn trắng để chọn thời lượng sử dụng cho video. Cuối cùng nhấn Done Trimming để cắt.

11. Mute video
Bạn có thể tắt âm thanh của video với cách làm vô cùng đơn giản. Khi tải video lên giao diện, mặc định video đã được tắt tiếng nên chúng ta không cần phải chỉnh sửa gì nhiều. Nhấn Create để tạo video là xong.

12. Stop Motion Maker
Người dùng có thể chèn hiệu ứng chuyển động chậm cho video. Sau khi tải video lên, người dùng tiến hành thiết lập như sau:
- Speed: Chọn kiểu hiệu ứng Stop motion bao gồm: Slow (chậm), Medium (bình thường), Fast (nhanh).
- Clip rate: Chọn tốc độ cho hiệu ứng.
- Play back in reverse: Nếu muốn tua lại video thì đánh dấu chọn vào.

13. Sound Effects Maker
Ngoài âm thanh gốc của video, người dùng có thể chèn thêm hiệu ứng âm thanh đặc biệt vào video. Sẽ có 31 hiệu ứng khác nhau để chèn vào video. Bạn có thể sử dụng nhiều hiệu ứng vào video. Để thêm hiệu ứng, nhấn chọn vào hiệu ứng trong danh sách.
Cuối cùng nhấn Create video bên dưới.

Các video sau khi tạo trên Kapwing đều có định dạng MP4. Với tài khoản miễn phí video sẽ giới hạn và đều gắn watermark. Nếu đăng ký tài khoản trên Kapwing, chúng ta có thể quản lý video sau khi đã tạo.
Chỉ với trang web Kapwing, chúng ta đã có 13 công cụ chỉnh sửa video đa dạng, phong phú với rất nhiều tính năng hữu ích. Đặc biệt, Kapwing còn cung cấp các kích thước để phù hợp khi bạn muốn tải video lên Facebok hãy những trang video khác.
Xem thêm:
- Hướng dẫn cắt video bằng phần mềm VLC Media Player
- Hướng dẫn cắt video online bằng công cụ online Video Cutter
- Hướng dẫn cắt file âm thanh bằng phần mềm Mp3splt
Chúc các bạn thực hiện thành công!
 Công nghệ
Công nghệ  AI
AI  Windows
Windows  iPhone
iPhone  Android
Android  Học IT
Học IT  Download
Download  Tiện ích
Tiện ích  Khoa học
Khoa học  Game
Game  Làng CN
Làng CN  Ứng dụng
Ứng dụng 




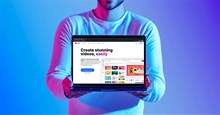













 Linux
Linux  Đồng hồ thông minh
Đồng hồ thông minh  macOS
macOS  Chụp ảnh - Quay phim
Chụp ảnh - Quay phim  Thủ thuật SEO
Thủ thuật SEO  Phần cứng
Phần cứng  Kiến thức cơ bản
Kiến thức cơ bản  Lập trình
Lập trình  Dịch vụ ngân hàng
Dịch vụ ngân hàng  Dịch vụ nhà mạng
Dịch vụ nhà mạng  Dịch vụ công trực tuyến
Dịch vụ công trực tuyến  Quiz công nghệ
Quiz công nghệ  Microsoft Word 2016
Microsoft Word 2016  Microsoft Word 2013
Microsoft Word 2013  Microsoft Word 2007
Microsoft Word 2007  Microsoft Excel 2019
Microsoft Excel 2019  Microsoft Excel 2016
Microsoft Excel 2016  Microsoft PowerPoint 2019
Microsoft PowerPoint 2019  Google Sheets
Google Sheets  Học Photoshop
Học Photoshop  Lập trình Scratch
Lập trình Scratch  Bootstrap
Bootstrap  Văn phòng
Văn phòng  Tải game
Tải game  Tiện ích hệ thống
Tiện ích hệ thống  Ảnh, đồ họa
Ảnh, đồ họa  Internet
Internet  Bảo mật, Antivirus
Bảo mật, Antivirus  Doanh nghiệp
Doanh nghiệp  Video, phim, nhạc
Video, phim, nhạc  Mạng xã hội
Mạng xã hội  Học tập - Giáo dục
Học tập - Giáo dục  Máy ảo
Máy ảo  AI Trí tuệ nhân tạo
AI Trí tuệ nhân tạo  ChatGPT
ChatGPT  Gemini
Gemini  Điện máy
Điện máy  Tivi
Tivi  Tủ lạnh
Tủ lạnh  Điều hòa
Điều hòa  Máy giặt
Máy giặt  Cuộc sống
Cuộc sống  TOP
TOP  Kỹ năng
Kỹ năng  Món ngon mỗi ngày
Món ngon mỗi ngày  Nuôi dạy con
Nuôi dạy con  Mẹo vặt
Mẹo vặt  Phim ảnh, Truyện
Phim ảnh, Truyện  Làm đẹp
Làm đẹp  DIY - Handmade
DIY - Handmade  Du lịch
Du lịch  Quà tặng
Quà tặng  Giải trí
Giải trí  Là gì?
Là gì?  Nhà đẹp
Nhà đẹp  Giáng sinh - Noel
Giáng sinh - Noel  Hướng dẫn
Hướng dẫn  Ô tô, Xe máy
Ô tô, Xe máy  Tấn công mạng
Tấn công mạng  Chuyện công nghệ
Chuyện công nghệ  Công nghệ mới
Công nghệ mới  Trí tuệ Thiên tài
Trí tuệ Thiên tài