Bạn đang tìm kiếm một trình chỉnh sửa video thân thiện với người dùng mà không rườm rà đi kèm với các tùy chọn như nhiều phần mềm tên tuổi? Ứng dụng Splice cung cấp trình chỉnh sửa đơn giản và dễ tiếp cận dành cho cả người dùng iOS và Android. Bạn không chỉ có thể thực hiện các thao tác cắt đơn giản mà còn có thể thêm những hiệu ứng để làm cho video của bạn nổi bật.
Vì Splice rất dễ sử dụng nên không mất nhiều công sức để chỉnh sửa dự án từ đầu đến cuối. Trên thực tế, khi bạn mở dự án, tất cả các tính năng chỉ cần một hoặc hai lần nhấn.
1. Bắt đầu một dự án mới
Để bắt đầu một dự án mới, hãy mở ứng dụng và nhấn vào biểu tượng dấu cộng New Project trong My Projects. Từ đó, chọn video bạn muốn chỉnh sửa. Bạn có thể chọn nhiều hơn một clip nếu bạn cần hợp nhất nhiều video lại với nhau.
Sau khi chọn video, hãy đặt tiêu đề cho dự án của bạn và chọn tỷ lệ khung hình cho video. Bạn có thể chọn tỷ lệ cho mạng xã hội hoặc tiếp tục cuộn sang bên phải để xem tỷ lệ truyền thống.
Bạn cũng có thể chọn tạo hiệu ứng động cho ảnh của mình tại thời điểm này nếu bạn đã chọn đăng ký một trong các phiên bản trả phí của Splice.
Chọn Create khi hoàn tất.
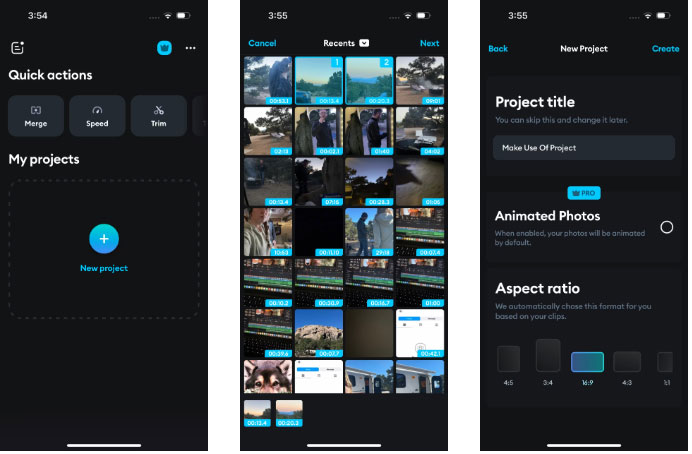
2. Chỉnh sửa video
Để điều chỉnh video, hãy nhấn vào dải video và các tùy chọn chỉnh sửa sẽ xuất hiện ở cuối màn hình.
Để cắt video, hãy nhấn vào biểu tượng Trim và điều chỉnh nút bắt đầu và kết thúc đến nơi bạn muốn video bắt đầu và dừng lại.
Nếu bạn muốn sử dụng nhiều phần của cùng một video trong khi cắt những phần còn lại, hãy nhấn vào biểu tượng Split. Chỉ cần đảm bảo playhead là nơi bạn muốn quá trình phân chia diễn ra trước khi thực hiện việc này.
Hãy nhớ rằng nếu có vương miện màu xanh lam trên tùy chọn chỉnh sửa thì nó chỉ khả dụng cho những người đăng ký trả phí.
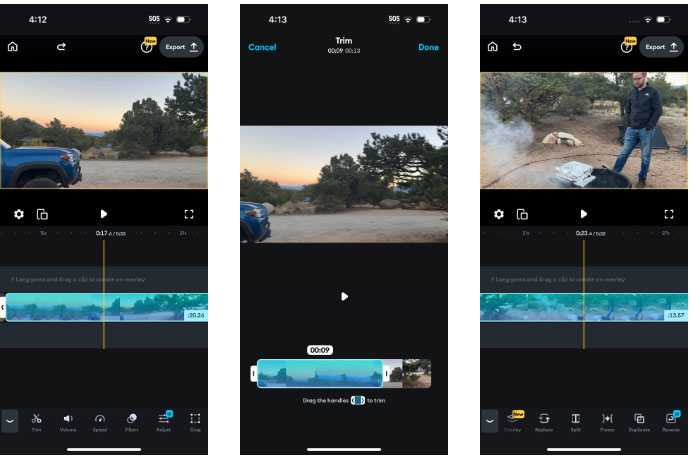
3. Thêm hiệu ứng và thành phần
Ở cuối màn hình, bạn sẽ tìm thấy các tab Text, Audio, Overlay và Effects. Với những tính năng này, bạn có thể thêm hiệu ứng âm thanh, tiêu đề, sticker và bộ lọc. Tất cả những gì bạn phải làm là nhấn vào từng danh mục để xem những tùy chọn được cung cấp.
Khi thêm văn bản, bạn cần nhấn vào Text và nhập từ. Sau đó, bạn có thể chọn phông chữ, màu sắc và bất kỳ tùy chọn nào khác để tạo sự độc đáo cho video của mình.
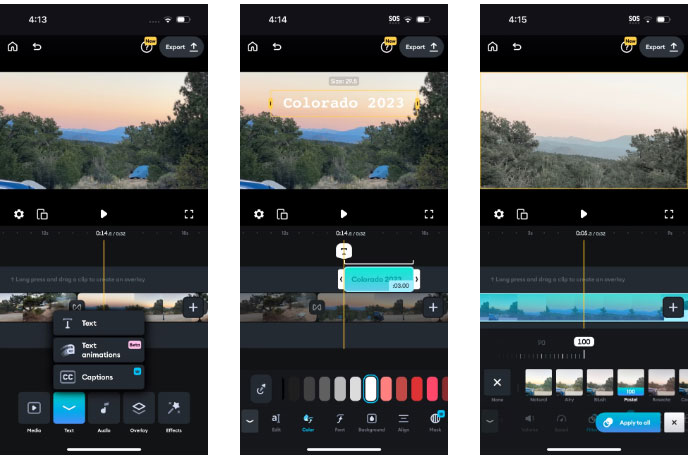
4. Xuất dự án của bạn
Để xuất dự án của bạn, hãy nhấn vào nút Export ở góc trên bên phải màn hình. Từ đó, bạn có thể chọn Resolution , File Format và Frames Per Second. Khi bạn hoàn tất, hãy nhấn Export Video.
Khi xuất xong, bạn có thể tìm thấy nó trong ứng dụng Photos của mình. Bạn cũng có tùy chọn Share để chia sẻ video trực tiếp lên một số nền tảng mạng xã hội.
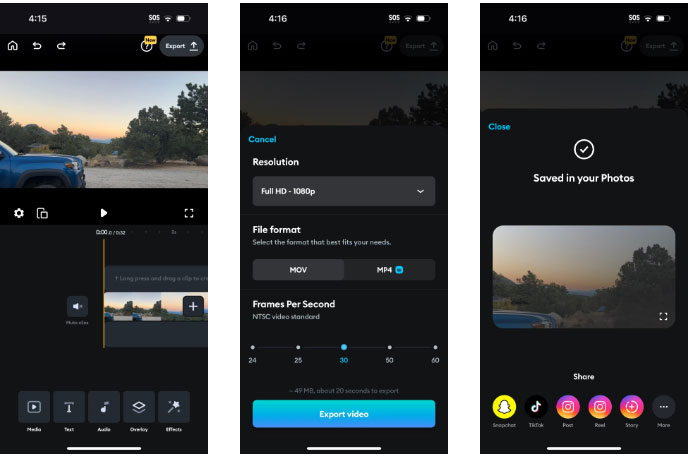
Ứng dụng Splice rất phù hợp nếu bạn cần ghép video lại với nhau một cách nhanh chóng hoặc muốn thêm một số chữ hoặc âm nhạc vui nhộn mà không gặp bất kỳ rắc rối nào. Bạn có thể chỉnh sửa mọi thứ từ một đoạn video ngắn để chia sẻ với bạn bè trên mạng xã hội cho đến một bộ phim kinh phí thấp cho dự án tiếp theo của mình. Tải xuống ứng dụng trên thiết bị của bạn và xem Splice có thể giúp bạn như thế nào.
 Công nghệ
Công nghệ  AI
AI  Windows
Windows  iPhone
iPhone  Android
Android  Học IT
Học IT  Download
Download  Tiện ích
Tiện ích  Khoa học
Khoa học  Game
Game  Làng CN
Làng CN  Ứng dụng
Ứng dụng 





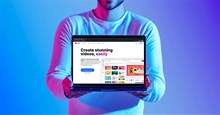












 Linux
Linux  Đồng hồ thông minh
Đồng hồ thông minh  macOS
macOS  Chụp ảnh - Quay phim
Chụp ảnh - Quay phim  Thủ thuật SEO
Thủ thuật SEO  Phần cứng
Phần cứng  Kiến thức cơ bản
Kiến thức cơ bản  Lập trình
Lập trình  Dịch vụ ngân hàng
Dịch vụ ngân hàng  Dịch vụ nhà mạng
Dịch vụ nhà mạng  Dịch vụ công trực tuyến
Dịch vụ công trực tuyến  Quiz công nghệ
Quiz công nghệ  Microsoft Word 2016
Microsoft Word 2016  Microsoft Word 2013
Microsoft Word 2013  Microsoft Word 2007
Microsoft Word 2007  Microsoft Excel 2019
Microsoft Excel 2019  Microsoft Excel 2016
Microsoft Excel 2016  Microsoft PowerPoint 2019
Microsoft PowerPoint 2019  Google Sheets
Google Sheets  Học Photoshop
Học Photoshop  Lập trình Scratch
Lập trình Scratch  Bootstrap
Bootstrap  Văn phòng
Văn phòng  Tải game
Tải game  Tiện ích hệ thống
Tiện ích hệ thống  Ảnh, đồ họa
Ảnh, đồ họa  Internet
Internet  Bảo mật, Antivirus
Bảo mật, Antivirus  Doanh nghiệp
Doanh nghiệp  Video, phim, nhạc
Video, phim, nhạc  Mạng xã hội
Mạng xã hội  Học tập - Giáo dục
Học tập - Giáo dục  Máy ảo
Máy ảo  AI Trí tuệ nhân tạo
AI Trí tuệ nhân tạo  ChatGPT
ChatGPT  Gemini
Gemini  Điện máy
Điện máy  Tivi
Tivi  Tủ lạnh
Tủ lạnh  Điều hòa
Điều hòa  Máy giặt
Máy giặt  Cuộc sống
Cuộc sống  TOP
TOP  Kỹ năng
Kỹ năng  Món ngon mỗi ngày
Món ngon mỗi ngày  Nuôi dạy con
Nuôi dạy con  Mẹo vặt
Mẹo vặt  Phim ảnh, Truyện
Phim ảnh, Truyện  Làm đẹp
Làm đẹp  DIY - Handmade
DIY - Handmade  Du lịch
Du lịch  Quà tặng
Quà tặng  Giải trí
Giải trí  Là gì?
Là gì?  Nhà đẹp
Nhà đẹp  Giáng sinh - Noel
Giáng sinh - Noel  Hướng dẫn
Hướng dẫn  Ô tô, Xe máy
Ô tô, Xe máy  Tấn công mạng
Tấn công mạng  Chuyện công nghệ
Chuyện công nghệ  Công nghệ mới
Công nghệ mới  Trí tuệ Thiên tài
Trí tuệ Thiên tài