Bạn có biết điện thoại của mình đang giao tiếp với những đối tượng nào không? Nó hoàn toàn không chỉ gửi và nhận email, tin nhắn như bạn vẫn nghĩ đâu.
Nghiên cứu đã chỉ ra rằng các thiết bị Android khi không sử dụng vẫn liên hệ với Google khoảng 900 lần/ngày, hầu hết các ứng dụng bạn cài đặt đều ghi lại các thông tin về thói quen sử dụng hàng ngày của bạn.
Tường lửa có thể giúp bạn hạn chế vấn đề này, một trong những ứng dụng tường lửa tốt nhất Android là AFWall+.
AFWall+ là gì?
AFWall+ là một tường lửa có mã nguồn mã và miễn phí cho những thiết bị Android đã được root. Nó cho bạn toàn quyền kiểm soát những ứng dụng có thể kết nối với Internet và những kết nối nào chúng sử dụng. Bạn có thể tải AFWall+ từ Play Store.
Khi chạy lần đầu tiên, AFWall+ sẽ yêu cầu truy cập root. Nếu không root, tường lửa sẽ không thể hoạt động được.
Hướng dẫn sử dụng AFWall+
Ứng dụng cần truy cập Internet sẽ được hiển thị với biểu tượng ở bên trái và tên phía bên phải, ở giữa là 3 cột trống. Theo mặc định, những cột này sẽ là danh sách kết nối LAN, Wi-Fi và mạng di động. Nó cho phép bạn chọn kiểu kết nối cho bất kỳ ứng dụng nào.
Đầu tiên, hãy đặt một số tùy chọn để mở khóa toàn bộ tính năng của AFWall+. Để thấy tất cả các tùy chọn, bấm vào biểu tượng 3 chấm ở góc phải để mở menu chính, bấm vào Preferences và chọn theo ý muốn của bạn.
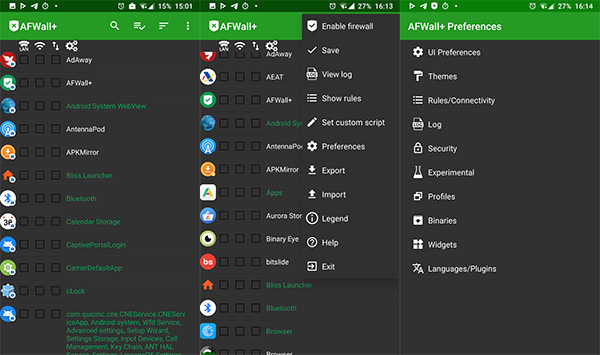
Tùy chọn giao diện người dùng
Để dễ dàng phân biệt giữa các ứng dụng lõi, hệ thống và người dùng, hãy nhấn vào Show filters. Chọn Show UID for apps để xem số nhận dạng duy nhất cho ứng dụng của bạn. Bằng cách chọn Confirm AFWall+ disable, menu phụ cũng cho phép bạn bật cảnh báo nếu AFWall+ bị vô hiệu hóa như một biện pháp bảo mật.
Quy định/Kết nối
Tại đây, bạn có thể bật các điều khiển kết nối bổ sung cho chuyển vùng, LAN, VPN, chia sẻ kết nối và Tor bằng cách đánh dấu tích vào từng tùy chọn. Tốt nhất không nên thay đổi cài đặt chuỗi iptables trừ khi bạn đã quen với chúng.
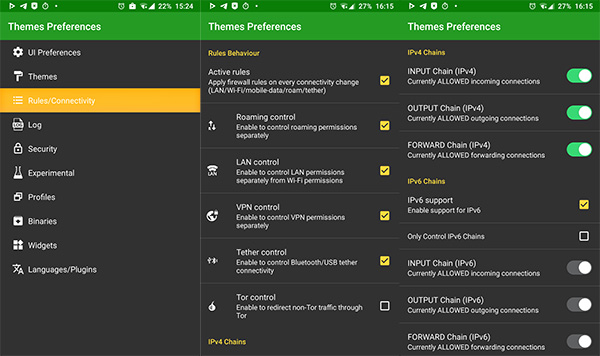
Log
Bấm Turn on log service. Tùy chọn rất hữu ích khi muốn kiểm tra xem AFWall+ có hoạt động hay có gặp lỗi gì không. Bấm vào Enable show toasts để nhận thông báo mỗi khi kết nối bị chặn.
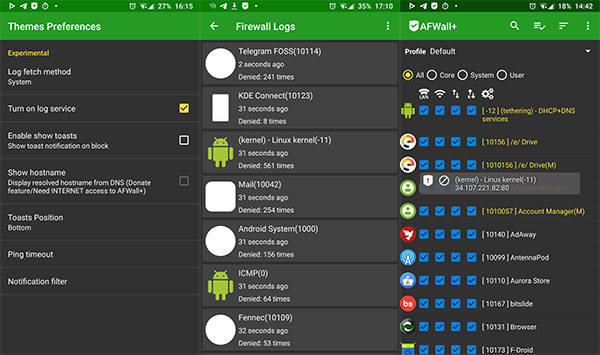
Bảo mật
Bạn có thể đặt mật khẩu, mã bảo mật hoặc khóa vân tay để ngăn chặn những ứng dụng độc hại hoặc người khác xâm nhập vào tường lửa. Kích hoạt chế độ ẩn để ẩn mã bảo mật khi nhập vào và chỉ định số lần nhập mật khẩu tối đa trước khi ứng dụng tự khóa.
Thử nghiệm
Các tùy chọn thử nghiệm sẽ giúp bạn kiểm soát chính xác hơn:
- Startup delay sẽ hữu ích khi AFWall+ không hoạt động sau khi reboot.
- Trong quá trình khởi động, một vài ứng dụng có thể tải dữ liệu lên trước khi AFWall+ thiết lập quy định. Chọn Fix startup data leak để cho phép AFWall+ chặn vấn đề này.
- Nếu có nhiều người sử dụng thiết bị của bạn, chọn Enable multi-user support để kích hoạt AFWall+ cho các tài khoản khác.
- Các công cụ như Shelter sẽ cho phép bạn tạo ứng dụng Sandbox hoặc chạy phiên bản clone.
- Chọn Dual apps support để kích hoạt kiểm soát kết nối cho những ứng dụng clone ngoài phiên bản chính.
- Có một số ứng dụng có thể yêu cầu kết nối mạng LAN như Samba hoặc AirDroid. Chọn Enable inbound connections nếu gặp vấn đề với việc kết nối giữa mạng và thiết bị.
Hồ sơ
AFWall+ cho phép bạn đặt cấu hình với các kết nối ứng dụng tùy chỉnh để sử dụng trong các tình huống khác nhau. Ví dụ: bạn có thể thiết lập một cấu hình cụ thể để sử dụng khi chia sẻ kết nối thiết bị của bạn để sử dụng làm điểm phát sóng. Ngoài ra, bạn có thể thiết lập cấu hình để cho phép hoặc chặn tất cả các ứng dụng khi được kích hoạt.
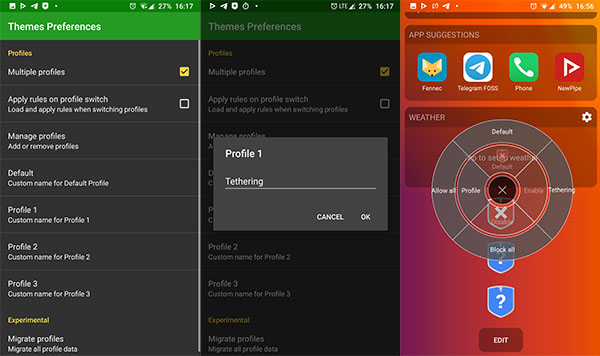
Cách ngăn ứng dụng Android kết nối với Internet
Trên màn hình chính của AFWall+, bạn sẽ thấy một vài tính năng mới.
Trên phần các điều khiển kết nối, có một tùy chọn filter cho phép bạn xem tất cả các ứng dụng hoặc hiển thị chỉ những ứng dụng lỗi, ứng dụng hệ thống hoặc ứng dụng người dùng. Tùy chọn này phù hợp việc xác định các chính sách chặn và để khắc phục sự cố.
Thêm vào đó, thanh kết nối cũng hiển thị những điều khiển như chuyển vùng, VPN, Bluetooth hoặc USB.
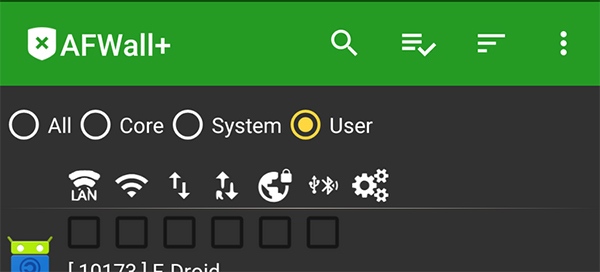
Theo mặc định, AFWall+ sẽ chặn mọi thứ và chỉ cho phép ứng dụng bạn đã chọn để sử dụng kết nối. Tuy nhiên, bạn có thể bật tắt dễ dàng hai tùy chọn Allow selected và Block selected bằng cách bấm vào biểu tượng ba dòng kẻ.
Để cho phép một ứng dụng kết nối với Internet, tích vào tất cả các ô kết nối mà bạn muốn truy cập.
Cách kích hoạt tường lửa
Sau khi đã đặt vài quy định, bạn có thể lưu và kích hoạt tường lửa Android.
Chọn biểu tượng ba chấm ở góc phải, bấm Save > Enable firewall. Bạn sẽ nhận được một thông báo xác nhận là tường lửa đã được kích hoạt. Thao tác này không cần reboot. Bạn có thể thay đổi các cài đặt bất cứ lúc nào và bấm Apply để áp dụng các quy luật.
Công cụ để giải quyết ứng dụng lỗi
AFWall+ đưa ra rất nhiều cách thức để quản lý ứng dụng ngoài filter và các tùy chọn.
Nếu chọn biểu tượng ba dòng kẻ, bạn có thể chọn liệt kê ứng dụng theo tên, ngày cài đặt hoặc cập nhật, hoặc theo UID.
Nếu bạn muốn cho phép tất cả ứng dụng chỉ sử dụng một loại kết nối hoặc chặn tất cả, bấm vào biểu tượng kết nối để menu như hình dưới, ở đây tích hoặc bỏ tích để điều chỉnh tình trạng kết nối của các ứng dụng trong cột.
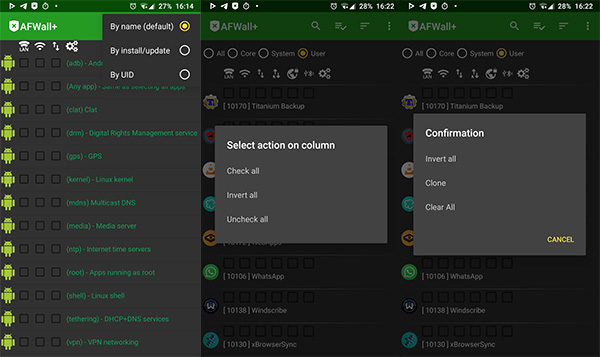
Bấm vào biểu tượng cài đặt tròn ở cuối thanh kết nối để đảo ngược trạng thái của tất cả các ứng dụng trong mọi cột kết nối.
Một tính năng khác cho phép bạn sao chép cấu hình từ cột này sang cột khác.
Nên chặn cái gì?
Vậy bạn nên chặn cái gì để thiết bị vẫn hoạt động một cách bình thường?
Tùy thuộc vào nhu cầu của bạn, AFWall+ có thể giúp bạn chặn mọi thứ trừ những ứng dụng có lý do “chính đáng” để truy cập vào Internet như trình duyệt web, email hoặc ứng dụng nhắn tin. Tuy nhiên, với sử dụng hàng ngày thì cài đặt này có vẻ hơi nặng nề.
Hầu hết người dùng nên cho phép những truy cập mạng của các dịch vụ Google Play, tải xuống, lưu trữ đa phương tiện hoặc trình quản lý Download.
 Công nghệ
Công nghệ  AI
AI  Windows
Windows  iPhone
iPhone  Android
Android  Học IT
Học IT  Download
Download  Tiện ích
Tiện ích  Khoa học
Khoa học  Game
Game  Làng CN
Làng CN  Ứng dụng
Ứng dụng 

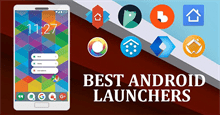






 Thiết lập cơ bản
Thiết lập cơ bản  Thủ thuật ứng dụng
Thủ thuật ứng dụng  Chat - Gọi điện - Nhắn tin
Chat - Gọi điện - Nhắn tin  Mạng xã hội
Mạng xã hội  Chụp & Xử lý ảnh
Chụp & Xử lý ảnh  Bảo mật & Diệt Virus
Bảo mật & Diệt Virus  Lưu trữ - Đồng bộ
Lưu trữ - Đồng bộ  Cá nhân hóa
Cá nhân hóa  Hình nền điện thoại
Hình nền điện thoại 



















 Linux
Linux  Đồng hồ thông minh
Đồng hồ thông minh  macOS
macOS  Chụp ảnh - Quay phim
Chụp ảnh - Quay phim  Thủ thuật SEO
Thủ thuật SEO  Phần cứng
Phần cứng  Kiến thức cơ bản
Kiến thức cơ bản  Dịch vụ ngân hàng
Dịch vụ ngân hàng  Lập trình
Lập trình  Dịch vụ công trực tuyến
Dịch vụ công trực tuyến  Dịch vụ nhà mạng
Dịch vụ nhà mạng  Quiz công nghệ
Quiz công nghệ  Microsoft Word 2016
Microsoft Word 2016  Microsoft Word 2013
Microsoft Word 2013  Microsoft Word 2007
Microsoft Word 2007  Microsoft Excel 2019
Microsoft Excel 2019  Microsoft Excel 2016
Microsoft Excel 2016  Microsoft PowerPoint 2019
Microsoft PowerPoint 2019  Google Sheets
Google Sheets  Học Photoshop
Học Photoshop  Lập trình Scratch
Lập trình Scratch  Bootstrap
Bootstrap  Văn phòng
Văn phòng  Tải game
Tải game  Tiện ích hệ thống
Tiện ích hệ thống  Ảnh, đồ họa
Ảnh, đồ họa  Internet
Internet  Bảo mật, Antivirus
Bảo mật, Antivirus  Doanh nghiệp
Doanh nghiệp  Video, phim, nhạc
Video, phim, nhạc  Mạng xã hội
Mạng xã hội  Học tập - Giáo dục
Học tập - Giáo dục  Máy ảo
Máy ảo  AI Trí tuệ nhân tạo
AI Trí tuệ nhân tạo  ChatGPT
ChatGPT  Gemini
Gemini  Điện máy
Điện máy  Tivi
Tivi  Tủ lạnh
Tủ lạnh  Điều hòa
Điều hòa  Máy giặt
Máy giặt  Cuộc sống
Cuộc sống  TOP
TOP  Kỹ năng
Kỹ năng  Món ngon mỗi ngày
Món ngon mỗi ngày  Nuôi dạy con
Nuôi dạy con  Mẹo vặt
Mẹo vặt  Phim ảnh, Truyện
Phim ảnh, Truyện  Làm đẹp
Làm đẹp  DIY - Handmade
DIY - Handmade  Du lịch
Du lịch  Quà tặng
Quà tặng  Giải trí
Giải trí  Là gì?
Là gì?  Nhà đẹp
Nhà đẹp  Giáng sinh - Noel
Giáng sinh - Noel  Hướng dẫn
Hướng dẫn  Ô tô, Xe máy
Ô tô, Xe máy  Tấn công mạng
Tấn công mạng  Chuyện công nghệ
Chuyện công nghệ  Công nghệ mới
Công nghệ mới  Trí tuệ Thiên tài
Trí tuệ Thiên tài  Bình luận công nghệ
Bình luận công nghệ