Quản trị mạng – Nếu bạn có dư thừa máy tính, hãy biến chúng thành một máy chủ đa mục đích bằng cách sử dụng ZeroShell.
ZeroShell là một chương trình mã nguồn mở, miễn phí dành cho hệ điều hành Linux. Nó là một live CD và không cần được cài đặt. Để sử dụng nó, bạn chỉ cần cho đĩa vào ổ CD-ROM và nó sẽ khởi động. Chỉ cần một ổ đĩa nhỏ để lưu các thiết lập.
Đây là một số tính năng của ZeroShell:
- Cân bằng tải và tự động chuyển đổi dự phòng cho nhiều kết nối Internet.
- RADIUS server cho thẩm định 802.1X, bạn có thể thực hiện mã hóa WPA-Enterprise.
- Cổng khóa cho các ứng dụng public hotspot.
- QoS (Quality of Service) và các tính năng định hướng lưu lượng để điều khiển luồng lưu lượng.
- Chế độ điểm truy cập không dây (AP) – AP mềm – với sự hỗ trợ của VLAN và nhiều SSID.
- VPN server (L2TP/IPsec) để bảo đảm các kết nối nội bộ, hoặc kết nối; cộng với sự hỗ trợ LAN-to-LAN.
Để xem danh sách đầy đủ, bạn có thể tham khảo liên kết tại đây.
Thiết lập ZeroShell
Công việc đầu tiên mà bạn cần thực hiện là thu thập phần cứng. Zeroshell có thể làm việc tốt trên các máy tính PC 32-bit hoặc các máy tính 64-bit hiệu suất cao. Thêm vào đó máy tính phải có một hoặc hai adapter mạng. Cấu hình hệ thống tối thiểu được yêu cầu là: bộ vi xử lý Pentium 233MHz, 96MB RAM, một ổ CD-ROM (ATA), hoặc một adapter ATA Compact Flash (CF) cho các thiết bị được gắn vào. Để lưu cấu hình của mình, bạn cần một số thiết bị lưu trữ, chẳng hạn như các ổ cứng IDE, SATA, hoặc SCSI; hoặc một ổ USB, hay ổ cứng ngoài. Tất cả các card đồ họa VGA điển hình và cổng các adapter nối tiếp RS232 được hỗ trợ. Thêm vào đó, ZeroShell hỗ trợ tất cả các card mạng PCI, USB và PCMCIA có thể dùng cho Linux.
Nếu bạn muốn thay thế router không dây hoặc chạy dây với ZeroShell, bạn cần tối thiểu hai card Ethernet được cắm bên trong máy tính. Một để cắm vào modem Internet và một để cắm vào máy tính hoặc switch. Để hỗ trợ nhiều máy tính trên mạng mà không cần sử dụng switch, bạn có thể thiết lập một tính năng điểm truy cập mềm (AP). Nếu muốn thử nghiệm với các khả năng không dây của nó, hãy sử dụng một card không dây. Bạn nên chọn card không dây sử dụng chipset Atheros và được hỗ trợ bởi các driver MadWifi. Địa chỉ này có thể giúp bạn tìm ra các chipset cho các adapter.
Khi sẵn sàng, bạn hãy download file CD image (ISO) từ trang của ZeroShell và burn nó vào CD. Sau đó chèn CD này vào máy tính mà bạn đã chuẩn bị. Cần bảo đảm rằng máy tính của bạn được kết nối đến router, hoặc trực tiếp đến kết nối Internet, bằng một cáp Ethernet. Khi khởi động thành công, bạn sẽ thấy một menu dòng lệnh chính. Các tiêu chuẩn đăng nhập mặc định và địa chỉ IP sẽ được thể hiện ở góc trên bên phải của màn hình.
Trước khi thực hiện bất cứ hành động nào, bạn cần thay đổi mật khẩu mặc định. Từ menu chính, đánh P và nhập vào mật khẩu mới, sau đó nhấn Enter.
Sử dụng ZeroShell cùng với router đang có
Có hai cách khác nhau bạn có thể tích hợp ZeroShell vào mạng của mình. Đó là bạn có thể sử dụng nó để thay thế cho một router đang tồn tại hoặc giữ lại router và kết nối máy tính với mạng. Chúng tôi sẽ giới thiệu cho các bạn cách thứ hai, đây là cách dễ dàng và vẫn cho phép bạn có được nhiều ưu điểm của các dịch vụ khác được cung cấp bởi ZeroShell. Bằng cách này bạn sẽ không phải cấu hình tuyến và các tính năng DHCP của ZeroShell; router đang tồn tại của bạn vẫn có thể thực hiện các công việc đó.
Để ZeroShell truyền thông với mạng, trước hết nó phải nằm trong cùng subnet của mạng. Mặc định, ZeroShell gán cho bản thân nó một địa chỉ IP là 192.168.0.75. Như vậy nếu router đang tồn tại nằm trong subnet 192.168.0 (cho ví dụ nếu nó có địa chỉ IP là 192.168.0.1), khi đó bạn sẽ không cần phải thực hiện một hành động cấu hình nào. Mặc dù vậy, nếu router nằm trong một subnet khác, khi đó bạn cần thay đổi các thiết lập IP mặc định của ZeroShell, đây là cách thay đổi:
- Trong trang menu ZeroShell chính, đánh I. Đánh vào mật khẩu của bạn khi được nhắc nhở và nhấn Enter.
- Nếu bạn có nhiều card mạng, hãy đánh dấu card Ethernet được kết nối với router. Trường trạng thái sẽ cung cấp cho bạn một gợi ý về card nào được kết nối với thứ gì. Nhớ ID giao diện, chẳng hạn như ETH00 hoặc ETH01.
- Đánh G để thiết lập Default Gateway, nhập vào địa chỉ IP của router đang tồn tại và nhấn Enter.
- Đánh A để thêm vào địa chỉ IP, nhập ID giao diện mà bạn đã đánh dấu có kết nối với router từ trước và nhấn Enter. Sau đó đánh vào địa chỉ IP bên trong subnet của router (chẳng hạn như 192.168.1.6 nếu địa chỉ IP của router là 192.168.1.1) và nhấn Enter. Tiếp đó sử dụng netmask mặc định, không đánh bất cứ thứ gì khi được nhắc nhở cho nó mà chỉ nhấn Enter.
- Lúc này để remove IP mặc định, hãy đánh D. Sau đó nhập vào ID giao diện, nơi IP được gán. Tiếp đến đánh số nhận dạng IP nào mà bạn muốn xóa và nhấn Enter. Cuối cùng, đánh YES và nhấn Enter.
- Sau đó để refresh giao diện, đánh S. Nhập vào ID giao diện được kết nối đến router và nhấn Enter. Đánh DOWN và nhấn Enter. Sau đó lặp lại quá trình để chỉnh trạng thái.
- Đánh Q để trở về menu chính.
Triệu gọi giao diện đồ họa người dùng trên web
Lúc này bạn sẽ có thể truy cập ZeroShell bằng trình duyệt web. Đơn giản, chỉ cần nhập vào địa chỉ IP của ZeroShell trong trình duyệt. Hãy nhớ sử dụng https thay cho http. Hình 1 thể một ví dụ về giao diện trên web của ZeroShell.
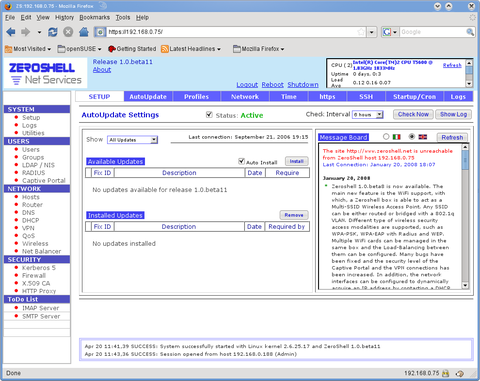
Lưu và tải các thiết lập
Do ZeroShell là một live CD, nó không lưu các thiết lập mặc định. Khi bạn khởi chạy hoặc shutdown, các thiết lập mặc định sẽ trở về và các thay đổi mà bạn đã tiến hành sẽ bị mất. Chính vì vậy, trước khi cấu hình, bạn nên thiết lập một profile trên một ổ đĩa nào đó. Bằng cách đó khi bạn khởi chạy, nó sẽ lấy profile của bạn và load cấu hình. Đây là cách thiết lập:
- Trên giao diện web, kích liên kết Setup trên menu chính và chọn tab Profiles (xem trong hình 2).
- Chọn drive/partition nơi bạn muốn lưu profile và kích nút Create DB.
- Trong cửa sổ IP của router, nhập vào mô tả cho profile, đánh vào mật khẩu mà bạn đã tạo, nhập vào địa chỉ IP của router cho Default Gateway, sau đó kích Create.
- Chọn profile và kích nút Activate.
- Trong cửa sổ Profile Info, kích nút Activate. Khi được nhắc nhở, kích OK.
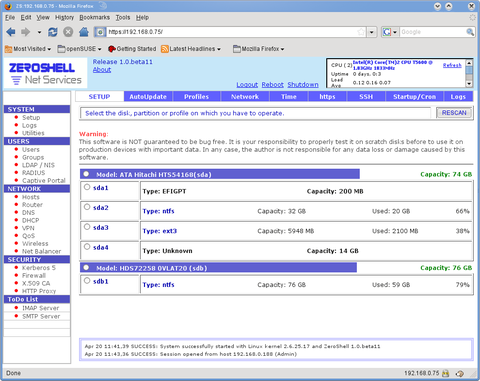
ZeroShell sẽ khởi động lại, khởi chạy backup với profile mà bạn vừa tạo. Bất cứ thiết lập nào mà bạn thay đổi sẽ được lưu vào profile. Bạ cũng nên backup trước profile. Trên trang Setup/Profiles, chọn profile, kích nút Backup và chọn location để chứa backup đó.
 Công nghệ
Công nghệ  AI
AI  Windows
Windows  iPhone
iPhone  Android
Android  Học IT
Học IT  Download
Download  Tiện ích
Tiện ích  Khoa học
Khoa học  Game
Game  Làng CN
Làng CN  Ứng dụng
Ứng dụng 

















 Linux
Linux  Đồng hồ thông minh
Đồng hồ thông minh  macOS
macOS  Chụp ảnh - Quay phim
Chụp ảnh - Quay phim  Thủ thuật SEO
Thủ thuật SEO  Phần cứng
Phần cứng  Kiến thức cơ bản
Kiến thức cơ bản  Lập trình
Lập trình  Dịch vụ ngân hàng
Dịch vụ ngân hàng  Dịch vụ nhà mạng
Dịch vụ nhà mạng  Dịch vụ công trực tuyến
Dịch vụ công trực tuyến  Quiz công nghệ
Quiz công nghệ  Microsoft Word 2016
Microsoft Word 2016  Microsoft Word 2013
Microsoft Word 2013  Microsoft Word 2007
Microsoft Word 2007  Microsoft Excel 2019
Microsoft Excel 2019  Microsoft Excel 2016
Microsoft Excel 2016  Microsoft PowerPoint 2019
Microsoft PowerPoint 2019  Google Sheets
Google Sheets  Học Photoshop
Học Photoshop  Lập trình Scratch
Lập trình Scratch  Bootstrap
Bootstrap  Văn phòng
Văn phòng  Tải game
Tải game  Tiện ích hệ thống
Tiện ích hệ thống  Ảnh, đồ họa
Ảnh, đồ họa  Internet
Internet  Bảo mật, Antivirus
Bảo mật, Antivirus  Doanh nghiệp
Doanh nghiệp  Video, phim, nhạc
Video, phim, nhạc  Mạng xã hội
Mạng xã hội  Học tập - Giáo dục
Học tập - Giáo dục  Máy ảo
Máy ảo  AI Trí tuệ nhân tạo
AI Trí tuệ nhân tạo  ChatGPT
ChatGPT  Gemini
Gemini  Điện máy
Điện máy  Tivi
Tivi  Tủ lạnh
Tủ lạnh  Điều hòa
Điều hòa  Máy giặt
Máy giặt  Cuộc sống
Cuộc sống  TOP
TOP  Kỹ năng
Kỹ năng  Món ngon mỗi ngày
Món ngon mỗi ngày  Nuôi dạy con
Nuôi dạy con  Mẹo vặt
Mẹo vặt  Phim ảnh, Truyện
Phim ảnh, Truyện  Làm đẹp
Làm đẹp  DIY - Handmade
DIY - Handmade  Du lịch
Du lịch  Quà tặng
Quà tặng  Giải trí
Giải trí  Là gì?
Là gì?  Nhà đẹp
Nhà đẹp  Giáng sinh - Noel
Giáng sinh - Noel  Hướng dẫn
Hướng dẫn  Ô tô, Xe máy
Ô tô, Xe máy  Tấn công mạng
Tấn công mạng  Chuyện công nghệ
Chuyện công nghệ  Công nghệ mới
Công nghệ mới  Trí tuệ Thiên tài
Trí tuệ Thiên tài