Sử dụng Tasker để tự động hóa điện thoại Android
Tasker cho Android cho phép bạn tự động hóa hầu như mọi thứ trên điện thoại. Thực hiện các cài đặt sau để tự động hóa 8 tác vụ của điện thoại Android.
Một số tác vụ có thể tự động thực hiện với Tasker
- Tạo tác vụ Night Mode
- Điều chỉnh độ sáng dựa trên thời gian trong ngày
- Tắt WiFi và bật GPS khi rời khỏi nhà
- Lắc điện thoại để bật đèn pin
- Mở ứng dụng chơi nhạc khi cắm tai nghe
- Tắt chuông cuộc gọi đến khi xoay ngược điện thoại
- Mở các ứng dụng theo chuỗi
- Gửi tin nhắn SMS khi sắp hết pin
- Tắt dữ liệu di động khi pin yếu
- Bật cảnh báo khi có người có cố truy cập ứng dụng
- Bật WiFi khi mở Google Maps
- Tắt xoay màn hình trong giờ đi ngủ
Tạo tác vụ Night Mode
Hãy xem xét cách tự động hóa tất cả những việc bạn thường làm với điện thoại khi đi ngủ. Chúng có thể bao gồm:
- Kích hoạt chế độ Do Not Disturb
- Khởi chạy ứng dụng Clock
- Phát một bản nhạc nhẹ nhàng
Tạo profile
Để thiết lập những thứ này, hãy đảm bảo rằng bạn trên menu Profiles.
1. Nhấn vào biểu tượng + ở góc dưới bên phải của màn hình. Đặt tên cho profile là Night Mode.
2. Chọn Time từ menu pop-up..
3. Đặt thời gian FROM là khi bạn đi ngủ và đặt thời gian TO là lúc bạn thức dậy.
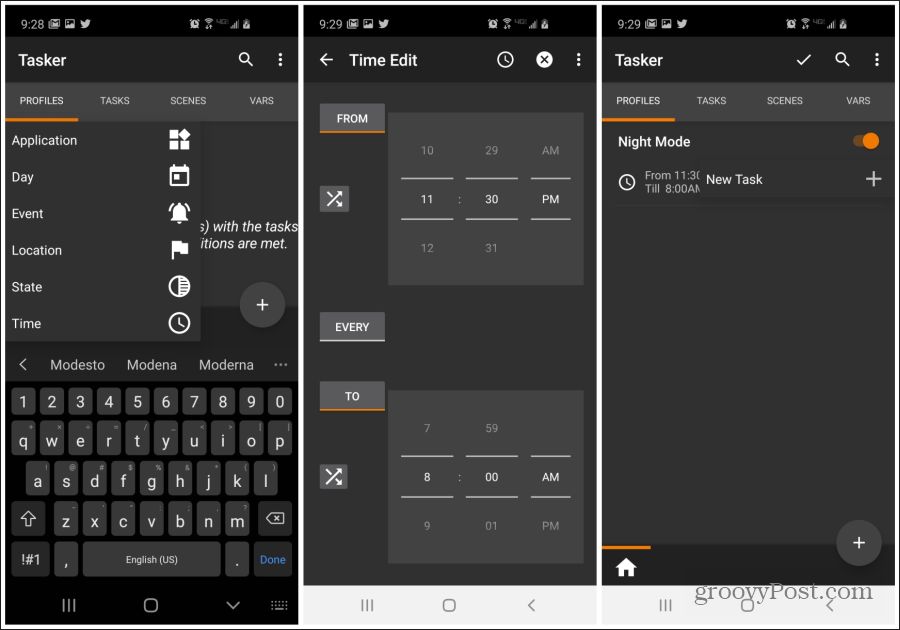
Tạo tác vụ Do Not Disturb
Bây giờ, profile đã được tạo, bạn cần tạo tác vụ kích hoạt chế độ Do Not Disturb.
1. Đặt chuỗi nhiệm vụ tên là Do Not Disturb và chọn dấu kiểm.
2. Chọn Audio từ danh mục hành động và sau đó chọn Do Not Disturb.
3. Đảm bảo Mode được đặt thành No Interruptions và chọn mũi tên quay lại ở đầu màn hình.
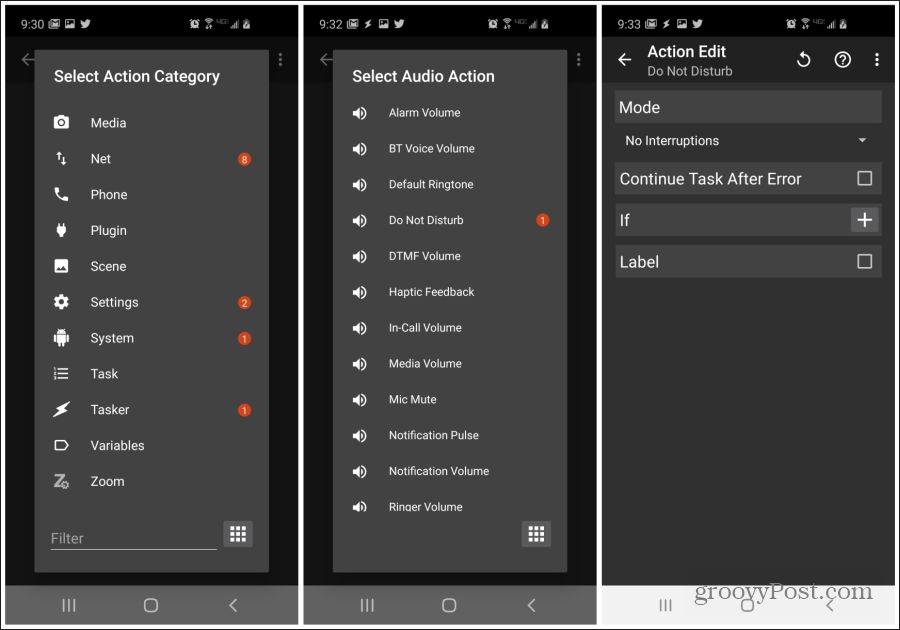
Tạo tác vụ khởi chạy ứng dụng Clock
Tiếp theo, bạn cần tạo tác vụ để khởi chạy ứng dụng Clock.
1. Quay lại màn hình Task Edit, chọn biểu tượng + ở góc dưới bên phải của màn hình.
2. Chọn Launch App từ menu và sau đó chọn ứng dụng Clock (hoặc bất kỳ ứng dụng nào bạn sử dụng để quản lý báo thức buổi sáng).
3. Nhấn mũi tên quay lại và bây giờ bạn sẽ thấy cả hai tác vụ được liệt kê trên màn hình Task Edit.
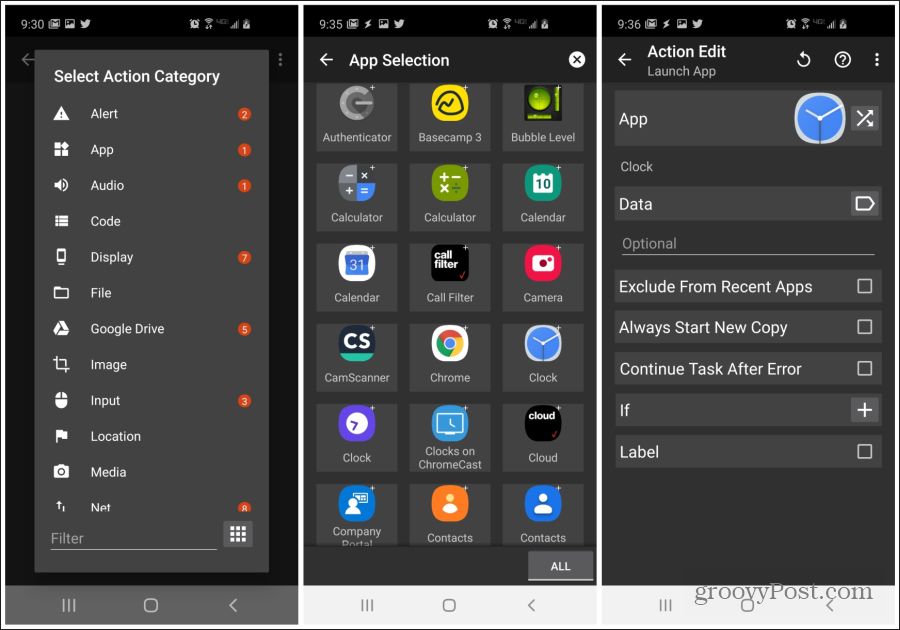
Phát một bản nhạc
1. Trên màn hình Task Edit, chọn biểu tượng + ở góc dưới bên phải của màn hình.
2. Chọn Music Play từ menu.
3. Duyệt đến thư mục chứa nhạc nghe khi đi ngủ và chọn file nhạc.
4. Nhấn mũi tên quay lại và bây giờ bạn sẽ thấy tất cả ba tác vụ Night Mode tự động được liệt kê trong màn hình Task Edit.
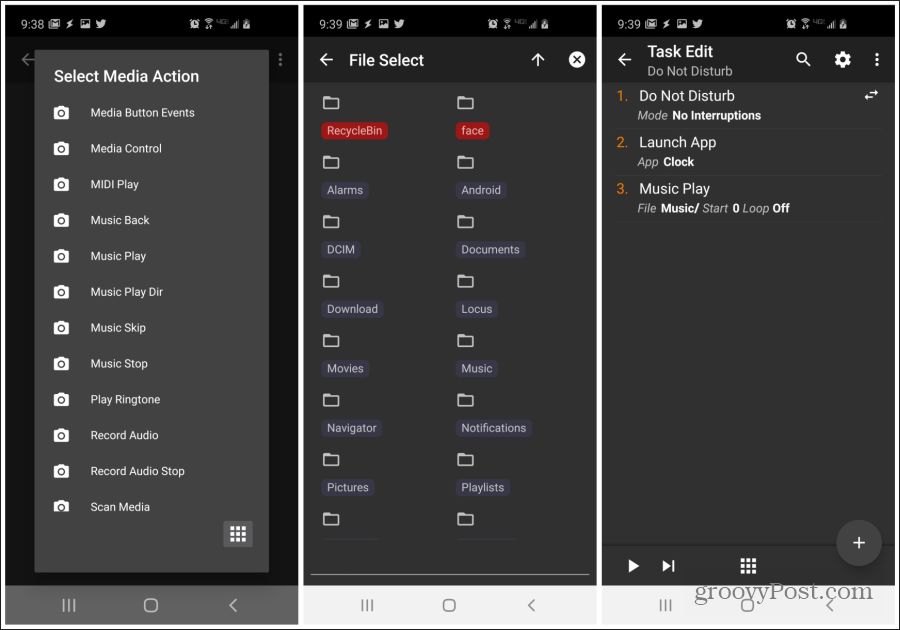
Điều chỉnh độ sáng dựa trên thời gian trong ngày
Một điều khó chịu về màn hình điện thoại di động là dường như nó không bao giờ ở cài đặt độ sáng phù hợp. Màn hình có thể quá sáng trong phòng tối vào ban đêm và làm đau mắt bạn. Hoặc, nó có thể quá mờ khi ở ngoài trời vào ban ngày và bạn không thể nhìn thấy bất cứ điều gì.
Tasker cung cấp một giải pháp dễ dàng cho vấn đề này: Điều chỉnh độ sáng màn hình dựa trên thời gian trong ngày.
1. Trên màn hình Profile, ở bên phải của profile mới, chọn New Task.
2. Đặt tên cho tác vụ và sau đó chọn biểu tượng + ở phía dưới bên phải. Chọn Display từ danh sách Action.
3. Từ danh sách Display Action, chọn Display Brightness.
4. Hạ mức độ sáng bằng thanh trượt. Nhấn mũi tên quay lại khi bạn đã hoàn thành. Nhấn mũi tên quay lại trên màn hình Task Edit để hoàn tất.
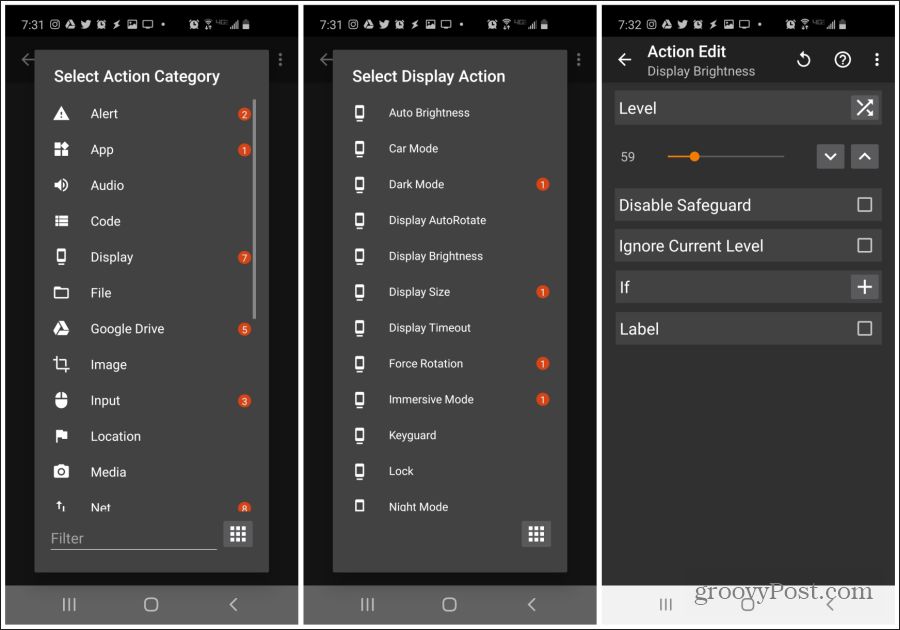
Bây giờ, bạn cần tạo một Exit Task cho độ sáng vào ban ngày.
1. Quay lại màn hình Profile, nhấn và giữ vào profile mới và chọn Add Exit Task.
2. Chọn Night Brightness.
Bây giờ, vào ban đêm, cài đặt độ sáng màn hình thấp hơn sẽ được áp dụng. Ngoài khoảng thời gian đó, điện thoại sẽ trở lại cài đặt độ sáng ban đầu (cao hơn).
Tắt WiFi và bật GPS khi rời khỏi nhà
Cho dù công nghệ pin di động có tốt đến đâu, WiFi vẫn luôn tiêu hao pin nhanh hơn. Bên cạnh đó, bạn cũng thường cần GPS để điều hướng khi rời khỏi nhà.
Một cách để chấm dứt sự phiền toái khi liên tục tắt hoặc bật WiFi và GPS khi bạn không cần chúng là sử dụng Tasker để tự động hóa hành động đó.
Đây là cách bạn làm điều này trong Tasker.
1. Trong màn hình Profile, nhấn vào biểu tượng + ở góc dưới bên phải của màn hình. Đặt tên cho profile là Away From Home.
2. Chọn Location từ menu pop-up.
3. Trên màn hình Location Edit, phóng to vị trí của bạn, rồi nhấn và giữ để đánh dấu vị trí. Chọn mũi tên quay lại khi bạn hoàn thành.
4. Đặt tên cho vị trí Home và nhấn vào dấu kiểm. Chọn New Task.
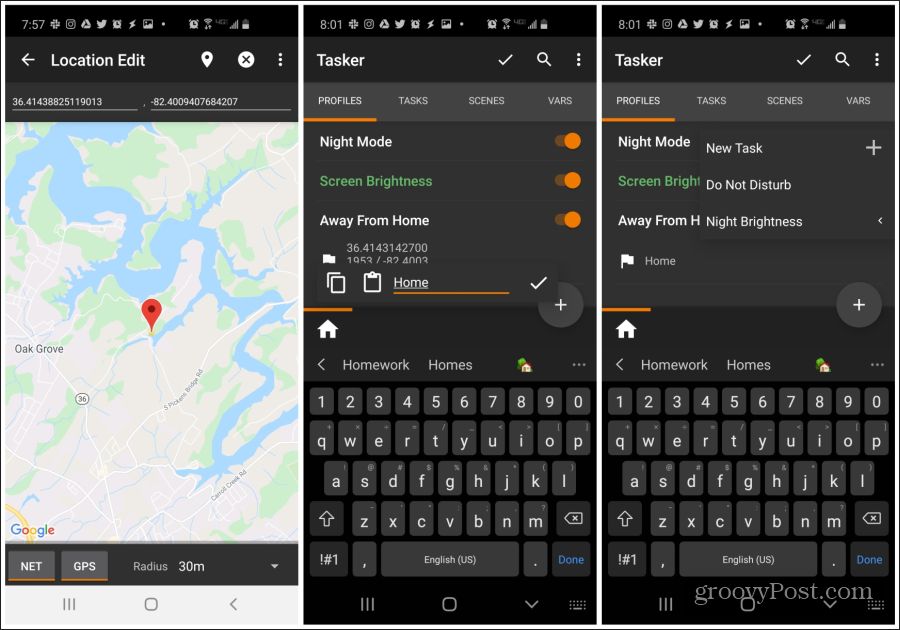
Tiếp theo, tạo tác vụ GPS.
1. Đặt tên cho tác vụ là Sensor Settings và nhấn vào dấu kiểm.
2. Nhấn + ở góc dưới bên phải, chọn Location từ danh mục hành động, sau đó chọn Location Mode. Đảm bảo High Accuracy được chọn. Chọn mũi tên quay lại để kết thúc.
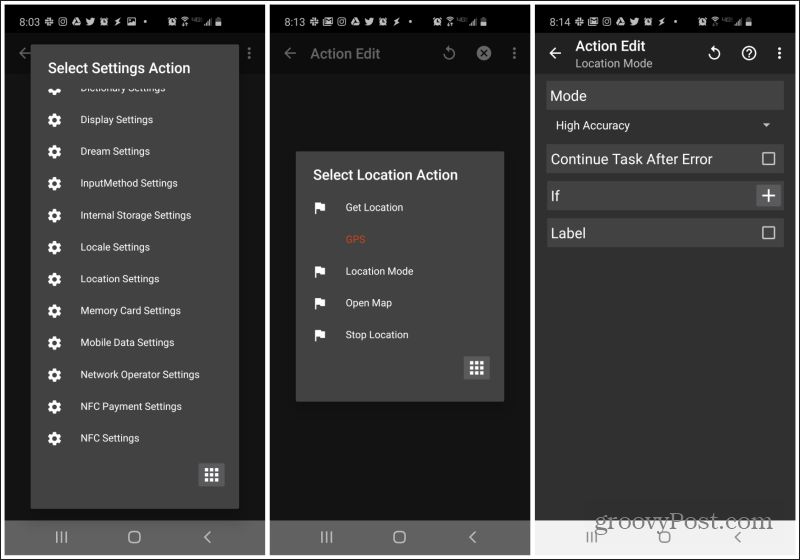
Cuối cùng, tạo tác vụ WiFi.
1. Nhấn + ở góc dưới bên phải, chọn Net từ danh mục hành động, sau đó chọn WiFi. Đảm bảo Off được chọn trong Set. Chọn mũi tên quay lại để kết thúc.
2. Chọn mũi tên quay lại trên màn hình Task Edit để hoàn tất.
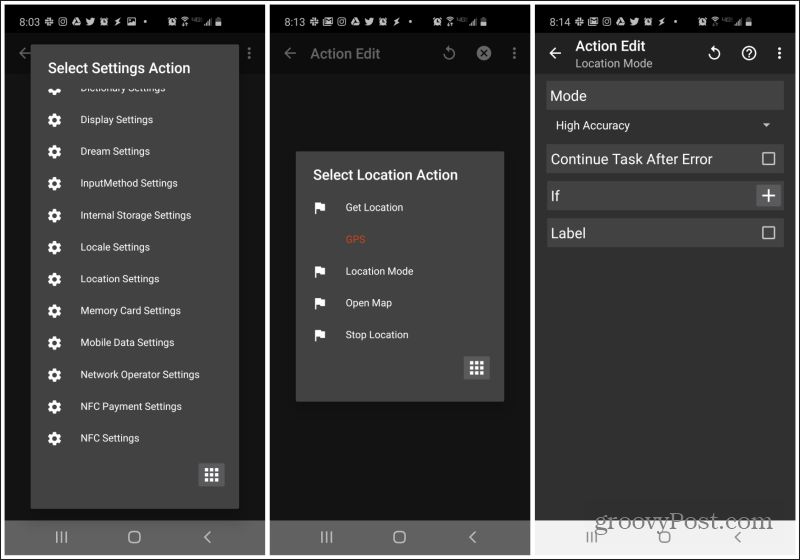
Bạn cũng có thể tạo hai Exit Task để tắt GPS và bật WiFi khi bạn về nhà.
Để làm điều này:
1. Nhấn và giữ profile bạn vừa tạo và chọn Add Exit Task.
2. Chọn Sensor Settings.
Lắc điện thoại để bật đèn pin
Khi ở trong một căn phòng tối, điều bạn thường làm là dò dẫm với chiếc điện thoại để có được một chút ánh sáng. Tự động hóa tác vụ này cho phép bạn chỉ cần lắc điện thoại để bật ứng dụng đèn pin.
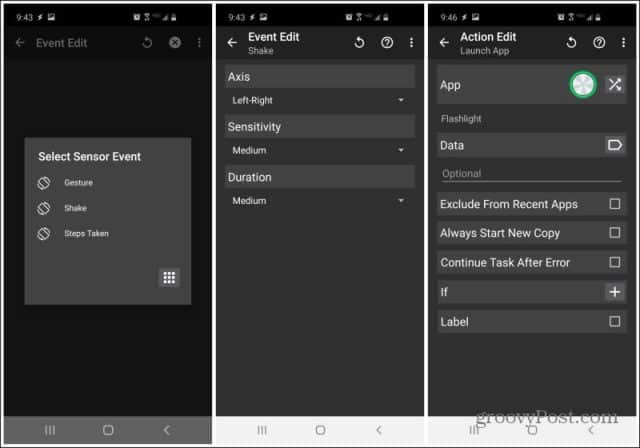
Hãy làm như sau:
1. Khi bạn đặt Profile trigger (yếu tố kích hoạt profile), hãy chọn Event > Sensor > Shake. Điều chỉnh Axis và Sensitivity thành bất cứ điều gì bạn thích.
2. Thêm một tác vụ mới, chọn App > Launch App, sau đó chọn ứng dụng đèn pin ưa thích của bạn.
Bây giờ, chỉ cần lắc điện thoại bất cứ lúc nào bạn cần để bật đèn pin!
Mở ứng dụng chơi nhạc khi cắm tai nghe
Tạo một hồ sơ Tasker mới bằng cách nhấp vào biểu tượng ''+''.

Chọn State từ menu và sau đó chọn Hardware. Trên cửa sổ bật lên chọn Headset plugged. Thoát cửa sổ.

Chọn tên cho tác vụ.

Nhấn vào nút “+”. Chọn Apps, sau đó chọn Launch App. Chọn ứng dụng nghe nhạc Adnroid ưa thích.

Tắt chuông cuộc gọi đến khi xoay ngược điện thoại
Tạo một hồ sơ Tasker mới, nhưng lần này chọn State và sau đó chọn Sensor.

Trên menu chọn Face Down. Quay trở lại.

Đặt tên cho tác vụ. Nhấp vào nút ''+''. Chọn Audio, sau đó chọn Ringer Volume. Đặt mức âm lượng bằng không.

Mở các ứng dụng theo chuỗi
Tạo một hồ sơ Tasker mới và chọn Application. Danh sách các ứng dụng Android sẽ hiển thị trên màn hình kế tiếp. Chọn ứng dụng muốn mở đầu tiền. Quay lại màn hình chính.

Đặt tên cho Tasker profile. Nhấp lại vào nút “+”. Nhấp vào Choose App và sau đó chọn Launch App. Bây giờ chọn ứng dụng thứ hai muốn truy cập. Quay lại. Trên danh sách Tasker profile, nhấn và giữ ứng dụng thứ hai, chọn tùy chọn Move to Exit.

Đặt tên tác vụ và nhấn vào nút “+”. Chọn Display, sau đó chọn Display Timeout. Bây giờ bạn có thể đặt thời gian phù hợp.

Gửi tin nhắn SMS khi sắp hết pin
Nếu trong trường hợp đi chơi, đi công tác điện thoại của bạn sắp hết pin mà bạn lại không có thiết bị sạc, bạn có thể gửi tin nhắn SMS để báo cho người nhà và bạn bè biết.
Tạo hồ sơ mới và chọn State.
Tiếp theo chọn Power và sau đó chọn Battery Level.

Đặt mức pin bạn muốn Tasker gửi tin nhắn SMS và quay lại.

Đặt tên cho tác vụ và nhấp vào nút “+”. Chọn Phone, sau đó chọn Compose SMS. Trên màn hình tiếp theo, soạn tin nhắn và danh sách người nhận.

Tắt dữ liệu di động khi pin yếu
tạo profile mới và chọn State -> Power -> Battery Level. Tiếp theo cài đặt mức pin.
Chọn tên cho tác vụ và nhấn vào nút “+”. Trên màn hình tiếp theo, chọn Net -> Mobile Date -> Chọn On

Bật cảnh báo khi có người có cố truy cập ứng dụng
Tạo một hồ sơ và chọn Application. Chọn tất cả các ứng dụng bạn muốn bảo mật. Quay lại. Đặt tên cho tác vụ. Nhấp vào nút “+”. Mở Options ->Alert -> Beep.
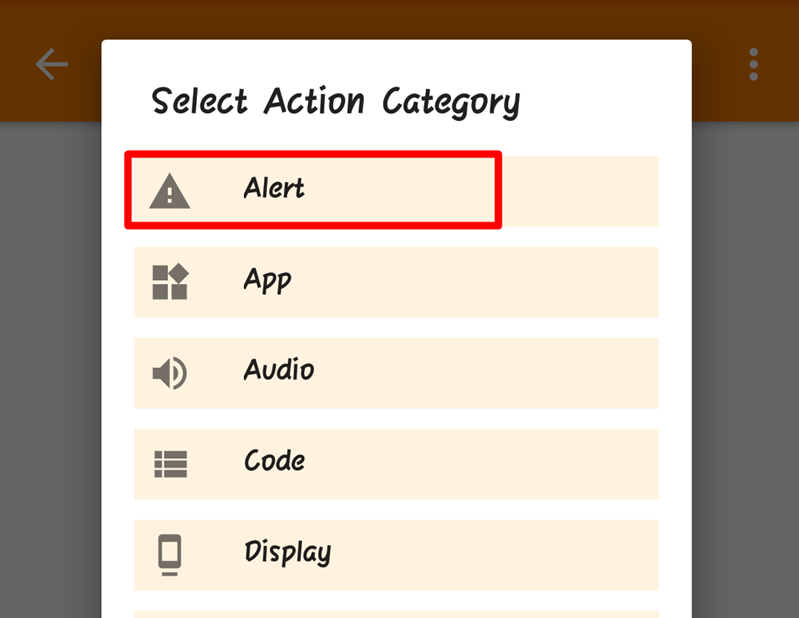
Tiếp theo tùy chỉnh các cài đặt như tần suất, thời lượng và biên độ

Bật WiFi khi mở Google Maps
Tạo một hồ sơ và chọn Application. Từ menu, chọn Google Maps Application. Đặt tên cho tác vụ và nhấp vào nút “+”. Mở Net -> Wifi.

Trên màn hình tiếp theo, thay đổi trạng thái thành “On”.

Tắt xoay màn hình trong giờ đi ngủ
Tạo một hồ sơ mới và chọn Time. Chọn giờ đi ngủ. Chọn tên cho tác vụ và nhấp vào nút “+”. Chọn Display AutoRotate, và sau đó tắt nó đi.

Xem thêm:
Bạn nên đọc
-

Cách gỡ cài đặt bất kỳ ứng dụng Android nào bằng ADB (bao gồm cả ứng dụng hệ thống và bloatware)
-

20 phần mềm giả lập Android tốt nhất cho Windows 2025
-

Hướng dẫn root Android dễ dàng và nhanh chóng
-

10 ứng dụng tạo cuộc gọi giả trên Android
-

Cách tạo viền led cho điện thoại Android cực chất
-

Có thể sử dụng smartphone cũ vào việc gì thay vì bán nó?
-

6 thủ thuật ẩn có thể áp dụng với camera Samsung
-

Cách biến smartphone Android thành Windows 11
-

Tại sao nên cài đặt launcher METROV trên Vanilla Android?
Theo Nghị định 147/2024/ND-CP, bạn cần xác thực tài khoản trước khi sử dụng tính năng này. Chúng tôi sẽ gửi mã xác thực qua SMS hoặc Zalo tới số điện thoại mà bạn nhập dưới đây:
Cũ vẫn chất
-

Xóa sạch thư mục WinSxS để giải phóng không gian Windows
Hôm qua -

19+ điều thú vị giúp bạn "giết" thời gian khi ở một mình
Hôm qua -

Tranh tô màu cho bé nhiều chủ đề
Hôm qua -

Cách lấy dữ liệu từ ảnh vào Excel không lỗi font
Hôm qua 2 -

Công thức tính thể tích hình chóp, chu vi hình chóp
Hôm qua -

21 lệnh ADB hàng đầu người dùng Android nên biết
Hôm qua -

Mời chơi game khủng long mất mạng phiên bản 3D siêu cuốn ngay trên web
Hôm qua -

8 cách sửa lỗi “Excel Cannot Open Because The File Format Is Not Valid”
Hôm qua -

Cách chuyển mã phông chữ với Unikey
Hôm qua -

Hàm print() trong Python
Hôm qua 1
 Công nghệ
Công nghệ  AI
AI  Windows
Windows  iPhone
iPhone  Android
Android  Học IT
Học IT  Download
Download  Tiện ích
Tiện ích  Khoa học
Khoa học  Game
Game  Làng CN
Làng CN  Ứng dụng
Ứng dụng 









 Thiết lập cơ bản
Thiết lập cơ bản  Thủ thuật ứng dụng
Thủ thuật ứng dụng  Chat - Gọi điện - Nhắn tin
Chat - Gọi điện - Nhắn tin  Mạng xã hội
Mạng xã hội  Chụp & Xử lý ảnh
Chụp & Xử lý ảnh  Bảo mật & Diệt Virus
Bảo mật & Diệt Virus  Lưu trữ - Đồng bộ
Lưu trữ - Đồng bộ  Cá nhân hóa
Cá nhân hóa  Hình nền điện thoại
Hình nền điện thoại  Linux
Linux  Đồng hồ thông minh
Đồng hồ thông minh  macOS
macOS  Chụp ảnh - Quay phim
Chụp ảnh - Quay phim  Thủ thuật SEO
Thủ thuật SEO  Phần cứng
Phần cứng  Kiến thức cơ bản
Kiến thức cơ bản  Lập trình
Lập trình  Dịch vụ ngân hàng
Dịch vụ ngân hàng  Dịch vụ nhà mạng
Dịch vụ nhà mạng  Dịch vụ công trực tuyến
Dịch vụ công trực tuyến  Quiz công nghệ
Quiz công nghệ  Microsoft Word 2016
Microsoft Word 2016  Microsoft Word 2013
Microsoft Word 2013  Microsoft Word 2007
Microsoft Word 2007  Microsoft Excel 2019
Microsoft Excel 2019  Microsoft Excel 2016
Microsoft Excel 2016  Microsoft PowerPoint 2019
Microsoft PowerPoint 2019  Google Sheets
Google Sheets  Học Photoshop
Học Photoshop  Lập trình Scratch
Lập trình Scratch  Bootstrap
Bootstrap  Văn phòng
Văn phòng  Tải game
Tải game  Tiện ích hệ thống
Tiện ích hệ thống  Ảnh, đồ họa
Ảnh, đồ họa  Internet
Internet  Bảo mật, Antivirus
Bảo mật, Antivirus  Doanh nghiệp
Doanh nghiệp  Video, phim, nhạc
Video, phim, nhạc  Mạng xã hội
Mạng xã hội  Học tập - Giáo dục
Học tập - Giáo dục  Máy ảo
Máy ảo  AI Trí tuệ nhân tạo
AI Trí tuệ nhân tạo  ChatGPT
ChatGPT  Gemini
Gemini  Điện máy
Điện máy  Tivi
Tivi  Tủ lạnh
Tủ lạnh  Điều hòa
Điều hòa  Máy giặt
Máy giặt  Cuộc sống
Cuộc sống  TOP
TOP  Kỹ năng
Kỹ năng  Món ngon mỗi ngày
Món ngon mỗi ngày  Nuôi dạy con
Nuôi dạy con  Mẹo vặt
Mẹo vặt  Phim ảnh, Truyện
Phim ảnh, Truyện  Làm đẹp
Làm đẹp  DIY - Handmade
DIY - Handmade  Du lịch
Du lịch  Quà tặng
Quà tặng  Giải trí
Giải trí  Là gì?
Là gì?  Nhà đẹp
Nhà đẹp  Giáng sinh - Noel
Giáng sinh - Noel  Hướng dẫn
Hướng dẫn  Ô tô, Xe máy
Ô tô, Xe máy  Tấn công mạng
Tấn công mạng  Chuyện công nghệ
Chuyện công nghệ  Công nghệ mới
Công nghệ mới  Trí tuệ Thiên tài
Trí tuệ Thiên tài