Thời gian gần đây khá nhiều người dùng Android phản ánh lại rằng trong quá trình truy cập Google Play Store để tải ứng dụng về máy và cài đặt, trên màn hình họ nhận được thông báo lỗi: “Check your connection and try again” và một số lỗi khác.
Trong bài viết dưới đây Quản trị mạng sẽ giới thiệu cho bạn một số giải pháp để khắc phục các lỗi này trên Google Play Store.
1. Lỗi RPC S-7 AEC-7
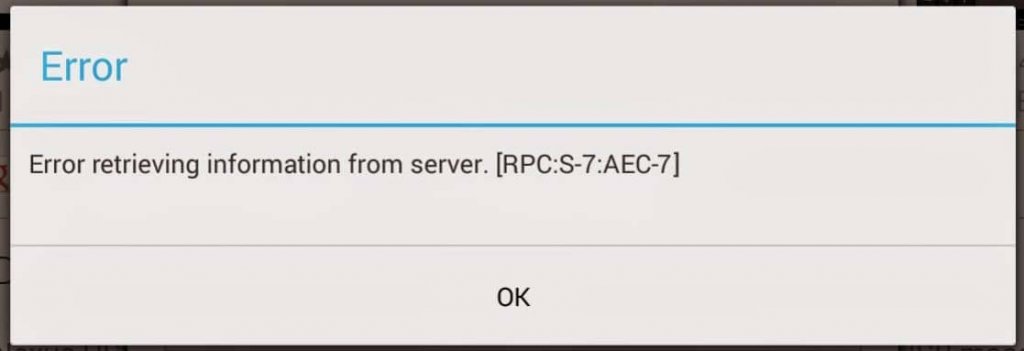
Có rất nhiều nguyên nhân gây ra lỗi RPC S-7 AEC-7 trên Google Play Store. Nguyên nhân có thể là do trong quá trình tải bất kỳ một ứng dụng nào đó trê Google Play Store và bạn gặp sự cố nào đó gây dán đoạn việc tải ứng dụng.
Để khắc phục lỗi bạn có thể áp dụng một số giải pháp dưới đây:
1.1. Xóa bộ nhớ cache và dữ liệu
Giải pháp đầu tiên và cũng là giải pháp truyền thống để khắc phục bất kỳ một lỗi nào trên Google Play Store đó là xóa bộ nhớ cache và dữ liệu trên Google Play Store.
Để làm được điều này:
- Truy cập Settings (cài đặt) => Apps (ứng dụng).
- Tìm và nhấn chọn Google Play Store.
- Tiếp theo nhấn chọn Clear Cache và Clear Data.
- Thực hiện các bước tương tự với Google Play Services và Framework.
- Cuối cùng khởi động lại thiết bị Android của bạn và kiểm tra xem lỗi RPC S-7 AEC-7 còn hay không.
1.2. Thêm tài khoản Google
Nếu giải pháp trên không khắc phục được lỗi, bạn có thể xóa tài khoản Google hiện tại, sau đó tiến hành thêm lại tài khoản Google để xem lỗi còn hay không.
- Mở ứng dụng Settings (cài đặt) => Accounts (tài khoản) => Google.
- Xóa tài khoản Google của bạn đi.
- Xóa bộ nhớ cache và dữ liệu (thực hiện tương tự như ở cách trên).
- Tiếp theo tiến hành thêm tài khoản Google của bạn và kiểm tra xem lỗi còn hay không.
1.3. Gỡ bỏ cài đặt Play Store Update
Đôi khi trong một số trường hợp sau khi update (cập nhật) Google Play Store sẽ xảy ra lỗi không tương thích với thiết bị, hoặc một số lỗi khác, và đây có thể là nguyên nhân gây ra lỗi RPC S-7 AEC-7. Do đó để khắc phục lỗi, giải pháp khôn ngoan dành cho bạn là gỡ bỏ cài đặt Google Play Store Update.
- Mở ứng dụng Settings => Apps => Google Play Store.
- Tìm và nhấn chọn Uninstall Updates.
Cuối cùng kiểm tra xem lỗi còn hay không.
1.4. Reset lại thiết bị Android
Nếu lỗi vẫn còn xảy ra khi bạn cài đặt bất kỳ một ứng dụng nào đó, khi đó bạn có thể reset lại thiết bị Android của mình để khắc phục lỗi. Nếu là người dùng Blue Stack, bạn có thể cập nhật (update) phiên bản mới nhất hoặc cài đặt lại ứng dụng.
Trong nhiều trường hợp việc reset lại thiết bị Android sẽ khắc phục được nhiều lỗi nghiêm trọng.
1.5. Sử dụng ứng dụng thay thế
Giả sử nếu đã áp dụng tất cả các giải pháp trên mà vẫn không khắc phục được lỗi, giải pháp cuối cùng dành cho bạn là cài đặt và sử dụng các ứng dụng khác thay thế.
- Bạn có thể tải file APK của ứng dụng bằng cách search trên Google, tải về và cài đặt. Trước khi thực hiện, bạn mở ứng dụng Settings => Security và đánh tích chọn Unknown Sources.
Lời khuyên cho bạn là không nền tải apk từ các trang web không rõ nguồn gốc hoặc các trang web không đáng tin cậy.
- Ngoài ra bạn có tải và cài đặt trực tiếp ứng dụng Android từ máy tính sang thiết bị Android.
2. Lỗi “Check Your Connection and Try Again” trên Google Play Store
Thời gian gần đây khá nhiều người dùng Android phản ánh lại rằng trong quá trình truy cập Google Play Store để tải ứng dụng về máy và cài đặt, trên màn hình họ nhận được thông báo lỗi: “Check your connection and try again”. Mặc dù đã áp dụng một số giải pháp nhưng vẫn không khắc phục được lỗi.
Để khắc phục lỗi này bạn có thể tham khảo 7 cách đơn giản dưới đây:
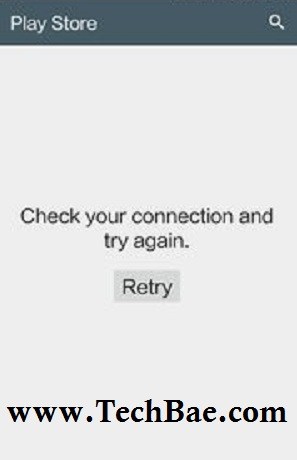
Để khắc phục lỗi “Check your connection and try again” trên Google Play Store, bạn có thể áp dụng một số giải pháp dưới đây:
2. 1. Kiểm tra lại kết nối Wifi
Để khắc phục lỗi “Check your connection and try again” trên Google Play Store, giải pháp đầu tiên dành cho bạn là kiểm tra kết nối mạng Internet có ổn định hay không. Nếu kết nối mạng của bạn quá chậm hoặc giới hạn việc truy cập mạng Internet sẽ là nguyên nhân gây ra một số lỗi, trong đó có lỗi “Check your connection and try again”.
Do đó bạn nên chắc chắn rằng kết nối mạng Internet trên thiết bị Android của mình ổn định để không xảy ra lỗi.
2. 2. Kiểm tra lại thiết lập ngày và giờ, vị trí truy cập
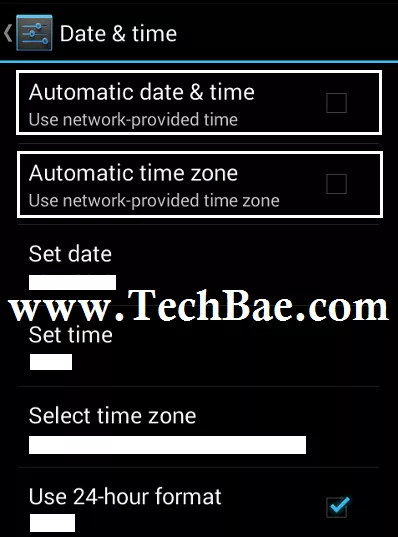
Nếu thiết bị Android của bạn thiết lập ngày và giờ sai, chắc chắn một điều rằng Google Play Store sẽ chặn quyền truy cập trên tất cả các kết nối. Do đó hãy chắc chắn rằng ngày và giờ trên thiết bị Android của bạn được thiết lập tự động. Để làm được điều này, bạn thực hiện theo các bước dưới đây:
- Truy cập Settings (cài đặt).
- Trên cửa sổ Settings (cài đặt), tìm và nhấn chọn tùy chọn Date and Time.
- Tại đây bạn đánh tích chọn tùy chọn Automatic Date & Time và Automatic Time Zone.
- Tiếp theo quay trở lại cửa sổ Settings, tìm và nhấn chọn Location => Mode.
- Tại đây bạn chọn chế độ High Accuracy hoặc Battery saving.
- Cuối cùng kiểm tra xem lỗi “Check your connection and try again” trên Google Play Store còn hay không.
2.3. Kiểm tra thiết lập Proxy
Để kiểm tra thiết lập Proxy, bạn thực hiện theo các bước dưới đây:
- Truy cập Settings.
- Tiếp theo tìm và nhấn chọn tùy chọn Wifi Settings.
- Nhấn chọn biểu tượng 3 dòng gạch ngang nằm bên trái màn hình thiết bị Android, sau đó nhấn chọn tùy chọn Advanced Settings.
- Hãy chắc chắn rằng Proxy Settings được thiết lập là None.
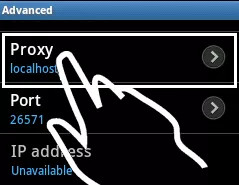
Cuối cùng kiểm tra xem lỗi “Check your connection and try again” trên Google Play Store còn hay không.
2.4. Xóa file etc/hosts (chỉ áp dụng cho thiết bị Android đã root)
Lưu ý:
Bạn chỉ có thể áp dụng giải pháp này nếu thiết bị Android của bạn đã root.
Để xóa file etc/hosts, bạn thực hiện theo các bước dưới đây:
- Đầu tiên khởi động lại thiết bị Android đã root của bạn.
- Tiếp theo sử dụng trình quản lý file Root Explorer hoặc File Manager, chẳng hạn như ES File Explorer để điểu hướng đến file etc/hosts và xóa file đó đi.
- Cuối cùng mở Google Play Store và kiểm tra xem lỗi “Check your connection and try again” còn hay không.
2.5. Cấu hình lại tài khoản Google
Trong một số trường hợp việc đồng bộ tài khoản Google có thể là nguyên nhân gây ra lỗi. Do đó để khắc phục lỗi bạn có thể cấu hình lại tài khoản Google dùng để đăng nhập trên Google Play store.
- Mở ứng dụng Settings (cài đặt).
- Tiếp theo tìm và nhấn chọn Accout (Accounts and sync), sau đó nhấn chọn Google.
- Tại đây tìm tài khoản Google đã đồng bộ và xóa đi.
- Khởi động lại thiết bị Android của bạn và cấu hình lại bằng tài khoản Google khác.
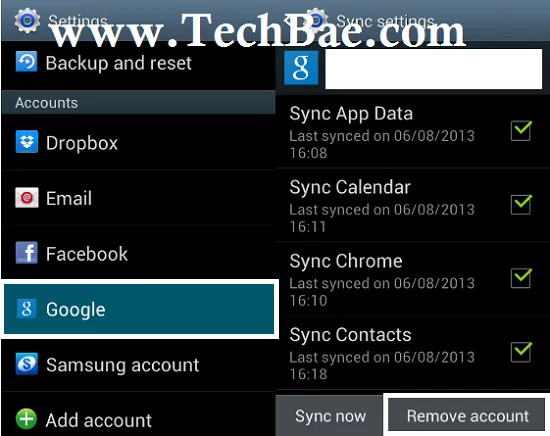
Cuối cùng mở Google Play Store và kiểm tra xem lỗi “Check your connection and try again” còn hay không.
2.6. Thay đổi DNS Server
Hãy chắc chắn rằng bạn đang sử dụng kết nối Wifi.
- Mở ứng dụng Settings (cài đặt) => Wifi.
- Nhấn chọn Wifi mà bạn kết nối, sau đó chọn Modify network.
- Kích hoạt tùy chọn Advanced options.
- Thay đổi IP settings thành Static.
- Thay đổi DNS 1 là 8.8.8.8.
- Thay đổi DNS 2 là 8.8.4.4.
- Nhấn chọn Save.
- Mở ứng dụng Settings (cài đặt), chọn Apps (hoặc Applications).
- Chuyển qua tab All, tìm và xóa bộ nhớ cache các ứng dụng Google Play Store, Google Play Services, và Google Services Framework.
- Cuối cùng mở Google Play Store và kiểm tra xem lỗi còn hay không.
2.7. Thực hiện Factory Reset thiết bị Android của bạn
Giải pháp cuối cùng để khắc phục lỗi “Check your connection and try again” trên Google Play Store là thực hiện Factory Reset thiết bị Android của bạn.
Một điểm lưu ý rằng khi thực hiện Factory Reset, tất cả các dữ liệu trên thiết bị Android của bạn sẽ bị xóa sạch, do đó trước khi thực hiện quá trình nên tiến hành sao lưu các dữ liệu quan trọng của bạn.
Thực hiện theo các bước dưới đây để Factory Reset thiết bị Android của bạn:
- Mở ứng dụng Settings (cài đặt).
- Tìm và nhấn chọn tùy chọn Backup and Reset.
- Tiếp theo tìm và nhấn chọn tùy chọn Factory Data Reset.
- Lúc này trên màn hình xuất hiện một thông báo. Nhiệm vụ của bạn là nhấn chọn Reset phone.
- Nếu thiết lập mật khẩu hoặc pattern, nhập mật khẩu hoặc pattern của bạn vào rồi nhấn chọn tùy chọn Erase everything.
- Chờ thiết bị Android của bạn khởi động xong, sau đó cấu hình lại tài khoản Google của bạn và mở Google Play store để kiểm tra xem lỗi còn hay không.
3. Lỗi Google Play Store hiển thị màn hình trắng xóa
3.1. Xóa bộ nhớ cache, dữ liệu và buộc dùng (force stop)
Bộ nhớ cache và dữ liệu bị lỗi có thể là nguyên nhân gây ra nhiều lỗi trên thiết bị Android. Và rất có thể đây cũng chính là nguyên nhân gây ra lỗi màn hình Google Play Store trắng xóa.
Để khắc phục lỗi bạn nên xóa bộ nhớ cache, dữ liệu và buộc dùng (force stop).
- Mở ứng dụng Settings => Apps => Google Play Store.
- Tìm và nhấn chọn Force Stop, Clear Cache và Clear Data.
- Thực hiện tương tự với Google Play Framework và Google Play Services.
Cuối cùng mở lại Google Play Store và kiểm tra xem lỗi còn hay không.
3.2. Gỡ bỏ cài đặt Play Store Update
Trong nhiều trường hợp Google Play Store Update có thể là nguyên nhân gây ra lỗi màn hình Google Play Store trắng xóa.
Để khắc phục lỗi, bạn nên gỡ bỏ cài đặt Google Play Store Update.
- Mở ứng dụng Settings => Apps => Google Play Store.
- Tìm và nhấn chọn Uninstall Updates.
Cuối cùng kiểm tra xem lỗi còn hay không.
3.3. Kiểm tra Software Updates trên thiết bị Android
- Mở ứng dụng Settings, tìm và nhấn chọn About.
- Nhấn chọn Software Updates.
- Bây giờ bạn sẽ nhìn thấy bất kỳ bản update (cập nhật) nào nếu có sẵn.
- Sau khi update xong, kiểm tra xem lỗi trên Google Play Store còn hay không.
3.4. Vô hiệu hóa hoặc gỡ bỏ cài đặt bất kỳ phần mềm bảo mật hoặc phần mềm tăng tốc
Đôi khi các phần mềm bảo mật hoặc các phần mềm tăng tốc hệ thống có thể là nguyên nhân gây ra lỗi trên thiết bị Android của bạn. Lí do là bởi vì các ứng dụng này chạy trên nền background và sẽ tự động kill nhiều hoạt động cần thiết trên thiết bị. Nếu thiết bị Android của bạn cài đặt các chương trình, ứng dụng này thì bạn nên vô hiệu hóa tạm thời hoặc gỡ bỏ hoàn toàn cài đặt ứng dụng để khắc phục lỗi màn hình Google Play Store trắng xóa.
3.5. Vô hiệu hóa Proxy và VPN
Nếu thiết bị Android của bạn kích hoạt VPN hoặc Proxy thì bạn nên vô hiệu hóa VPN và Proxy đi, sau đó tiến hành kiểm tra xem lỗi Play Store còn hay không.
4. Lỗi 103
Lỗi 103 xảy ra là do kết nối mạng có vấn đề hoặc bộ nhớ cache bị lỗi. Trong quá trình cài đặt hoặc update một ứng dụng bất kỳ, trên màn hình người dùng sẽ nhận được thông báo lỗi “App could not be downloaded due to an error (103)".
Để khắc phục lỗi này bạn có thể áp dụng một số giải pháp dưới đây:
4.1. Khởi động lại kết nối mạng
Một trong những nguyên nhân chính gây ra lỗi 103 trên Google Play Store có thể là do sự cố kết nối mạng. Do đó nếu xảy ra lỗi, giải pháp đầu tiên bạn có thể nghĩ đến là khởi động lại hệ thống mạng. Nếu sử dụng Wifi, bạn hãy thử tắt Wifi đi sau đó tiến hành kết nối lại.
Nếu sử dụng dữ liệu di động, tắt dữ liệu di động đi sau đó kết nối lại và kiểm tra xem lỗi 103 còn hay không.
4.2. Khởi động lại thiết bị Android
Một giải pháp đơn giản khác để khắc phục lỗi 103 trong quá trình tải ứng dụng trên Google Play Store là khởi động lại thiết bị Android của bạn.
4.3. Xóa bộ nhớ cache và dữ liệu của Google Play Store, Google Services Framework và Download Manager
- Mở ứng dụng Settings.
- Tiếp theo tìm và nhấn chọn Apps hoặc Application Manager.
- Tiếp theo vuốt sang phải để mở tab All.
- Tại đây bạn cuộn xuống tìm và nhấn chọn ứng dụng Google Play Store.
- Lúc này bạn sẽ nhìn thấy 3 tùy chọn: Force Stop, Clear Cache và Clear Data. Nhiệm vụ của bạn là nhấn chọn từng tùy chọn.
- Tiếp theo quay trở lại và tìm Google Service Framework và Download Manager. Thực hiện các bước tương tự như trên Google Play Store.
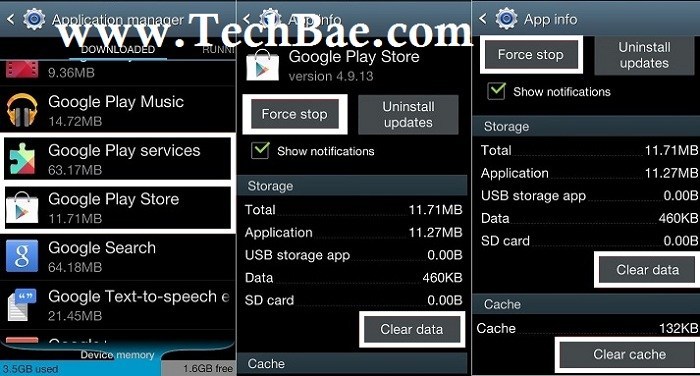
Cuối cùng kiểm tra xem lỗi 103 còn hay không.
4.4. Cấu hình lại tài khoản Google
Giải pháp cuối cùng để khắc phục lỗi 103 trên Google Play Store là cấu hình lại tài khoản Google.
- Mở ứng dụng Settings.
- Tiếp theo dưới mục Accounts, tìm và nhấn chọn Google.
- Tại đây nhấn chọn và xóa tài khoản Google hiện tại của bạn.
- Khởi động lại thiết bị Android và sau đó thêm tài khoản Google lại.
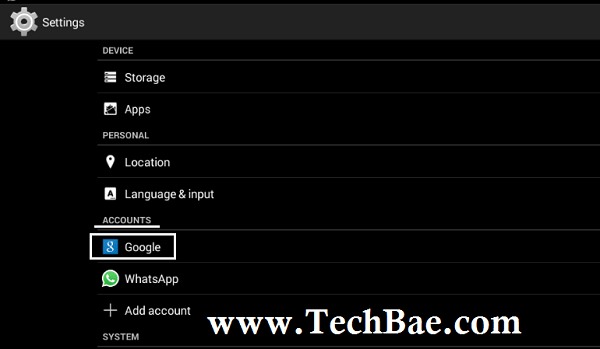
- Cuối cùng mở Google Play Store và cài đặt lại ứng dụng bạn muốn.
5. Lỗi 923
Nguyên nhân gây lỗi:
Lỗi 923 thường xuất hiện khi người dùng cố gắng update (cập nhật) hoặc cài đặt ứng dụng từ Google Play Store. Nếu gặp lỗi này trên màn hình sẽ hiển thị thông báo lỗi: "App could not be downloaded due to an error (923)".
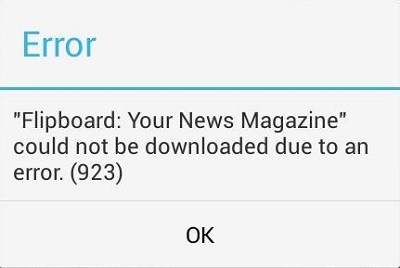
Một số nguyên nhân gây ra lỗi 923:
- Bộ nhớ cache lỗi.
- Ứng dụng Google Play Store đã quá cũ.
- Lỗi tài khoản đồng bộ.
Giải pháp khắc phục lỗi:
5.1. Khởi động lại thiết bị Android
Trong hầu hết trường hợp nếu xảy ra bất kỳ một lỗi nào đó trên thiết bị Android hay trên các thiết bị khác thì giải pháp đầu tiên mà người dùng thường hay nghĩ đến đó là khởi động lại thiết bị. Nếu gặp lỗi 923 trên Google Play Store bạn có thể thử áp dụng giải pháp là khởi động lại thiết bị Android của mình và kiểm tra xem lỗi 923 còn xuất hiện hay không.
5.2. Xóa bộ nhớ cache và dữ liệu của Google Play Store, Google Service Framework và Download Manager
Đây là giải pháp hữu ích nhất để khắc phục các lỗi trên Google Play Store. Để xóa bộ nhớ cache và dữ liệu của Google Play Store, Google Service Framework và Download Manager, bạn thực hiện theo các bước dưới đây:
- Mở ứng dụng Settings.
- Tìm và nhấn chọn Apps hoặc Application Manager (tùy vào thiết bị của bạn).
- Tiếp theo vuốt sang phải cho đến khi nào mở đến tab All.
- Cuộn xuống tìm và chọn ứng dụng Google Play Store.
- Tại đây bạn sẽ nhìn thấy 2 nút là Clear Cache và Clear Data. Nhấn chọn 2 nút đó để xóa bộ nhớ cache và xóa dữ liệu Google Play Store.
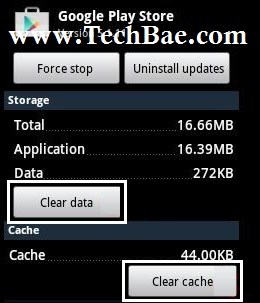
- Tiếp theo quay trở lại tab All và thực hiện các bước tương tự với Google Service Framework và Download Manager.
5.3. Cập nhật (update) ứng dụng Google Play Store
Một trong những nguyên nhân gây ra lỗi 923 có thể là do ứng dụng Google Play Store trên thiết bị Android của bạn đã quá cũ. Do đó hãy thử cập nhật phiên bản Google Play Store mới nhất và kiểm tra xem lỗi 923 còn hay không.
5.4. Cấu hình lại tài khoản Google
Giải pháp cuối cùng để khắc phục lỗi 923 trên Google Play Store là cấu hình lại tài khoản Google của bạn.
- Mở ứng dụng Settings.
- Tiếp theo tại mục Accounts tìm và nhấn chọn Google.
- Tại đây nhấn chọn tài khoản Google của bạn rồi chọn Remove Account.
- Cuối cùng khởi động lại thiết bị Android của bạn và cấu hình lại tài khoản Google.
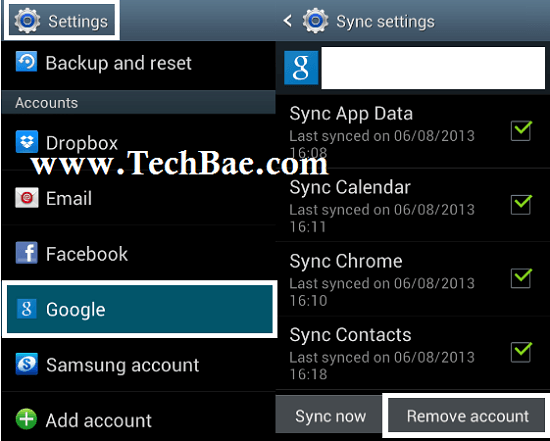
6. Lỗi 961
Nguyên nhân gây lỗi:
Trong quá trình tải, cài đặt hoặc cập nhật (update) ứng dụng trên Google Play Store, trên màn hình thiết bị hiển thị của sổ popup thông báo lỗi: Unknown Error Code During Application Install: “961”.

Lỗi này có thể xảy ra trên bất kỳ ứng dụng nào, dù là ứng dụng trả phí hay miễn phí.
Giải pháp khắc phục:
6.1. Xóa bộ nhớ cache và dữ liệu của Google Play Store, Google Service Framework và Download Manager
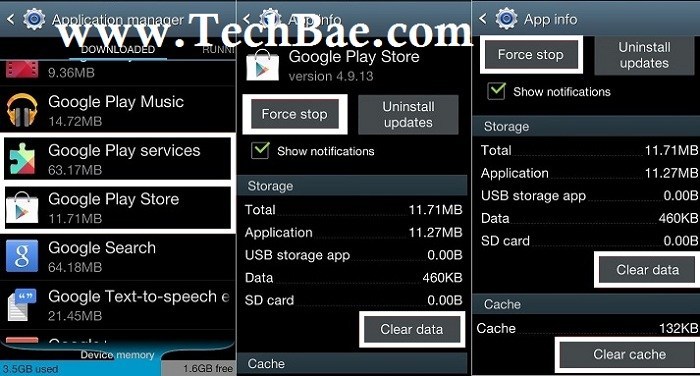
- Mở ứng dụng Settings.
- Tìm và nhấn chọn App hoặc Application Manager (tùy vào thiết bị của bạn).
- Tiếp theo vuốt sang phải cho đến khi nào mở đến tab All.
- Cuộn xuống tìm và chọn ứng dụng Google Play Store.
- Tại đây bạn sẽ nhìn thấy 3 nút là Force Stop, Clear Cache và Clear Data. Nhấn chọn từng nút đó để xóa bộ nhớ cache và xóa dữ liệu Google Play Store.
- Tiếp theo quay trở lại tab All và thực hiện các bước tương tự với Google Service Framework và Download Manager.
6.2. Xóa bộ nhớ cache hệ thống (System Cache) ở chế độ Recovery Mode
Với giải pháp này, đầu tiên bạn sẽ phải khởi động thiết bị Android của mình ở chế độ Recovery Mode, sau đó tiến hành xóa bộ nhớ cache hệ thống. Để làm được điều này:
- Tắt nguồn thiết bị Android của bạn.
- Tiếp theo tiến hành mở thiết bị Android lên bằng cách nhấn và giữ đồng thời nút Tăng / Giảm âm lượng và nút Nguồn cho đến khi xuất hiện Menu Boot Selection.
- Bây giờ bạn sẽ sử dụng nút Giảm âm lượng để chọn tùy chọn Recovery Mode.
- Tiếp theo sử dụng nút Tăng âm lượng để chọn tùy chọn mà bạn sẽ nhìn thấy biểu tượng dấu chấm than màu đỏ nằm trong hình tam giác, gần biểu tượng Android.
- Nhấn và giữ đồng thời nút Tăng / Giảm âm lượng để mở System Recovery.
- Bây giờ sử dụng nút Volume Rocker và nhấn nút Nguồn để chọn tùy chọn Wipe Cache.
- Sử dụng nút Volume Rocker và nhấn nút Nguồn để chọn tùy chọn Reboot System Now.
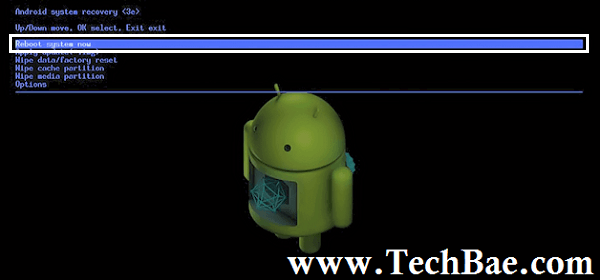
7. Lỗi DF-DFERH-01 while Retrieving Information from Server
Nguyên nhân gây lỗi:
Có rất nhiều nguyên nhân gây ra lỗi DF-DFERH-01 while Retrieving Information from Server trên Google Play Store, trong đó nguyên nhân chính là do:
- Lỗi bộ nhớ cache trên thiết bị Android.
- Phiên bản ứng dụng Google Play Store đã quá cũ.
- Lỗi bộ nhớ cache hoặc dữ liệu Google Play Store, Google Service Framework và Download Manager.
- Lỗi đồng đồng bộ tài khoản Google.
Giải pháp khắc phục:
7.1. Khởi động lại thiết bị Android
Như đã đề cập trong các giải pháp khắc phục một số lỗi trên Google Play Store, giải pháp đầu tiên người dùng có thể áp dụng để khắc phục lỗi DF-DFERH-01 while Retrieving Information from Server là khởi động lại thiết bị Android và kiểm tra xem lỗi còn xuất hiện hay không.
Nếu lỗi vẫn còn xuất hiện bạn có thể áp dụng các giải pháp tiếp theo dưới đây.
7.2. Cập nhật ứng dụng Google Play Store
Nguyên nhân gây ra lỗi DF-DFERH-01 while Retrieving Information from Server có thể là do phiên bản ứng dụng Google Play Store của bạn đã quá "lỗi thời". Và việc sử dụng phiên bản cũ có thể gây ra một số lỗi, trong đó có lỗi DF-DFERH-01 while Retrieving Information from Server. Để khắc phục lỗi bạn có thể cập nhaajtt (update) phiên bản mới nhất cho ứng dụng Google Play Store và kiểm tra xem lỗi còn hay không.
7.3. Xóa bộ nhớ cache và dữ liệu của Google Play Store, Google Service Framework và Download Manager
Đây là giải pháp hữu ích nhất để khắc phục các lỗi trên Google Play Store.
Để xóa bộ nhớ cache và dữ liệu của Google Play Store, Google Service Framework và Download Manager, bạn thực hiện theo các bước dưới đây:
- Mở ứng dụng Settings.
- Tìm và nhấn chọn Apps hoặc Application Manager (tùy vào thiết bị của bạn).
- Tiếp theo vuốt sang phải cho đến khi nào mở đến tab All.
- Cuộn xuống tìm và chọn ứng dụng Google Play Store.
- Tại đây bạn sẽ nhìn thấy 2 nút là Clear Cache và Clear Data. Nhấn chọn 2 nút đó để xóa bộ nhớ cache và xóa dữ liệu Google Play Store.
- Tiếp theo quay trở lại tab All và thực hiện các bước tương tự với Google Service Framework và Download Manager.
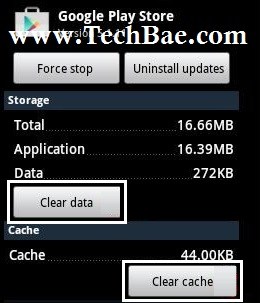
7.4. Cấu hình lại tài khoản Google
Một trong những nguyên nhân gây ra lỗi DF-DFERH-01 while Retrieving Information from Server trên Google Play Store có thể là do lỗi tài khoản Google. Vì vậy để khắc phục lỗi bạn có thể thử áp dụng giải pháp là cấu hình lại tài khoản Google.
- Mở ứng dụng Settings.
- Tiếp theo tại mục Accounts tìm và nhấn chọn Google.
- Tại đây nhấn chọn tài khoản Google của bạn rồi chọn Remove Account.
- Cuối cùng khởi động lại thiết bị Android của bạn và cấu hình lại tài khoản Google.
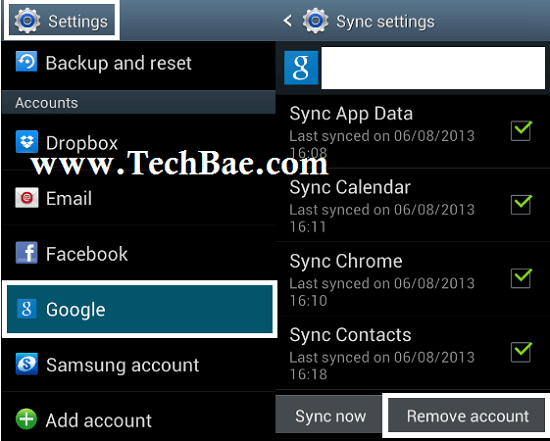
7.5. Thực hiện Factory Reset thiết bị Android của bạn
Giải pháp cuối cùng để khắc phục lỗi “DF-DFERH-01 while Retrieving Information from Server trên Google Play Store là thực hiện Factory Reset thiết bị Android của bạn.
Một điểm lưu ý rằng khi thực hiện Factory Reset, tất cả các dữ liệu trên thiết bị Android của bạn sẽ bị xóa sạch, do đó trước khi thực hiện quá trình nên tiến hành sao lưu các dữ liệu quan trọng của bạn.
Thực hiện theo các bước dưới đây để Factory Reset thiết bị Android của bạn:
- Mở ứng dụng Settings (cài đặt).
- Tìm và nhấn chọn tùy chọn Backup and Reset.
- Tiếp theo tìm và nhấn chọn tùy chọn Factory Data Reset.
- Lúc này trên màn hình xuất hiện một thông báo. Nhiệm vụ của bạn là nhấn chọn Reset phone.
- Nếu thiết lập mật khẩu hoặc pattern, nhập mật khẩu hoặc pattern của bạn vào rồi nhấn chọn tùy chọn Erase everything.
- Chờ thiết bị Android của bạn khởi động xong, sau đó cấu hình lại tài khoản Google của bạn và mở Google Play store để kiểm tra xem lỗi còn hay không.
8. Lỗi "Error Retrieving Information from Server RH-01"
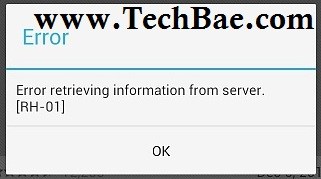
Giải pháp khắc phục lỗi:
8.1. Thiết lập chính xác ngày và giờ
Lỗi "Error Retrieving Information from Server RH-01" xuất hiện có thể là do thiết bị Android của bạn thiết lập sai ngày và giờ. Vì thế để khắc phục lỗi bạn có thể áp dụng giải pháp là kiểm tra và thiết lập lại chính xác ngày, giờ trên thiết bị Android của mình.
- Mở ứng dụng Settings, tìm và nhấn chọn Date and Time.
- Kiểm tra xem thiết lập ngày và giờ đã chính xác hay chưa. Nếu chưa bạn tắt tùy chọn Automatic Date and Time đi và thiết lập lại chính xác ngày và giờ.
- Ngoài ra bạn cũng nên kiểm tra thiết lập Time Zone chính xác hay chưa. Nếu chưa thì chuyển qua chế độ Manual Mode và tìm múi giờ quốc gia bạn sinh sống.
8.2. Khởi động lại thiết bị Android
Nếu áp dụng giải pháp trên mà vẫn không khắc phục được lỗi, bạn có thể thử áp dụng giải pháp là khởi động lại thiết bị Android của mình và kiểm tra xem lỗi còn xuất hiện hay không.
8.3. Xóa bộ nhớ cache và dữ liệu Google Play Store
Đây là giải pháp hữu ích nhất để khắc phục bất kỳ một lỗi nào xảy ra trên Google Play Store.
Để xóa bộ nhớ cache và dữ liệu của Google Play Store bạn thực hiện theo các bước dưới đây:
- Mở ứng dụng Settings.
- Tìm và nhấn chọn Apps hoặc Application Manager (tùy vào thiết bị của bạn).
- Tiếp theo vuốt sang phải cho đến khi nào mở đến tab All.
- Cuộn xuống tìm và chọn ứng dụng Google Play Store.
- Tại đây bạn sẽ nhìn thấy 2 nút là Clear Cache và Clear Data. Nhấn chọn 2 nút đó để xóa bộ nhớ cache và xóa dữ liệu Google Play Store.
- Tiếp theo quay trở lại tab All và thực hiện các bước tương tự với Google Service Framework và Download Manager.
- Cuối cùng kiểm tra xem lỗi còn xuất hiện hay không.
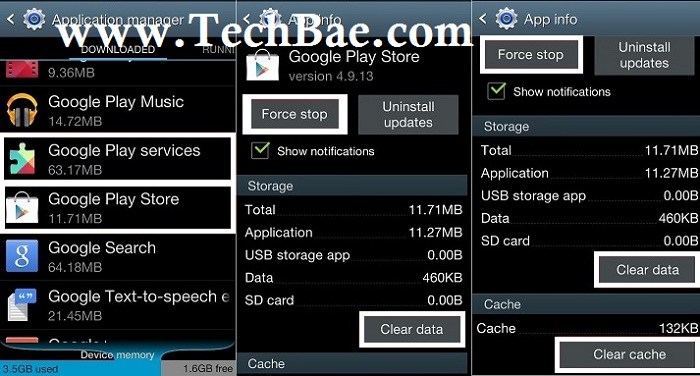
8.4. Thêm lại tài khoản Google
Nếu đã áp dụng 3 giải pháp trên mà lỗi Error Retrieving Information from Server RH-01 vẫn còn. Giải pháp cuối cùng bạn có thể áp dụng là thêm lại tài khoản Google.
- Mở ứng dụng Settings.
- Tìm và nhấn chọn Accounts.
- Tiếp theo tìm và nhấn chọn Google.
- Lúc này bạn sẽ nhìn thấy tài khoản Google của mình, tiến hành xóa tài khoản Google đó đi.
- Khởi động lại thiết bị Android của bạn và tiến hành thêm lại tài khoản Google và kiểm tra xem lỗi còn xuất hiện hay không.
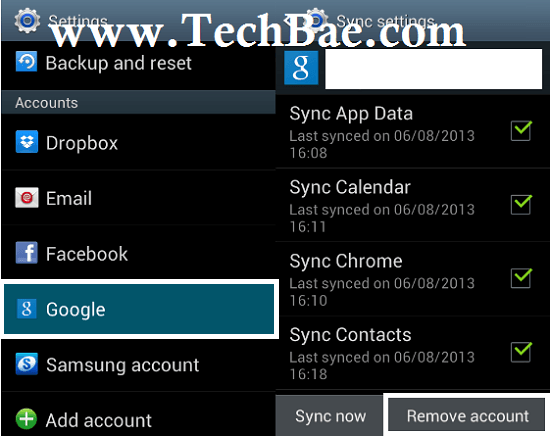
9. Lỗi "Retrieving Information from Server rpc s-7 aec-7"
Lỗi "Retrieving Information from Server rpc s-7 aec-7" thường xảy ra khi người dùng đang cố cài đặt, cập nhật (update) hoặc mua ứng dụng từ Google Play Store. Lỗi này có thể xuất hiện trên thiết bị Android cũng như trên các phần mềm giả lập Android như BlueStacks chẳng hạn.
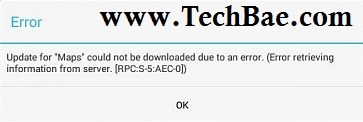
Nguyên nhân gây lỗi:
Một số nguyên nhân chính gây ra lỗi "Retrieving Information from Server rpc s-7 aec-7" như:
- Nguyên nhân chính có thể là do lỗi tài khoản Google.
- Lỗi xung đột bộ nhớ cache trên ứng dụng Google Play Store.
- Phiên bản ứng dụng Google Play Store bạn đang sử dụng đã quá "lỗi thời".
- Lỗi kết nối Wifi.
Giải pháp khắc phục:
9.1. Khởi động lại thiết bị Android
Để khắc phục lỗi "Retrieving Information from Server rpc s-7 aec-7" trên Google Play Store bạn có thể áp dụng thử giải pháp là khởi động lại thiết bị Android của mình và kiểm tra xem lỗi còn hay không.
9.2. Xóa bộ nhớ cache và dữ liệu của Google Play Store, Google Service Framework và Download Manager
- Mở ứng dụng Settings.
- Tìm và nhấn chọn Apps hoặc Application Manager (tùy vào thiết bị của bạn).
- Tiếp theo vuốt sang phải cho đến khi nào mở đến tab All.
- Cuộn xuống tìm và chọn ứng dụng Google Play Store.
- Tại đây bạn sẽ nhìn thấy 2 nút là Clear Cache và Clear Data. Nhấn chọn 2 nút đó để xóa bộ nhớ cache và xóa dữ liệu Google Play Store.
- Tiếp theo quay trở lại tab All và thực hiện các bước tương tự với Google Service Framework và Download Manager.
- Cuối cùng kiểm tra xem lỗi còn xuất hiện hay không.

9.3. Cấu hình lại tài khoản Google
Nguyên nhân chính gây ra lỗi Retrieving Information from Server rpc s-7 aec-7 có thể là do tài khoản Google của bạn bị lỗi hoặc có vấn đề gì đó. Để khắc phục lỗi bạn có thể thử áp dụng giải pháp là cấu hình lại tài khoản Google của mình. Để làm được điều này:
- Mở ứng dụng Settings.
- Tiếp theo tại mục Accounts tìm và nhấn chọn Google.
- Tại đây nhấn chọn tài khoản Google của bạn rồi chọn Remove Account.
- Cuối cùng khởi động lại thiết bị Android của bạn và cấu hình lại tài khoản Google.

9.4. Cập nhật phiên bản Google Play Store mới nhất
Như đã đề cập ở trên, nguyên nhân gây ra lỗi "Retrieving Information from Server rpc s-7 aec-7" trên Google Play Store có thể là do phiên bản ứng dụng Google Play Store mà bạn đang sử dụng đã quá "lỗi thời". Đề khắc phục lỗi bạn hãy thử cập nhật phiên bản Google Play Store mới nhất trên thiết bị Android của mình và kiểm tra xem lỗi còn hay không.
9.5. Chuyển đổi sử dụng kết nối Internet
Lỗi xuất hiện có thể là do sự cố kết nối Internet trên thiết bị Android của bạn. Nếu đang sử dụng Wifi, bạn có thể chuyển sang sử dụng dữ liệu di động và ngược lại, sau đó kiểm tra xem lỗi còn hay không.
9.6. Cài đặt ứng dụng bằng cách sử dụng file APK
Nếu đã áp dụng tất cả các giải pháp trên mà vẫn không khắc phục được lỗi, khi đó bạn có thể tải file APK về, sau đó chuyển file APK mà bạn đã tải sang thiết bị Android và cài đặt.
Tham khảo thêm một số bài viết dưới đây:
Chúc các bạn thành công!
 Công nghệ
Công nghệ  AI
AI  Windows
Windows  iPhone
iPhone  Android
Android  Học IT
Học IT  Download
Download  Tiện ích
Tiện ích  Khoa học
Khoa học  Game
Game  Làng CN
Làng CN  Ứng dụng
Ứng dụng 








 Thiết lập cơ bản
Thiết lập cơ bản  Thủ thuật ứng dụng
Thủ thuật ứng dụng  Chat - Gọi điện - Nhắn tin
Chat - Gọi điện - Nhắn tin  Mạng xã hội
Mạng xã hội  Chụp & Xử lý ảnh
Chụp & Xử lý ảnh  Bảo mật & Diệt Virus
Bảo mật & Diệt Virus  Lưu trữ - Đồng bộ
Lưu trữ - Đồng bộ  Cá nhân hóa
Cá nhân hóa  Hình nền điện thoại
Hình nền điện thoại 









 Linux
Linux  Đồng hồ thông minh
Đồng hồ thông minh  macOS
macOS  Chụp ảnh - Quay phim
Chụp ảnh - Quay phim  Thủ thuật SEO
Thủ thuật SEO  Phần cứng
Phần cứng  Kiến thức cơ bản
Kiến thức cơ bản  Lập trình
Lập trình  Dịch vụ ngân hàng
Dịch vụ ngân hàng  Dịch vụ nhà mạng
Dịch vụ nhà mạng  Dịch vụ công trực tuyến
Dịch vụ công trực tuyến  Quiz công nghệ
Quiz công nghệ  Microsoft Word 2016
Microsoft Word 2016  Microsoft Word 2013
Microsoft Word 2013  Microsoft Word 2007
Microsoft Word 2007  Microsoft Excel 2019
Microsoft Excel 2019  Microsoft Excel 2016
Microsoft Excel 2016  Microsoft PowerPoint 2019
Microsoft PowerPoint 2019  Google Sheets
Google Sheets  Học Photoshop
Học Photoshop  Lập trình Scratch
Lập trình Scratch  Bootstrap
Bootstrap  Văn phòng
Văn phòng  Tải game
Tải game  Tiện ích hệ thống
Tiện ích hệ thống  Ảnh, đồ họa
Ảnh, đồ họa  Internet
Internet  Bảo mật, Antivirus
Bảo mật, Antivirus  Doanh nghiệp
Doanh nghiệp  Video, phim, nhạc
Video, phim, nhạc  Mạng xã hội
Mạng xã hội  Học tập - Giáo dục
Học tập - Giáo dục  Máy ảo
Máy ảo  AI Trí tuệ nhân tạo
AI Trí tuệ nhân tạo  ChatGPT
ChatGPT  Gemini
Gemini  Điện máy
Điện máy  Tivi
Tivi  Tủ lạnh
Tủ lạnh  Điều hòa
Điều hòa  Máy giặt
Máy giặt  Cuộc sống
Cuộc sống  TOP
TOP  Kỹ năng
Kỹ năng  Món ngon mỗi ngày
Món ngon mỗi ngày  Nuôi dạy con
Nuôi dạy con  Mẹo vặt
Mẹo vặt  Phim ảnh, Truyện
Phim ảnh, Truyện  Làm đẹp
Làm đẹp  DIY - Handmade
DIY - Handmade  Du lịch
Du lịch  Quà tặng
Quà tặng  Giải trí
Giải trí  Là gì?
Là gì?  Nhà đẹp
Nhà đẹp  Giáng sinh - Noel
Giáng sinh - Noel  Hướng dẫn
Hướng dẫn  Ô tô, Xe máy
Ô tô, Xe máy  Tấn công mạng
Tấn công mạng  Chuyện công nghệ
Chuyện công nghệ  Công nghệ mới
Công nghệ mới  Trí tuệ Thiên tài
Trí tuệ Thiên tài