Quản trị mạng - Cơ sở dữ liệu là kho chứa dữ liệu quan trọng cần được bảo vệ. Bạn có thể sử dụng những phần mềm bảo mật chuyên nghiệp để cơ sở dữ liệu, nhưng để có phần mềm đó chắc hẳn bạn sẽ phải trả một khoản phí không nhỏ. Ngược lại, bạn có thể sử dụng một số tính năng bảo mật của Access để bảo mật cơ sở dữ liệu ở một mức độ nhất định.
Những thủ thuật dưới đây sẽ giúp bạn khai thác được một số tính năng bảo mật sẵn có của Microsoft Access.
1. Sử dụng macro AutoExec để kiểm tra và thiết lập lại cài đặt
Sử dụng macro AutoExec để kiểm tra và thiết lập lại các tùy chọn bảo mật có thể bị thay đổi trong các phiên làm việc trước đó. AutoExec là một macro đặc biệt có thể thực hiện mở cơ sở dữ liệu. Để tạo một macro AutoExec, chỉ cần đặt tên cho một macro AutoExec mới. Ví dụ, macro Startup() (trong hình) có chức năng xác định người dùng, thực hiện kiểm tra và cài đặt các thuộc tính bảo mật trước khi người dùng truy cập.

2. Ẩn cửa sổ Database
Những tùy chọn khởi động trong hình B cho phép bạn xác định các thuộc tính của cơ sỡ dữ liệu khi mở. Hai trong số những thuộc tính này giúp cơ sở bảo dữ liệu bảo mật hơn:

Hai cài đặt này hỗ trợ cho nhau, vì nếu không bỏ chọn tùy chọn Use Access Special Keys người dùng có thể ấn phím F11 để làm hiện cửa sổ Database.
Để truy cập vào những tùy chọn Startup, vào menu Tools\ Startup. Trong Access 2007, click vào nút Office\ Access Options\ Current Database trong cửa sổ trái và bạn sẽ thấy những tùy chọn này trong Application Options. Access 2007 không có cửa sổ Database, nhưng bạn có thể làm ẩn Navigation Pane theo cách tương tự. Tùy chọn đó nằm trong Navigation, ngay bên dưới Application Options.
Việc bỏ chọn tùy chọn Display Database sẽ hủy lệnh Startup. Người dùng có thể loại những tùy chọn này bằng cách giữ phím Shift trong khi mở sơ sở dữ liệu. Đây là thủ thuật nhắc nhở cho bạn nhưng sẽ rất nguy hiểm nếu người khác biết được. Ngoài ra người dùng có thể đưa nhiều đối tượng vào một cơ sở dữ liệu trống để tránh những cài đặt khởi động.
3. Chặn phím Shift
Bạn có thể sử dụng chính giao diện để ẩn cửa sổ Database. Nhưng việc sử dụng phím Shift lại gây nguy hiểm cho cơ sở dữ liệu. Bạn có thể hủy bỏ việc sử dụng phím Shift bằng cách đổi giá trị của thuộc tính AllowBypassKey thành False khi đóng cơ sở dữ liệu. Tuy nhiên, bạn cũng có thể gọi đoạn mã sau từ một tác vụ đóng bất kì:
Call SetStartupOptions("AllowBypassKey", dbBoolean, False)
Sau khi cài đặt thuộc tính này cho tiến trình đóng, cơ sở dữ liệu sẽ vô hiệu hóa phím Shift.
Ngoài ra bạn có thể cài đặt bất kì thuộc tính khởi động nào. Ví dụ làm ẩn cửa sổ Database:
Call SetStartupOptions("StartupShowDBWindow", dbBoolean, False)
Bạn có thể cài đặt những tùy chọn đóng và mở cơ sở dữ liệu với một ngoại lệ. Đó là thuộc tính AllowBypassKey phải được cài đặt khi đóng cơ sở dữ liệu, và bạn cần đặt tham chiếu tới thư viện Data Access Objects (DAO). Nếu không thủ tục này sẽ gây ra lỗi tham chiếu.
Tuy nhiên, nếu ai đó biết sử dụng phím Shift cũng có thể biết cách khôi phục lại nó bằng cách thay đổi giá trị của AllowBypassKey thành True. Trong trường hợp này bạn sẽ phải áp dụng phương pháp bảo mật nhóm làm việc để chỉ cho phép admin truy cập vào thuộc tính này.
4. Chia cơ sở dữ liệu
Việc bảo vệ một cơ sở dữ liệu nhỏ sẽ dễ dàng hơn rất nhiều so với cơ sở dữ liệu lớn với nhiều đối tượng dữ liệu và giao diện. Bạn có thể chia một cơ sở dữ liệu lớn thành hai cơ sở dữ liệu nhỏ, trong đó cơ sở dữ liệu thứ nhất chứa bảng và quan hệ (được gọi là backend), và cơ sở dữ liệu còn lại chứa các đối tượng giao diện (còn gọi là frontend). Hai cơ sở dữ liệu này giao tiếp thông qua các bảng đã được liên kết. Một điểm quan trọng là người dùng trong frontend không thể thay đổi thiết kế bảng trong backend. (có nhiều cách để phân chia cở sở dữ liệu nhưng bài viết này chỉ hướng vào mục đích bảo mật).
Để chia cơ sở dữ liệu, vào menu Tools\ Database Utilities\ Database Spliter sau đó làm theo hướng dẫn. Trong Access 2007, click Access Database trong nhóm Move Data của tab Database Tools.
5. Tránh sử dụng Compact On Close
Những ai đã từng sử dụng Access có lẽ đều biết đến tác dụng của việc nén cơ sở dữ liệu tường xuyên. Quá trình nén sẽ tạo ra một bản sao của cơ sở dữ liệu, kiểm tra các đối tượng, xóa bỏ dữ liệu tạm thời và sắp xếp lại những phần vỡ trên ổ đĩa. Tóm lại, nén giúp cơ sở dữ liệu luôn ổn định.
Tùy chọn Compact On Close, được tích hợp đầu tiên trong Access 2000, giúp nén cơ sở dữ liệu tự động khi kết thúc phiên làm việc. Không may, tiến trình này lại giữ lại cả những file không cần thiết. Nếu thấy những file tạm thời như db1.mdb, db2.mdb, … trong folder chứa cơ sở dữ liệu của bạn, chúng có thể là một sản phẩm phụ của tính năng nén.
Những file thừa này có thể gây ra rắc rối cho bạn nếu ai đó vào folder cũng có thể truy cập cả vào những file tạm thời. Đó là một lỗ hổng bảo mật. Có 2 cách để bảo vệ cơ sở dữ liệu của bạn:
Việc ẩn đi những đối tượng như bảng, truy vấn, form, … không phải là phương pháp bảo vệ hữu hiệu, vì nếu người dùng tìm thấy thì họ có thể thay đổi chúng. Tuy nhiên những đối tượng này sẽ được bảo mật hơn nếu người dùng không biết tới sự tồn tại của chúng. Việc ẩn các đối tượng chỉ đơn thuần giúp hạn chế lỗi gây mất dữ liệu mà không có tác dụng bảo mật. Để ẩn một đối tượng trong cửa sổ Database (hay Navigation), bạn chỉ cần phải chuột lên đối tượng, chọn Properties sau đó chọn tùy chọn Hidden Attribute.
Tuy nhiên, những người dùng Access có thể làm hiện những đối tượng này bằng cách vào menu Tools\ Options, chọn tab View sau đó hủy chọn tùy chọn Hidden Objects trong mục Show. Trong Access 2007, phải chuột vào thanh menu Navigation, chọn Navigation Options\ Show Hidden Objects\ OK.
Như đã nói, việc ẩn các đối tượng không có tác dụng bảo mật. Nếu bạn sử dụng phương pháp này, cần nhớ rằng những module ẩn vẫn hiển thị trên Visual Basic Editor (VBE). Hơn nữa, chỉ nên ẩn những đối tượng quan trọng vì khi người dùng truy cập vào mà không thấy cửa sổ Database họ sẽ tìm kiếm nó. Bạn không thể nhập những đối tượng ẩn vào một cơ sở dữ liệu nếu quá trình nhập không phù hợp.
Bạn có thể lập trình để ẩn đi một đối tượng bằng mã VBA sau:
CurrentDb.TableDefs(tablename).Attributes = dbHiddenObject
Từ phiên bản Office 2000 trở về trước, việc sử dụng mã để gán thuộc tính ẩn vào một bảng rất rắc rối vì Access coi bảng đó là bảng tạm thời. Và trong lần nén tiếp theo Access sẽ xóa bỏ nó cùng với dữ liệu. Vì vây tránh sử dụng phương pháp này khi làm việc với các phiên bản đó.
7. Chặn thông báo lỗi
Khi xuất hiện lỗi trong mã, VBA hiển thị thông báo lỗi. Nếu người dùng nhận được thông báo đó và click vào nút Debug họ sẽ tiếp cận được với module chứa lỗi đó trong VBE. Trong trường hợp này người dùng có toàn quyền đối với đoạn mã. Thông thường, người dùng sẽ không biết xử lý và yêu cầu người lập trình giúp đỡ. Trái lại, cũng có tình huống người dùng xóa bỏ tất cả đoạn mã đó.

Trong giai đoạn phát triển, khả năng truy cập nhanh vào mã giúp tiết kiệm thời gian. Nhưng khi quản lý cơ sở dữ liệu thì đó là một thảm họa. Tốt nhất, trong mỗi thủ tục nên bổ sung một số tính năng xử lý lỗi để chặn thông báo và loại bỏ nút Debug.
8. Đặt mật khẩu bảo vệ cơ sở dữ liệu
Việc thiết lập mật khẩu cho cơ sở dữ liệu sẽ giới hạn quyền truy cập cho từng người dùng cụ thể cũng rất quan trọng mặc dù hiện nay có nhiều chương trình nhóm ba có thể phá bỏ mật khẩu của cơ sở dữ liệu.
Để cài đặt mật khẩu bạn chỉ cần thực hiện các thao tác sau:

Để gỡ bỏ mật khẩu thực hiện các bước sau:
Access bổ sung tính năng bảo mật dưới một định dạng file mde hoặc accde (trong Access 2007). Định dạng này là một phiên bản “chỉ thực hiện” của cơ sở dữ liệu, có nghĩa là người dùng không có quyền truy cập vào mã qua VBE và họ không thể thay đổi các đối tượng. Định dạng này chỉ bảo vệ được thiết kế mà không bảo vệ được dữ liệu của bạn. Vì vậy bạn cần copy file mdb/accdb gốc trước khi nâng cấp hay thay đổi.
Tuy nhiên khi sử dụng bạn cần lưu ý:
Không phải lúc nào người dùng cũng làm việc trên máy tính, đôi khi họ phải đảm trách nhiều công việc khác. Những lúc đó máy tính của họ sẽ không được chú ý và rất có thể sẽ bị xâm nhập. Cách tốt nhất để tránh tình huống trên là đặt mật khẩu bảo vệ màn hình. Tiện ích bảo vệ màn hình sẽ tự động được kích hoạt khi máy tính nhàn rỗi. Người dùng sẽ phải nhập mật khẩu trước khi truy cập vào hệ thống.
Trong Windows XP, bạn có thể đặt mật khẩu cho tiện ích bảo vệ màn hình theo cách sau:
Những thủ thuật dưới đây sẽ giúp bạn khai thác được một số tính năng bảo mật sẵn có của Microsoft Access.
1. Sử dụng macro AutoExec để kiểm tra và thiết lập lại cài đặt
Sử dụng macro AutoExec để kiểm tra và thiết lập lại các tùy chọn bảo mật có thể bị thay đổi trong các phiên làm việc trước đó. AutoExec là một macro đặc biệt có thể thực hiện mở cơ sở dữ liệu. Để tạo một macro AutoExec, chỉ cần đặt tên cho một macro AutoExec mới. Ví dụ, macro Startup() (trong hình) có chức năng xác định người dùng, thực hiện kiểm tra và cài đặt các thuộc tính bảo mật trước khi người dùng truy cập.
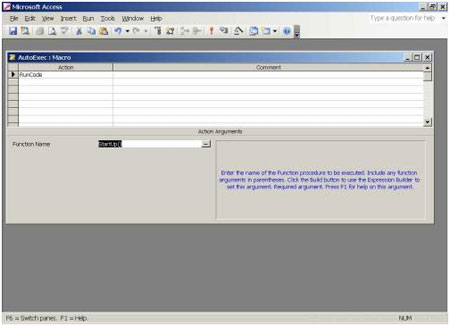
2. Ẩn cửa sổ Database
Những tùy chọn khởi động trong hình B cho phép bạn xác định các thuộc tính của cơ sỡ dữ liệu khi mở. Hai trong số những thuộc tính này giúp cơ sở bảo dữ liệu bảo mật hơn:
- Display Database Window: Hủy chọn tùy chọn này để ẩn cửa sổ Database khi ai đó mở cơ sở dữ liệu. Do đó người dùng sẽ không thể truy cập trực tiếp vào bất cứ đối tượng nào.
- Use Access Special Keys: Bỏ tùy chọn này để người dùng không thể sử dụng phím F11 làm hiện cửa sổ Database.
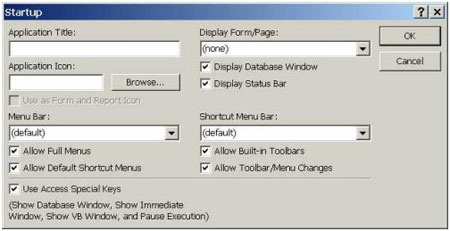
Hai cài đặt này hỗ trợ cho nhau, vì nếu không bỏ chọn tùy chọn Use Access Special Keys người dùng có thể ấn phím F11 để làm hiện cửa sổ Database.
Để truy cập vào những tùy chọn Startup, vào menu Tools\ Startup. Trong Access 2007, click vào nút Office\ Access Options\ Current Database trong cửa sổ trái và bạn sẽ thấy những tùy chọn này trong Application Options. Access 2007 không có cửa sổ Database, nhưng bạn có thể làm ẩn Navigation Pane theo cách tương tự. Tùy chọn đó nằm trong Navigation, ngay bên dưới Application Options.
Việc bỏ chọn tùy chọn Display Database sẽ hủy lệnh Startup. Người dùng có thể loại những tùy chọn này bằng cách giữ phím Shift trong khi mở sơ sở dữ liệu. Đây là thủ thuật nhắc nhở cho bạn nhưng sẽ rất nguy hiểm nếu người khác biết được. Ngoài ra người dùng có thể đưa nhiều đối tượng vào một cơ sở dữ liệu trống để tránh những cài đặt khởi động.
3. Chặn phím Shift
Bạn có thể sử dụng chính giao diện để ẩn cửa sổ Database. Nhưng việc sử dụng phím Shift lại gây nguy hiểm cho cơ sở dữ liệu. Bạn có thể hủy bỏ việc sử dụng phím Shift bằng cách đổi giá trị của thuộc tính AllowBypassKey thành False khi đóng cơ sở dữ liệu. Tuy nhiên, bạn cũng có thể gọi đoạn mã sau từ một tác vụ đóng bất kì:
Public Sub SetStartupOptions(propname As String, _Khi gọi thủ tục, cần đảm bảo phải lựa chọn đúng tùy chọn khởi động. Ví dụ:
propdb As Variant, prop As Variant)
'Set passed startup property.
Dim dbs As Object
Dim prp As Object
Set dbs = CurrentDb
On Error Resume Next
dbs.Properties(propname) = prop
If Err.Number = 3270 Then
Set prp = dbs.CreateProperty(propname, _
propdb, prop)
dbs.Properties.Append prp
End If
Set dbs = Nothing
Set prp = Nothing
End Sub
Call SetStartupOptions("AllowBypassKey", dbBoolean, False)
Sau khi cài đặt thuộc tính này cho tiến trình đóng, cơ sở dữ liệu sẽ vô hiệu hóa phím Shift.
Ngoài ra bạn có thể cài đặt bất kì thuộc tính khởi động nào. Ví dụ làm ẩn cửa sổ Database:
Call SetStartupOptions("StartupShowDBWindow", dbBoolean, False)
Bạn có thể cài đặt những tùy chọn đóng và mở cơ sở dữ liệu với một ngoại lệ. Đó là thuộc tính AllowBypassKey phải được cài đặt khi đóng cơ sở dữ liệu, và bạn cần đặt tham chiếu tới thư viện Data Access Objects (DAO). Nếu không thủ tục này sẽ gây ra lỗi tham chiếu.
Tuy nhiên, nếu ai đó biết sử dụng phím Shift cũng có thể biết cách khôi phục lại nó bằng cách thay đổi giá trị của AllowBypassKey thành True. Trong trường hợp này bạn sẽ phải áp dụng phương pháp bảo mật nhóm làm việc để chỉ cho phép admin truy cập vào thuộc tính này.
4. Chia cơ sở dữ liệu
Việc bảo vệ một cơ sở dữ liệu nhỏ sẽ dễ dàng hơn rất nhiều so với cơ sở dữ liệu lớn với nhiều đối tượng dữ liệu và giao diện. Bạn có thể chia một cơ sở dữ liệu lớn thành hai cơ sở dữ liệu nhỏ, trong đó cơ sở dữ liệu thứ nhất chứa bảng và quan hệ (được gọi là backend), và cơ sở dữ liệu còn lại chứa các đối tượng giao diện (còn gọi là frontend). Hai cơ sở dữ liệu này giao tiếp thông qua các bảng đã được liên kết. Một điểm quan trọng là người dùng trong frontend không thể thay đổi thiết kế bảng trong backend. (có nhiều cách để phân chia cở sở dữ liệu nhưng bài viết này chỉ hướng vào mục đích bảo mật).
Để chia cơ sở dữ liệu, vào menu Tools\ Database Utilities\ Database Spliter sau đó làm theo hướng dẫn. Trong Access 2007, click Access Database trong nhóm Move Data của tab Database Tools.
5. Tránh sử dụng Compact On Close
Những ai đã từng sử dụng Access có lẽ đều biết đến tác dụng của việc nén cơ sở dữ liệu tường xuyên. Quá trình nén sẽ tạo ra một bản sao của cơ sở dữ liệu, kiểm tra các đối tượng, xóa bỏ dữ liệu tạm thời và sắp xếp lại những phần vỡ trên ổ đĩa. Tóm lại, nén giúp cơ sở dữ liệu luôn ổn định.
Tùy chọn Compact On Close, được tích hợp đầu tiên trong Access 2000, giúp nén cơ sở dữ liệu tự động khi kết thúc phiên làm việc. Không may, tiến trình này lại giữ lại cả những file không cần thiết. Nếu thấy những file tạm thời như db1.mdb, db2.mdb, … trong folder chứa cơ sở dữ liệu của bạn, chúng có thể là một sản phẩm phụ của tính năng nén.
Những file thừa này có thể gây ra rắc rối cho bạn nếu ai đó vào folder cũng có thể truy cập cả vào những file tạm thời. Đó là một lỗ hổng bảo mật. Có 2 cách để bảo vệ cơ sở dữ liệu của bạn:
- Thường xuyên kiểm tra và xóa những file tạm. (Tuy nhiên đây không phải là biện pháp thiết thực và thậm chí không có hiệu quả).
- Không sử dụng tính năng Compact On Close. Thay vào đó nên nén cơ sở dữ liệu theo cách thủ công. Đây là cách tốt nhất để bảo vệ cơ sở dữ liệu khỏi lỗ hổng trên.
Việc ẩn đi những đối tượng như bảng, truy vấn, form, … không phải là phương pháp bảo vệ hữu hiệu, vì nếu người dùng tìm thấy thì họ có thể thay đổi chúng. Tuy nhiên những đối tượng này sẽ được bảo mật hơn nếu người dùng không biết tới sự tồn tại của chúng. Việc ẩn các đối tượng chỉ đơn thuần giúp hạn chế lỗi gây mất dữ liệu mà không có tác dụng bảo mật. Để ẩn một đối tượng trong cửa sổ Database (hay Navigation), bạn chỉ cần phải chuột lên đối tượng, chọn Properties sau đó chọn tùy chọn Hidden Attribute.
Tuy nhiên, những người dùng Access có thể làm hiện những đối tượng này bằng cách vào menu Tools\ Options, chọn tab View sau đó hủy chọn tùy chọn Hidden Objects trong mục Show. Trong Access 2007, phải chuột vào thanh menu Navigation, chọn Navigation Options\ Show Hidden Objects\ OK.
Như đã nói, việc ẩn các đối tượng không có tác dụng bảo mật. Nếu bạn sử dụng phương pháp này, cần nhớ rằng những module ẩn vẫn hiển thị trên Visual Basic Editor (VBE). Hơn nữa, chỉ nên ẩn những đối tượng quan trọng vì khi người dùng truy cập vào mà không thấy cửa sổ Database họ sẽ tìm kiếm nó. Bạn không thể nhập những đối tượng ẩn vào một cơ sở dữ liệu nếu quá trình nhập không phù hợp.
Bạn có thể lập trình để ẩn đi một đối tượng bằng mã VBA sau:
CurrentDb.TableDefs(tablename).Attributes = dbHiddenObject
Từ phiên bản Office 2000 trở về trước, việc sử dụng mã để gán thuộc tính ẩn vào một bảng rất rắc rối vì Access coi bảng đó là bảng tạm thời. Và trong lần nén tiếp theo Access sẽ xóa bỏ nó cùng với dữ liệu. Vì vây tránh sử dụng phương pháp này khi làm việc với các phiên bản đó.
7. Chặn thông báo lỗi
Khi xuất hiện lỗi trong mã, VBA hiển thị thông báo lỗi. Nếu người dùng nhận được thông báo đó và click vào nút Debug họ sẽ tiếp cận được với module chứa lỗi đó trong VBE. Trong trường hợp này người dùng có toàn quyền đối với đoạn mã. Thông thường, người dùng sẽ không biết xử lý và yêu cầu người lập trình giúp đỡ. Trái lại, cũng có tình huống người dùng xóa bỏ tất cả đoạn mã đó.
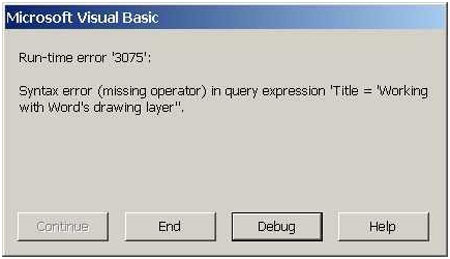
Trong giai đoạn phát triển, khả năng truy cập nhanh vào mã giúp tiết kiệm thời gian. Nhưng khi quản lý cơ sở dữ liệu thì đó là một thảm họa. Tốt nhất, trong mỗi thủ tục nên bổ sung một số tính năng xử lý lỗi để chặn thông báo và loại bỏ nút Debug.
8. Đặt mật khẩu bảo vệ cơ sở dữ liệu
Việc thiết lập mật khẩu cho cơ sở dữ liệu sẽ giới hạn quyền truy cập cho từng người dùng cụ thể cũng rất quan trọng mặc dù hiện nay có nhiều chương trình nhóm ba có thể phá bỏ mật khẩu của cơ sở dữ liệu.
Để cài đặt mật khẩu bạn chỉ cần thực hiện các thao tác sau:
- Mở cơ sở dữ liệu theo chế độ Exclusive bằng cách chọn Open Exclusive trong hộp thoại Open.
- Vào menu Tools\ Security\ Set Database Password.
- Nhập mật khẩu vào hộp Password và Retype Password.
- Thực hiện xong click OK.
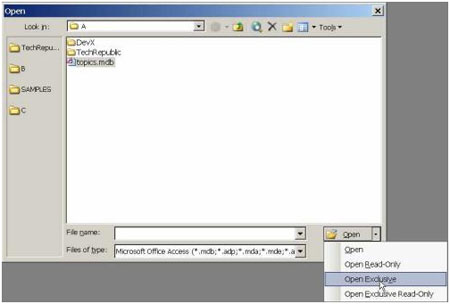
Để gỡ bỏ mật khẩu thực hiện các bước sau:
- Mở cơ sở dữ liệu trong chế độ Exclusive.
- Vào menu Tools\ Security\ Unset Database Password.
- Nhập mậu khẩu.
- Click OK.
- Từ menu Tools của VBE, chọn Project Properties.
- Chọn tiếp tab Protection.
- Chọn tùy chọn Lock Project For Viewing.
- Nhập mật khẩu (hai lần).
- Click OK.
Access bổ sung tính năng bảo mật dưới một định dạng file mde hoặc accde (trong Access 2007). Định dạng này là một phiên bản “chỉ thực hiện” của cơ sở dữ liệu, có nghĩa là người dùng không có quyền truy cập vào mã qua VBE và họ không thể thay đổi các đối tượng. Định dạng này chỉ bảo vệ được thiết kế mà không bảo vệ được dữ liệu của bạn. Vì vậy bạn cần copy file mdb/accdb gốc trước khi nâng cấp hay thay đổi.
Tuy nhiên khi sử dụng bạn cần lưu ý:
- Chỉ sử dụng định dạng này với frontend. Không sử dụng để bảo mật cho backend hay một cơ sở dữ liệu độc lập. Còn nếu muốn thực hiện, bạn cần phải chuyển mọi dữ liệu sang một cơ sở dữ liệu mới mỗi khi nâng cấp frontend.
- Định dạng này cũng không bảo vệ bảng biểu, truy vấn, macro, quan hệ, thuộc tính cở dữ liệu và những tùy chọn khởi động.
- Trong Access XP (hay các phiên bản Access trước đó), vào menu Tools\ Database Utilities\ Make MDE File. Trong Access 2007, click vào Make ACCDE của Database Tools trong tab Database Tools.
- Trong hộp thoại kết quả, đặt tên cơ sở dữ liệu mới và chọn đường dẫn thư mục lưu sau đó click Save.
Không phải lúc nào người dùng cũng làm việc trên máy tính, đôi khi họ phải đảm trách nhiều công việc khác. Những lúc đó máy tính của họ sẽ không được chú ý và rất có thể sẽ bị xâm nhập. Cách tốt nhất để tránh tình huống trên là đặt mật khẩu bảo vệ màn hình. Tiện ích bảo vệ màn hình sẽ tự động được kích hoạt khi máy tính nhàn rỗi. Người dùng sẽ phải nhập mật khẩu trước khi truy cập vào hệ thống.
Trong Windows XP, bạn có thể đặt mật khẩu cho tiện ích bảo vệ màn hình theo cách sau:
- Vào menu Start\ Control Panel\ Display.
- Chọn tab ScreenSaver.
- Chọn kiểu ScreenSaver.
- Đặt thời gian ScreenSaver khởi chạy.
- Lựa chọn tùy chọn On Resume, Password Protection.
- Click OK.
 Công nghệ
Công nghệ  AI
AI  Windows
Windows  iPhone
iPhone  Android
Android  Học IT
Học IT  Download
Download  Tiện ích
Tiện ích  Khoa học
Khoa học  Game
Game  Làng CN
Làng CN  Ứng dụng
Ứng dụng 
















 Linux
Linux  Đồng hồ thông minh
Đồng hồ thông minh  macOS
macOS  Chụp ảnh - Quay phim
Chụp ảnh - Quay phim  Thủ thuật SEO
Thủ thuật SEO  Phần cứng
Phần cứng  Kiến thức cơ bản
Kiến thức cơ bản  Lập trình
Lập trình  Dịch vụ ngân hàng
Dịch vụ ngân hàng  Dịch vụ nhà mạng
Dịch vụ nhà mạng  Dịch vụ công trực tuyến
Dịch vụ công trực tuyến  Quiz công nghệ
Quiz công nghệ  Microsoft Word 2016
Microsoft Word 2016  Microsoft Word 2013
Microsoft Word 2013  Microsoft Word 2007
Microsoft Word 2007  Microsoft Excel 2019
Microsoft Excel 2019  Microsoft Excel 2016
Microsoft Excel 2016  Microsoft PowerPoint 2019
Microsoft PowerPoint 2019  Google Sheets
Google Sheets  Học Photoshop
Học Photoshop  Lập trình Scratch
Lập trình Scratch  Bootstrap
Bootstrap  Văn phòng
Văn phòng  Tải game
Tải game  Tiện ích hệ thống
Tiện ích hệ thống  Ảnh, đồ họa
Ảnh, đồ họa  Internet
Internet  Bảo mật, Antivirus
Bảo mật, Antivirus  Doanh nghiệp
Doanh nghiệp  Video, phim, nhạc
Video, phim, nhạc  Mạng xã hội
Mạng xã hội  Học tập - Giáo dục
Học tập - Giáo dục  Máy ảo
Máy ảo  AI Trí tuệ nhân tạo
AI Trí tuệ nhân tạo  ChatGPT
ChatGPT  Gemini
Gemini  Điện máy
Điện máy  Tivi
Tivi  Tủ lạnh
Tủ lạnh  Điều hòa
Điều hòa  Máy giặt
Máy giặt  Cuộc sống
Cuộc sống  TOP
TOP  Kỹ năng
Kỹ năng  Món ngon mỗi ngày
Món ngon mỗi ngày  Nuôi dạy con
Nuôi dạy con  Mẹo vặt
Mẹo vặt  Phim ảnh, Truyện
Phim ảnh, Truyện  Làm đẹp
Làm đẹp  DIY - Handmade
DIY - Handmade  Du lịch
Du lịch  Quà tặng
Quà tặng  Giải trí
Giải trí  Là gì?
Là gì?  Nhà đẹp
Nhà đẹp  Giáng sinh - Noel
Giáng sinh - Noel  Hướng dẫn
Hướng dẫn  Ô tô, Xe máy
Ô tô, Xe máy  Tấn công mạng
Tấn công mạng  Chuyện công nghệ
Chuyện công nghệ  Công nghệ mới
Công nghệ mới  Trí tuệ Thiên tài
Trí tuệ Thiên tài