Những thao tác bảo trì máy tính đơn giản
- 1. Thường xuyên chạy công cụ chống phân mảnh ổ cứng
- 2. Cập nhật mọi thứ
- 3. Kiểm tra cấu hình dịch vụ và Device Manager
- 4. Kiểm tra cấu hình Page File
- 5. Sao lưu dữ liệu của bạn
- 6. Thường xuyên chạy chương trình antivirus, anti-spyware và antimalware
- 7. Dọn dẹp phần mềm
- 8. Dọn dẹp hệ điều hành
- 9. Kiểm tra nguồn điện
- 10. Vệ sinh máy tính thường xuyên
- 11. Kiểm tra các kết nối ngoài và kết nối nội bộ
- 12. Đảm bảo môi trường hoạt động sạch
1. Thường xuyên chạy công cụ chống phân mảnh ổ cứng
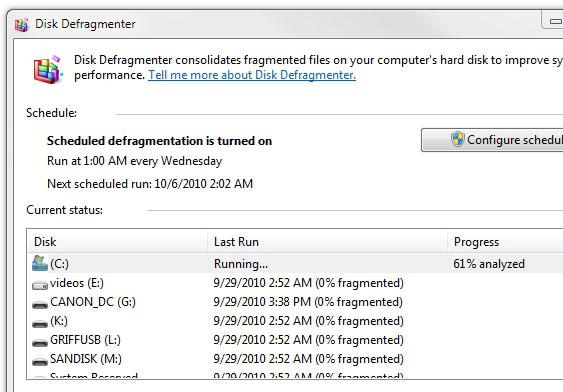
2. Cập nhật mọi thứ
Cập nhật firmware và driver
Các bản cập nhật firmware có thể giúp cho hệ thống chính và các hệ thống phụ hiện thời có khả năng làm việc tốt nhất. Tuy nhiên trước khi triển khai các bản cập nhật firmware chúng ta cần phải kiểm thử chức năng của nó, và lưu trữ các bản phân phối firmware đang sử dụng hay đã sử dụng trước đó để sử dụng khi cần thiết.
Tuy nhiên, bạn không nên thực hiện nâng cấp BIOS bo mạch chủ, nếu không có kinh nghiệm thực hiện việc này. Việc flash BIOS rất khó và nếu làm không đúng bạn sẽ gặp sự cố.
Các bản cập nhật driver cũng có thể tối ưu hóa khả năng thực thi của máy tính. Chúng ta cũng cần lưu lại các phiên bản driver đã và đang sử dụng. Cũng như firmware có thể chúng ta sẽ cần đến một phiên bản lưu trữ trong những trường hợp cần thiết.
Cập nhật mọi thứ Windows và các ứng dụng cần thiết
Sử dụng dịch vụ Windows Update để tải các bản cập nhật hay sử dụng Windows Server Update Services để truy lục danh sách đã được chấp thuận. Tuy nhiên chúng ta cũng cần lưu ý khả năng xung đột giữa các bản Service Pack và các bản cập nhật. Nếu PC đang sử dụng các ứng dụng quan trong (như IIS, SQL, MSDE, …) hãy cài đặt các bản Service Pack phù hợp khi chúng được phát hành. Với các ứng dụng của Microsoft, hãy kiểm tra Baseline Security Analyzer để xác định cấp độ của các bản Service Pack.
Cập nhật phần mềm antivirus, anti-spyware và antimalware
Cần cân nhắc sử dụng tính năng Automatic Updates để tải các bản cập nhật mới nhất cho phần mềm này. Sử dụng những công cụ như Ad-Aware để tăng cường khả năng phòng vệ trước Trojan, tấn công chiếm quyền điều khiển qua ứng dụng trình duyệt, và nhiều hành vi khác.
3. Kiểm tra cấu hình dịch vụ và Device Manager
Tùy thuộc vào cấu hình hệ thống được thiết lập, bạn hãy mở bảng Services trong Control Panel để cài đặt cho các dịch vụ nền tảng Windows đang sử dụng sang chế độ khởi động tự động.
Mở Windows Device Manager để tìm những thiết bị không hoạt động ổn định hay đã bị gỡ bỏ. Các thành phần của hệ thống phụ có thể thông báo lỗi nếu chúng không hoạt động ổn định hay đã bị cấu hình không chính xác.
4. Kiểm tra cấu hình Page File
Truy cập vào cấu hình bộ nhớ ảo rồi cài đặt kích thước và vị trí của Page File (file trang nhớ) phù hợp với kích thước vùng trống trên ổ đĩa và vùng trống bộ nhớ được cài đặt trên hệ thống.
5. Sao lưu dữ liệu của bạn
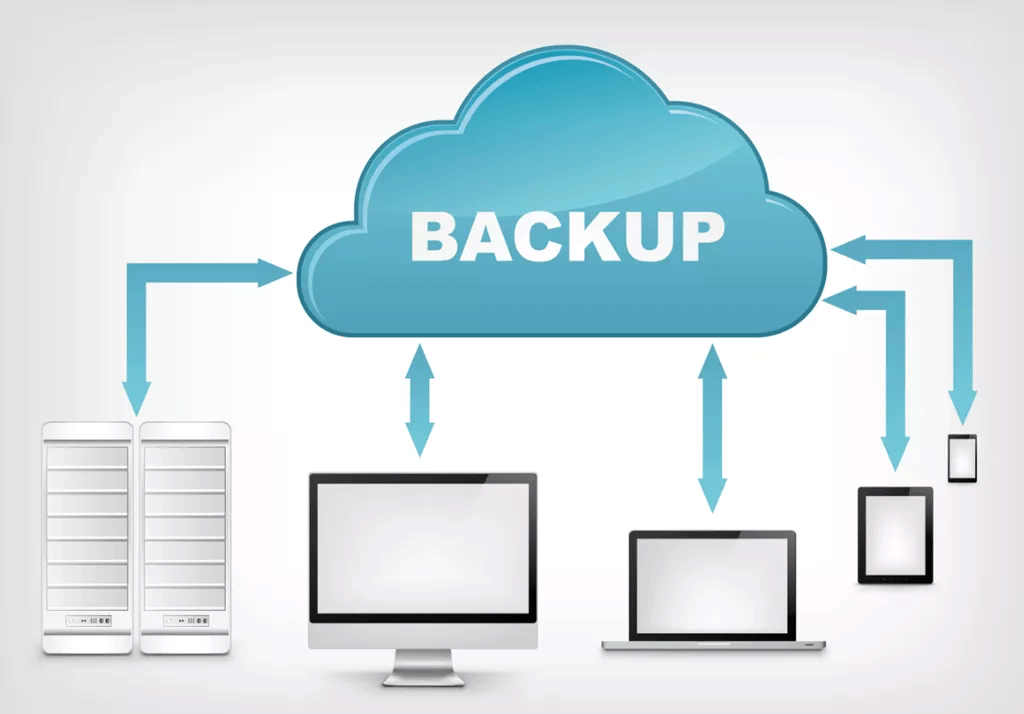
Lần cuối cùng bạn sao lưu dữ liệu của mình là khi nào? Và tưởng tượng bạn sẽ mất bao nhiêu dữ liệu nếu ổ cứng của bạn không hoạt động? Có rất nhiều cách để sao lưu dữ liệu máy tính, tham khảo bài viết:
- Những file nào trên máy tính cần được sao lưu?
- 6 cách an toàn để sao lưu, khôi phục dữ liệu trên Windows 7 và Windows 8
- Cách sao lưu tự động trên Windows 10
6. Thường xuyên chạy chương trình antivirus, anti-spyware và antimalware
Bất cứ máy tính nào kết nối với Internet cũng cần phần mềm diệt virus. Hấu hết các phần mềm diệt virus sẽ giám sát hệ thống trong thời gian thực, do đó thực hiện quét hàng ngày là không cần thiết nhưng bạn nên lên lịch trình quét hệ thống ít nhất một tháng một lần.
Một số chương trình diệt virus cũng có thể bảo vệ hệ thống chống lại phần mềm quảng cáo, gián điệp. Nhưng nếu không có bạn có thể sử dụng phần mềm chuyên dụng cho những loại này. Tham khảo bài viết Loại bỏ hoàn toàn Adware và Spyware trên hệ thống của bạn.
7. Dọn dẹp phần mềm
Cứ vài tháng một lần hãy xem qua giao diện Add or Remove Programs trong Control Panel để kiểm tra những ứng dụng bạn không sử dụng nữa và gỡ bỏ nó. Tuy nhiên hãy kiểm tra cẩn thận vì trong danh sách này có những driver hệ thống, xóa nó có thể khiến hệ thống ngừng hoạt động.
8. Dọn dẹp hệ điều hành
Windows không phải là hệ điều hành hiệu quả nhất, nó lưu một lượng lớn thông tin không cần thiết, hầu hết là ở dạng file tạm thời (không bao giờ được xóa). Bạn có thể sử dụng công cụ như CCleaner để tự động xóa các dữ liệu không cần thiết này.
9. Kiểm tra nguồn điện
Nếu sử dụng một bộ lưu điện UPS, cần đảm bảo rằng nó đã tương thích với nguồn điện cung cấp. Nếu không sử dụng UPS, chúng ta cần kiểm tra xem nguồn điện đó có phù hợp và có đáp ứng được yêu cầu điện năng tối thiểu hay không. Nếu cần thiết có thể sử dụng các thiết bị ổn định điện áp.
10. Vệ sinh máy tính thường xuyên

Luôn thực hiện theo định kỳ các công việc làm sách toàn bộ hệ thống bằng cách tháo các thiết bị trên hệ thống, loại bỏ bụi bẩn và lau chùi bề mặt bên trong và bên ngoài máy tính. Ngoài ra các thiết bị cần được vệ sinh khác gồm: Chuột, bàn phím, ổ đía CD-ROM, các thiết bị hiển thị (màn hình, máy chiếu, v.v...).
11. Kiểm tra các kết nối ngoài và kết nối nội bộ
Khởi động hệ thống và kiểm tra lại xem các kết nối có thông suốt và đã được thiết lập chính xác hay chưa. Kiểm tra lại các cài đặt ẩn và kết nối của các card phụ kiện.
Đảm bảo rằng mức tải của cáp ở mức phù hợp. Việc có quá nhiều cáp hay kết nối quá tải có thể phá hủy cáp, thiết bị, giắc cắm, hay hệ thống. Do đó cần phải dự trữ một số lượng cáp kết nối các thiết bị trong hệ thống để có thể thay thế ngay khi cần thiết. Quá tải có thể làm phát sinh một số vấn đề gây ngắt quãng trong khi thực thi.
12. Đảm bảo môi trường hoạt động sạch
Các thiết bị trong hệ thống luôn có một giới hạn về nhiệt độ nhất định. Môi trường nhiệt độ cao sẽ khiến cho các thiết bị trong hệ thống không được làm mát, hậu quả là hệ thống sẽ bị sập khi có một thiết bị nào đó vượt ngưỡng nhiệt độ cho phép.
Ngoài ra nếu làm việc trong môi trường sản xuất (có nhiều khói và bụi) thì chúng ta cần phải có biện pháp cách ly hệ thống, vì các quạt làm mát sẽ vô tình đưa khói và bụi vào trong hệ thống.
Xem thêm:
 Công nghệ
Công nghệ  AI
AI  Windows
Windows  iPhone
iPhone  Android
Android  Học IT
Học IT  Download
Download  Tiện ích
Tiện ích  Khoa học
Khoa học  Game
Game  Làng CN
Làng CN  Ứng dụng
Ứng dụng 















 Linux
Linux  Đồng hồ thông minh
Đồng hồ thông minh  macOS
macOS  Chụp ảnh - Quay phim
Chụp ảnh - Quay phim  Thủ thuật SEO
Thủ thuật SEO  Phần cứng
Phần cứng  Kiến thức cơ bản
Kiến thức cơ bản  Lập trình
Lập trình  Dịch vụ ngân hàng
Dịch vụ ngân hàng  Dịch vụ nhà mạng
Dịch vụ nhà mạng  Dịch vụ công trực tuyến
Dịch vụ công trực tuyến  Quiz công nghệ
Quiz công nghệ  Microsoft Word 2016
Microsoft Word 2016  Microsoft Word 2013
Microsoft Word 2013  Microsoft Word 2007
Microsoft Word 2007  Microsoft Excel 2019
Microsoft Excel 2019  Microsoft Excel 2016
Microsoft Excel 2016  Microsoft PowerPoint 2019
Microsoft PowerPoint 2019  Google Sheets
Google Sheets  Học Photoshop
Học Photoshop  Lập trình Scratch
Lập trình Scratch  Bootstrap
Bootstrap  Văn phòng
Văn phòng  Tải game
Tải game  Tiện ích hệ thống
Tiện ích hệ thống  Ảnh, đồ họa
Ảnh, đồ họa  Internet
Internet  Bảo mật, Antivirus
Bảo mật, Antivirus  Doanh nghiệp
Doanh nghiệp  Video, phim, nhạc
Video, phim, nhạc  Mạng xã hội
Mạng xã hội  Học tập - Giáo dục
Học tập - Giáo dục  Máy ảo
Máy ảo  AI Trí tuệ nhân tạo
AI Trí tuệ nhân tạo  ChatGPT
ChatGPT  Gemini
Gemini  Điện máy
Điện máy  Tivi
Tivi  Tủ lạnh
Tủ lạnh  Điều hòa
Điều hòa  Máy giặt
Máy giặt  Cuộc sống
Cuộc sống  TOP
TOP  Kỹ năng
Kỹ năng  Món ngon mỗi ngày
Món ngon mỗi ngày  Nuôi dạy con
Nuôi dạy con  Mẹo vặt
Mẹo vặt  Phim ảnh, Truyện
Phim ảnh, Truyện  Làm đẹp
Làm đẹp  DIY - Handmade
DIY - Handmade  Du lịch
Du lịch  Quà tặng
Quà tặng  Giải trí
Giải trí  Là gì?
Là gì?  Nhà đẹp
Nhà đẹp  Giáng sinh - Noel
Giáng sinh - Noel  Hướng dẫn
Hướng dẫn  Ô tô, Xe máy
Ô tô, Xe máy  Tấn công mạng
Tấn công mạng  Chuyện công nghệ
Chuyện công nghệ  Công nghệ mới
Công nghệ mới  Trí tuệ Thiên tài
Trí tuệ Thiên tài