Quản trị mạng –Trong bài này chúng tôi sẽ tổng hợp và giới thiệu 10 mẹo được cho là hay và hữu dụng trong lĩnh vực Office.
1. Soạn thảo tài liệu word trong chế độ Print Preview
Print Preview cho phép bạn kiểm tra tài liệu trước khi in ra. Bạn có thể xem tất cả mọi thứ, từ định dạng, các cột, ảnh, header, footer,… Chắc hẳn sẽ thú vị hơn nếu bạn có thể thay đổi ngay tại địa điểm này, trong trong chế độ Print Preview? Câu trả lời là bạn hoàn toàn có thể thực hiện điều đó. Rất đơn giản, bạn chỉ cần kích biểu tượng Magnifier trong thanh trạng thái Print Preview để vô hiệu hóa công cụ đó. Trong Word 2007, hủy chọn Magnifier trong nhóm Preview trên thanh công cụ Print Preview. Khi thực hiện xong, con trỏ chuột sẽ vẫn nằm ở vị trí mà bạn soạn thảo trong chế độ bình thường (Normal view).
Cách thức thực hiện có đôi chút thay đổi trong Word 2010. Bạn cần thêm lệnh Print Preview Edit Mode vào Quick Access Toolbar. Các bước thực hiện tiếp theo không chính xác như những gì được giới thiệu ở trên những cũng gần giống như vậy.
2. Tìm và thay thế cách chèn một đoạn văn bản mới
Các mẹo tìm và thay thế (Find và Replace) luôn được nhiều người ưa thích vì chúng mang lại khá nhiều tiện lợi, chẳng hạn như chèn vào một đoạn văn bản mới. Cho ví dụ, để chèn vào một tiêu đề mới được thay đổi vào sau những nơi có tên bạn xuất hiện trong tài liệu, bạn có thể tìm các sự kiện về tên và chèn thêm tiêu đề được thay đổi, tuy nhiên có một cách đơn giản hơn: Sử dụng lệnh ^& trong giá trị Replace With.
Lệnh ^& sẽ làm cho công cụ Find and Replace chèn đoạn văn bản trong mục Find What vào sau tên của bạn. Trong ví dụ tên đơn giản vừa rồi, bạn có thể sử dụng các thiết lập dưới đây:
Find What: John Doe
Replace With: ^&, MCSE
Bạn có thể sử dụng kỹ thuật này để chèn một đoạn văn bản vào trước và sau một chuỗi đang tồn tại từ trước.
3. Chèn biểu đồ so sánh vào worksheet
Excel là một ứng dụng rất thông minh trong việc lập biểu đồ, tuy nhiên đôi khi bạn lại không muốn sử dụng tất cả các thứ đó mà chỉ muốn so sánh các giá trị một cách trực quan. Cho ví dụ, trang bảng tính hiển thị trong hình A liệt kê số sản phẩm được bán bởi mỗi người. Vì danh sách trên vẫn ngắn nên bạn có thẻ nhìn thoáng qua và phát hiện ra rằng người có tên Bill đã bán được nhiều sản phẩm nhất và Kate bán được ít nhất. Nếu tất cả những gì bạn cần là nhanh chóng tìm ra đâu là giá trị cao nhất và đâu là giá trị thấp nhất trong một danh sách dài thì kiểu hiển thị này không thể giúp bạn so sánh các giá trị. Đây là lúc bạn sử dụng biểu đồ vạch để tạo so sánh trực quan. Trông chúng có vẻ phức tạp nhưng là kết quả của hàm REPT() trong Excel.
Trong ô C2, chúng tôi đã nhập vào hàm dưới đây:
=REPT(”|”,B2)
Sau đó chúng tôi đã copy hàm này vào C3:C9. Các kết quả sẽ cho phép bạn có được phép so sánh trực quan mỗi giá trị với nhau. Đây là một mẹo rất hay và dễ thực hiện, kết quả thu được rất rõ ràng.
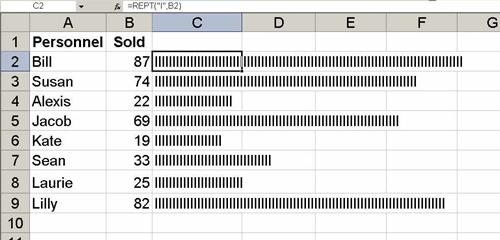
Hình A: Sử dụng hàm REPT() để tạo một biểu đồ so sánh trực quan
Trong Excel 2010, bạn có thể tạo một hiệu quả tương tự bằng cách sử dụng sparklines. Hàm REPT() sẽ nhanh hơn và dễ dàng hơn nhưng sparklines tháo vát hơn và linh động hơn.
4. Gỡ ảnh nền ra của logo công ty
Việc thêm logo công ty vào một trình diễn PowerPoint dường như là một nhiệm vụ rất đơn giản. Tuy nhiên, các file đồ họa này thường hiển thị cùng với một ảnh nền, và trừ khi ảnh nền của slide hợp với ảnh nền của logo còn không thì hiện tượng đè chồng này là một điều không thể chấp nhận. Nếu logo của bạn là một file bitmap, giải pháp ở đây rất đơn giản tuy nhiên có thể một số bạn vẫn chưa biết:
- Trong khung nhìn Normal, kích phải vào ảnh logo và chọn Show Picture Toolbar để hiển thị thanh công cụ Picture.
- Kích công cụ Set Transparent Color (nút gần cuối). Con trỏ sẽ thay đổi tương đồng công cụ trong suốt.
- Kích vào ảnh nền. Nếu may mắn, ảnh nền sẽ biến mất một cách thần kỳ!
Nếu bạn sử dụng PowerPoint 2007 hoặc 2010, thực hiện theo các bước sau:
- Kích tab Format.
- Trong nhóm Adjust, chọn Set Transparent Color từ danh sách Recolor sổ xuống.
- Kích background của ảnh.
Bạn có thể sử dụng tính năng này để remove các ảnh nền khác. Chỉ cần kích vào một vùng nào đó và nó sẽ biến mất. Nếu bạn không thích cách thay đổi đó, hãy nhấn [Ctrl]+Z. Thứ tồi tệ nhất, bạn có thể phải xóa và cài đặt lại file để bắt đầu lại. Thiết lập trong suốt này làm việc tốt nhất với các ảnh bitmap.
5. Thêm chỉ thị băng giấy vào một PowerPoint slide
Sử dụng tính năng Crawl In trong PowerPoint, bạn có thể biến một hộp văn bản bình thường thành một dải chỉ thị băng giấy (ticker tape readout). Có một mẹo trong kỹ thuật này, tuy nhiên rất dễ dàng để thực hiện điều đó – bạn phải định vị hộp văn bản theo một cách không thông thường. Các bước bên dưới sử dụng trong PowerPoint 2003:
- Add một hộp văn bản vào slide và đánh thông báo mà bạn muốn cuốn.
- Đây là cách thực hiện: Kéo hộp văn bản xuống cạnh phía dưới bên trái của slide, như thể hiện trong hình B. Bạn nên dùng cạnh phải để duy trì slide. Bằng cách di chuyển hầu hết hộp văn bản khỏi slide, bạn sẽ cho phép văn bản của mình chạy ra từ góc trái.
- Kích phải vào hộp văn bản và chọn Custom Animation.
- Chọn Entrance từ danh sách Add Effect và chọn More Effects.
- Chọn Crawl In từ danh sách các hiệu ứng cơ bản và kích OK.
- Thay đổi thiết lập Start thành After Previous.
- Thay đổi thiết lập Direction thành From Right.
- Thay đổi thiết lập Speed thành Very Slow.
- Từ danh sách các hiệu ứng sổ xuống, chọn Timing.
- Từ danh sách Repeat, chọn Until End Of Slide.
- Kích OK.
Hình B: Kéo hộp văn bản ra bên cạnh của sdile
Nhấn F5 và xem thông báo mà bạn đã nhập vào hộp văn bản chạy vào màn hình từ bên phải, chạy qua cạnh dưới và sang phía bên trái của slide.
Bạn có thể điều chỉnh thời gian đôi chút. Quá trình chạy chữ có thể được thay đổi nhanh hay chậm để làm sao cho người đọc không mất sự hứng khởi.
6. Cộng tổng các giá trị trong danh sách Excel đã được lọc
Sử dụng các bộ lọc, bạn có thể lọc ra các dữ liệu cần thiết để xem. Tuy nhiên việc cộng tổng các bản ghi đã được lọc là một vấn đề khác. Hình C hiển thị một danh sách đã được lọc. Bạn có thể thấy số hàng được lọc nằm phía bên trái. Có một vấn đề ở đây là hàm SUM() không trả về kết quả mong đợi cho bạn vì nó định giá tất cả các giá trị trong D14:D64, không chỉ các giá trị hiện hữu. Không có cách nào cho phép hàm SUM() biết được rằng bạn chỉ muốn định giá các giá trị đã được lọc ra trong dải tham chiếu.
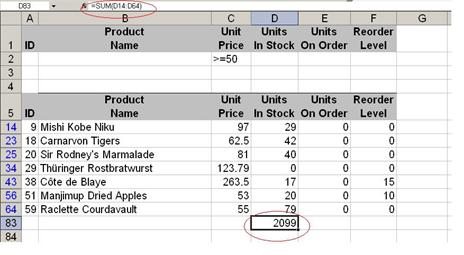
Hình E: Hàm SUM() không làm việc như mong đợi với danh sách lọc
Giải pháp ở đây đơn giản hơn nhiều so với những gì bạn nghĩ. Bạn chỉ cần kích AutoSum và Excel sẽ tự động nhập một hàm SUBTOTAL() thay vì hàm SUM(). Hàm này sẽ xem xét toàn bộ danh sách, D6:D82, nhưng nó chỉ định giá các giá trị được lọc, xem thể hiện trong hình D.
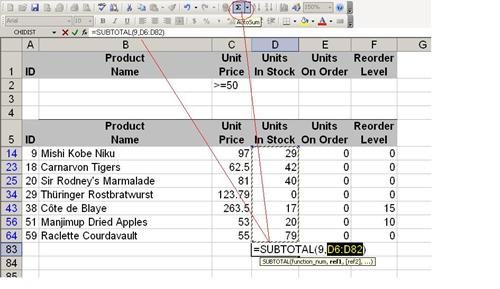
Hình D: Hàm SUBTOTAL() định giá các giá trị hiện hữu trong danh sách lọc
7. Điền vào các cell trống trong Excel
Trong một trang bảng tính, các khoảng trống xuất hiện nhiều sẽ tạo cảm giác khó hiểu cho người đọc. Nếu không thích một trang bảnh tính có các cell để trống như vậy, bạn có thể sử dụng các bước dưới đây để điền vào một thứ gì đó.
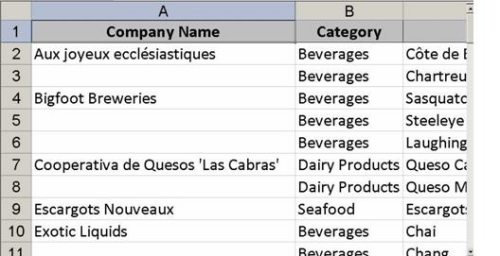
Hình E: Các khoảng trống trong trường CompanyName làm người đọc khó hiểu.
- Đầu tiên, chọn dải gồm có các ký tự trắng mà bạn cần phải thay thế bằng các ký tự khác. Không chọn các ô tiêu đề cột – chỉ chọn dải gồm có dữ liệu thực sự. Sử dụng trang bảng tính ở trên, dải dữ liệu thực là A2:A11.
- Chọn Go To từ menu Edit hoặc nhấn [Ctrl]+G và sau đó kích nút Special. Trong Excel 2007, chọn Go To Special từ danh sách Find And Select trong nhóm Editing trên tab Home.
- Chọn Blanks và kích OK. Excel sẽ chọn tất cả các cell trắng trong A2:A11.
- Trong cell trắng được chọn đầu tiên (A3), nhập vào một dấu bằng và trỏ đến cell trên. Cell đã được chọn, bạn không phải kích A3.
- Nhấn [Ctrl]+[Enter], Excel sẽ copy công thức tương đương vào tất cả các cell trắng trong dải được chọn.
Lúc này, dải sẽ gồm có các giá trị bằng chữ (các giá trị gốc) và các công thức lặp lại các giá trị bằng chữ đó. Để thay thế các công thức bằng các kết quả của chúng, chọn dải (A2:A11) và chọn Copy từ menu Edit. Trong Excel 2007, kích Copy trong tab Clipboard.
Chọn Paste Special từ menu Edit. Sau đó chọn Values và kích OK. Trong Excel 2007, chọn Paste Values từ danh sách Paste trong nhóm Clipboard trên tab chủ. Lúc này bạn đã thay thế các công thức bằng các giá trị chữ, như thể hiện trong hình F.
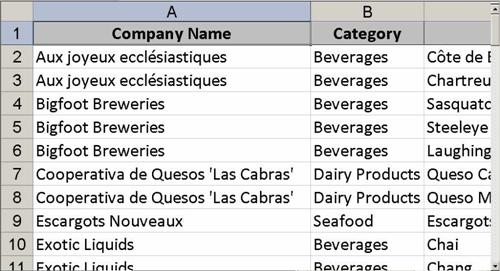
Hình F: Các cell trống rỗng hiện giờ là tên công ty
8. Chèn watermark vào tài liệu word
Watermark là một ảnh hay một đoạn văn bản xuất hiện phía sau nội dung của một tài liệu nào đó. Nó thường có màu xám trắng hay màu trung lập nào đó để không ảnh hưởng nhiều đến mục đích của tài liệu. Thông thường, một watermark giúp nhận dạng một công ty hay trạng thái tài liệu. Cho ví dụ, watermark có thể nói bí mật (confidential), khẩn cấp (urgent) hoặc hiển thị một biểu tượng đồ họa nào đó. Việc chèn watermark vào tài liệu word là một quá trình đơn giản và trong bài này chúng tôi sẽ giới thiệu cho các bạn cách làm này:
- Kích tab Page Layout
- Kích Watermark trong Page Background group
- Chọn một watermark từ thư viện. Hoặc…
- Chọn Custom Watermark. Hộp thoại Printed Watermark sẽ xuất hiện với ba tùy chọn. Bạn có thể remove một custom watermark nào đó hoặc chèn thêm một ảnh hoặc văn bản nào đó làm watermark mới.
- Kích OK khi bạn đã thực hiện xong phần lựa chọn của mình.
Nếu đang sử dụng Word 2003, bạn có thể chèn watermark theo cách làm dưới đây:
- Từ menu Format, chọn Background.
- Kích Printed Watermark.
Để chèn vào một ảnh làm watermark, kích Picture Watermark. Sau đó kích Select Picture, điều hướng để tìm file ảnh, sau đó kích Insert.
Để chèn vào một văn bản nào đó, kích Text Watermark và chọn hoặc nhập vào đoạn văn bản mà bạn muốn. - Thiết lập các tùy chọn bổ sung.
- Kích OK
Watermark sẽ hiển thị như một phần background của mỗi trang và kết quả nhận được của bạn sẽ như thể hiện trong hình G dưới đây.
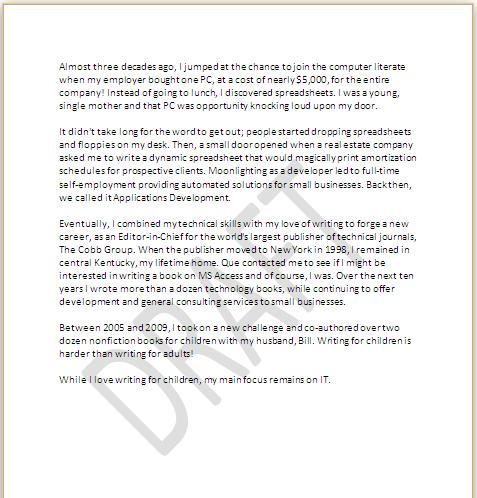
Hình G: Watermark là một cách hiệu quả trong việc chia sẻ thông tin về trạng thái hoặc mục đich của tài liệu
9. Lấy tổng bằng cách sử dụng thanh trạng thái của Excel
Bạn đã bao giờ gặp phải tình huống khi đang ở trong cuộc họp và có ai đó rất quan trọng hỏi về tổng số hay số lượng thiếu hụt mà bạn không có sẵn con số đó trong bảng tính của mình? Lúc này sẽ là rất khó xử cho bạn! Mọi người đều nhìn vào bạn trong khi bạn nhập vào một hàm thích hợp. Tuy quãng thời gian này sẽ không lâu nhưng nó làm cho bạn cảm thấy rằng mình kém cỏi, mặc dù thực tế bạn không phải người như vậy.
Nếu là người may mắn, bạn có thể chỉ cần chọn ô trắng đầu tiên gần với cột hay hàng cần tính và kích AutoSum. Điều này không đến nỗi tệ, tuy nhiên điều gì sẽ xảy ra nếu ai đó muốn bạn đưa ra một định giá cho một tập con nào đó. Có thể họ muốn biết doanh số bán hàng trong quý đầu và quý hai trong cả hai miền Nam và Bắc. Chắc chắn công việc này sẽ khiến bạn mất nhiều thao tác hơn – và khi dưới áp lực tâm lý, bạn rất dễ mắc lỗi.
Có một cách bạn có thể nhanh chóng định giá các giá trị nào đó, đó là sử dụng thanh Status. Bạn có thể cộng hoặc lấy trung bình một dải giá trị nào đó mà không cần nhập vào bất cứ thứ gì. Bạn chỉ cần chỉ ra giá trị tối thiểu và tối đa trong dải. Thậm chí có thể đếm số entry trong một dải, tất cả mà không cần nhập vào một hàm hay một công thức nào.
Chọn các giá trị đang được đề cập đến và quan sát phía bên phải thanh Status. Cho ví dụ, để thấy được doanh số bán hàng cho cả hai miền Nam và Bắc trong quý đầu và quý hai trong bảng tính thể hiện trong hình H, bạn hãy chọn B2:C3. Khi thực hiện thao tác này, thanh Status sẽ hiển thị:
Sum= $ 1,415.10
ở bên trái chỉ thị NUM. Lưu ý rằng thanh Status sẽ cho biết giá trị tổng của dải được chọn và nhiều lựa chọn khác bằng cách kích phải vào thanh Status và chọn ra lựa chọn thích hợp từ một danh sách các hoạt động. Sử dụng tính năng tiện ích này, bạn sẽ có được câu trả lời trong vài kích chuột. Không ai phải đợi bạn và lúc này bạn sẽ trở nên tự tin hơn và bình tĩnh hơn!
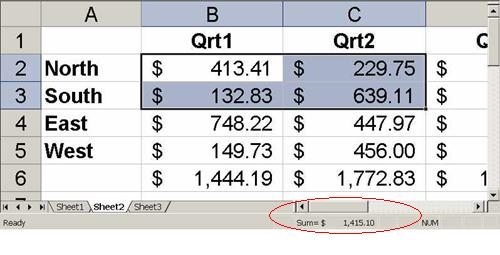
Hình H: Sử dụng công cụ tính toán trong thanh Status
10. Tạo shortcut email để thuận tiện cho việc gửi thư
Hầu hết các thông báo email của bạn thường đến từ vài người nào đó – đôi khi trong một ngày bạn cũng có thể gửi thư vài lần cho một ai đó. Thông thường việc nhập vào cùng một địa chỉ là cách làm không hiệu quả, thậm chí chúng ta có tính năng AutoComple của Outlook. Nếu bạn gửi rất nhiều email cho cùng một người, hãy tạo một shortcut email trên desktop của mình. Khi muốn gửi một tin nhắn, bạn chỉ cần kích đúp vào shortcut để mở ra một tin nhắn đã được đề địa chỉ trước nhưng chưa có nội dung. Khi đó những gì bạn làm là viết nội dung cho nó và nhấn nút Send.
Để tạo một shortcut trên desktop cho việc gửi tin nhắn đến cùng một người như vậy, bạn có thể thực hiện theo cách dưới đây:
- Kích phải vào desktop và chọn New, sau đó chọn Shortcut.
- Trong hộp thoại Create Shortcut, đánh mailto:emailaddress. Không nhập vào bất cứ ký tự trống nào giữa thành phần mailto: và địa chỉ email.
- Kích Next và nhập vào tên mô tả cho shortcut.
- Kích Finish.
Để sử dụng shortcut mới, bạn kích đúp vào nó. Outlook (hay máy khách email mặc định của bạn) sẽ mở một cửa sổ mail và điền vào trường To bằng cách sử dụng địa chỉ mà bạn đã cung cấp khi tạo shortcut. Viết nội dung và nhấn Send! Đây là một giải pháp khá thú vị cho việc bảo đảm email đến được đúng người nhận nếu bạn có hai hoặc nhiều liên lạc trùng tên.
 Công nghệ
Công nghệ  AI
AI  Windows
Windows  iPhone
iPhone  Android
Android  Học IT
Học IT  Download
Download  Tiện ích
Tiện ích  Khoa học
Khoa học  Game
Game  Làng CN
Làng CN  Ứng dụng
Ứng dụng 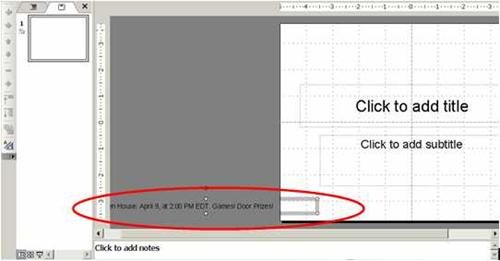
















 Linux
Linux  Đồng hồ thông minh
Đồng hồ thông minh  macOS
macOS  Chụp ảnh - Quay phim
Chụp ảnh - Quay phim  Thủ thuật SEO
Thủ thuật SEO  Phần cứng
Phần cứng  Kiến thức cơ bản
Kiến thức cơ bản  Lập trình
Lập trình  Dịch vụ ngân hàng
Dịch vụ ngân hàng  Dịch vụ nhà mạng
Dịch vụ nhà mạng  Dịch vụ công trực tuyến
Dịch vụ công trực tuyến  Quiz công nghệ
Quiz công nghệ  Microsoft Word 2016
Microsoft Word 2016  Microsoft Word 2013
Microsoft Word 2013  Microsoft Word 2007
Microsoft Word 2007  Microsoft Excel 2019
Microsoft Excel 2019  Microsoft Excel 2016
Microsoft Excel 2016  Microsoft PowerPoint 2019
Microsoft PowerPoint 2019  Google Sheets
Google Sheets  Học Photoshop
Học Photoshop  Lập trình Scratch
Lập trình Scratch  Bootstrap
Bootstrap  Văn phòng
Văn phòng  Tải game
Tải game  Tiện ích hệ thống
Tiện ích hệ thống  Ảnh, đồ họa
Ảnh, đồ họa  Internet
Internet  Bảo mật, Antivirus
Bảo mật, Antivirus  Doanh nghiệp
Doanh nghiệp  Video, phim, nhạc
Video, phim, nhạc  Mạng xã hội
Mạng xã hội  Học tập - Giáo dục
Học tập - Giáo dục  Máy ảo
Máy ảo  AI Trí tuệ nhân tạo
AI Trí tuệ nhân tạo  ChatGPT
ChatGPT  Gemini
Gemini  Điện máy
Điện máy  Tivi
Tivi  Tủ lạnh
Tủ lạnh  Điều hòa
Điều hòa  Máy giặt
Máy giặt  Cuộc sống
Cuộc sống  TOP
TOP  Kỹ năng
Kỹ năng  Món ngon mỗi ngày
Món ngon mỗi ngày  Nuôi dạy con
Nuôi dạy con  Mẹo vặt
Mẹo vặt  Phim ảnh, Truyện
Phim ảnh, Truyện  Làm đẹp
Làm đẹp  DIY - Handmade
DIY - Handmade  Du lịch
Du lịch  Quà tặng
Quà tặng  Giải trí
Giải trí  Là gì?
Là gì?  Nhà đẹp
Nhà đẹp  Giáng sinh - Noel
Giáng sinh - Noel  Hướng dẫn
Hướng dẫn  Ô tô, Xe máy
Ô tô, Xe máy  Tấn công mạng
Tấn công mạng  Chuyện công nghệ
Chuyện công nghệ  Công nghệ mới
Công nghệ mới  Trí tuệ Thiên tài
Trí tuệ Thiên tài