Nếu không mã hóa, email của bạn có nguy cơ bị xâm nhập và đọc trộm bất cứ lúc nào, hoặc bạn có thể bị mất tài khoản. Bài viết này sẽ hướng dẫn tổng quát cách mã hóa email, giúp bạn hiểu và lựa chọn giải pháp mã hóa phù hợp.
Cho dù bạn chưa bao giờ gửi qua email những thông tin nhạy cảm - như thông tin tài khoản ngân hàng, bí mật kinh doanh - bạn cũng nên nghĩ đến việc sử dụng mã hóa. Bên cạnh việc "chặn bắt" nội dung email và các tập tin đính kèm, những kẻ lừa đảo còn có thể chiếm lấy toàn bộ tài khoản email nếu bạn không có cách bảo mật hợp lý. Bài viết này sẽ giúp bạn biết bạn cần mã hóa để làm gì và bắt đầu như thế nào, bất kể dịch vụ email nào bạn đang sử dụng.
Cần mã hóa những gì?
Để bảo mật email của bạn hiệu quả, bạn nên mã hóa 3 thứ: đó là mã hóa kết nối từ nhà cung cấp dịch vụ email của bạn, mã hóa nội dung email gửi đi và mã hóa nội dung email được lưu trữ. Nếu bạn không mã hóa kết nối từ nhà cung cấp dịch vụ email đến máy tính của bạn hay thiết bị khác trong lúc kiểm tra hay gửi tin nhắn thì người dùng khác trong mạng của bạn có thể dễ dàng “chộp” tài khoản đăng nhập hay bất cứ nội dung bạn gửi hay nhận.
Điều nguy hiểm thường xảy ra khi bạn truy cập mạng nơi công cộng (chẳng hạn truy cập Wi-Fi ở quán cà phê), nhưng việc kết nối không mã hóa cũng có thể khiến bạn gặp vấn đề trong công việc hay khi dùng mạng riêng. Nội dung email vừa gửi của bạn có thể dễ bị xâm nhập khi chúng ở trên Internet, sau khi thông điệp vừa “rời khỏi” máy chủ của nhà cung cấp dịch vụ email. Kẻ xấu có thể chặn một thông điệp khi nó vừa chuyển từ máy chủ này sang máy chủ khác trên Internet.
Do đó, mã hóa nội dung trước khi gửi sẽ giúp kẻ gian không thể đọc được, kể từ thời điểm nội dung bắt đầu “dạo” trên Internet cho đến lúc đến tay người nhận để mở thông điệp. Nếu bạn lưu hay sao lưu email (từ một ứng dụng email như Microsoft Outlook) trên máy tính hay thiết bị của bạn, thì tin tặc cũng có thể “đánh hơi” để truy cập vào nội dung đó, ngay cả khi bạn đã đặt mật khẩu bảo vệ trên chương trình email và trên tài khoản Windows hay thiết bị di động. Một lần nữa, việc mã hóa khiến kẻ tấn công không thể đọc được nội dung email.
Mã hóa kết nối
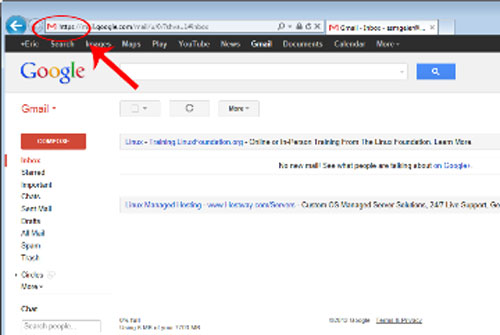
Để bảo đảm việc kết nối giữa nhà cung cấp dịch vụ email với máy tính hay thiết bị khác, bạn cần cài đặt mã hóa giao thức SSL (Secure Socket Layer) và TLS (Transport Layer Security) – tương tự như cách thức bảo vệ mà bạn dùng khi kiểm tra tài khoản ngân hàng hay thực hiện giao dịch trực tuyến.
Nếu bạn kiểm tra email qua trình duyệt web (cho dù ở trên máy tính để bàn, máy tính xách tay, điện thoại thông minh hay máy tính bảng), cần mất một chút thời gian để chắc rằng việc mã hóa giao thức SSL/TLS được kích hoạt. Nếu thực hiện đúng, địa chỉ website sẽ bắt đầu bằng https thay vì là http. Tùy vào trình duyệt, bạn sẽ thấy một số dấu hiệu bổ sung, ví dụ như một thông báo bên cạnh thanh địa chỉ hay biểu tượng ổ khóa màu vàng trên thanh trạng thái ở phía dưới cùng của cửa sổ trình duyệt.
Nếu bạn không thấy địa chỉ https và những chỉ dấu khác sau khi đăng nhập vào chương trình email trên web, hãy gõ thêm một chữ s vào cuối của ‘http’ và nhấn Enter. Nếu nhà cung cấp dịch vụ email hỗ trợ giao thức SSL/TLS, cách này sẽ giúp mã hóa kết nối hiện tại của bạn. Sau đó, bạn duyệt thiết lập cài đặt tài khoản của mình để xem liệu có thể kích hoạt mã hóa theo mặc định, hoặc liệu có thể sửa bookmark hay tạo shortcut tới webmail dùng địa chỉ ‘https’. Nếu bạn không thể “ép” mã hóa, hãy kiểm tra nhà cung cấp dịch vụ email vì có thể họ không hỗ trợ giao thức SSL/TLS.
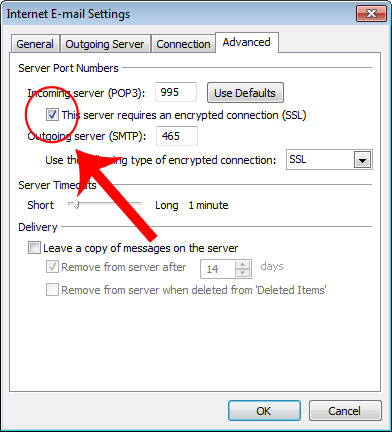
Nếu bạn dùng chương trình email như Microsoft Outlook để nhận email hay một ứng dụng email trên điện thoại thông minh, máy tính bảng, bạn nên cố gắng sử dụng mã hóa SSL/TLS.
Tuy nhiên, trong những tình huống như vậy, sẽ khó khăn hơn trong việc xác thực hay thiết lập mã hóa. Để thực hiện, hãy mở chương trình email hay ứng dụng và tìm tới menu thiết lập; tại đó, tài khoản của bạn được “dán nhãn” POP/SMTP, IMAP/SMTP, HTTP hay tài khoản Exchange. Tìm tùy chọn để kích hoạt mã hóa, thường nằm trong các thiết lập nâng cao nơi bạn có thể chỉ định số cổng (port) cho kết nối đến và đi.
Nếu bạn dùng tài khoản email Exchange cho công việc, bạn sẽ thấy mục dành cho thiết lập bảo mật, nơi bạn có thể thấy rõ liệu mã hóa/bảo mật có được kích hoạt cho các kết nối đến và đi cũng như cho tài khoản Exchange của bạn hay không. Nếu nó không được kích hoạt, kiểm tra nhà cung cấp dịch vụ email để xem họ có hỗ trợ mã hóa này và có thể tìm kiếm nhà cung cấp nào khác có hỗ trợ mã hóa SSL/TLS.
Mã hóa email gửi đi
Bạn có thể mã hóa nội dung email cá nhân trong suốt quá trình email di chuyển, nhưng cả bạn và người nhận phải thực hiện một số thao tác để tính bảo mật được bảo đảm. Bạn có thể dùng các tính năng mã hóa tích hợp trong dịch vụ email hay bạn có thể tải phần mềm mã hóa hay các ứng dụng phụ trợ sử dụng phương thức OpenPGP.
Trong trường hợp cấp thiết, bạn có thể sử dụng dịch vụ email mã hóa dựa trên web như Sendinc hay JumbleMe, mặc dù bạn phải ủy thác cho bên thứ 3. Hầu hết các phương thức mã hóa nội dung email, gồm S/MIME (Secure/Multipurpose Internet Mail Extensions) và OpenPGP, yêu cầu bạn cài đặt một chứng nhận bảo mật trên máy tính và cung cấp địa chỉ liên lạc của bạn qua một chuỗi ký tự, được gọi là khóa công khai trước khi bạn nhận được nội dung được mã hóa. Tương tự, người nhận mail của bạn cũng phải cài đặt chứng nhận bảo mật trên máy tính của họ và người nhận sẽ cung cấp cho bạn khóa công khai của họ trước.
Việc hỗ trợ chuẩn S/MIME được tích hợp sẵn trong nhiều trình email, trong đó có Microsoft Outlook. Ngoài ra, các tiện ích trên trình duyệt web, như Gmail S/MIME dành cho Firefox cũng hỗ trợ cho các nhà cung cấp dịch vụ email nền web.
Chuẩn mã hóa email OpenPGP có một vài biến thể, gồm PGP và GNU Privacy Guard (GnuPG). Bạn có thể tìm thấy các phần mềm miễn phí hay thương mại và ứng dụng phụ trợ (add-on), như Gpg4win, PGP Desktop Email để hỗ trợ cho mã hóa theo chuẩn OpenPGP.
Mã hóa email lưu trữ
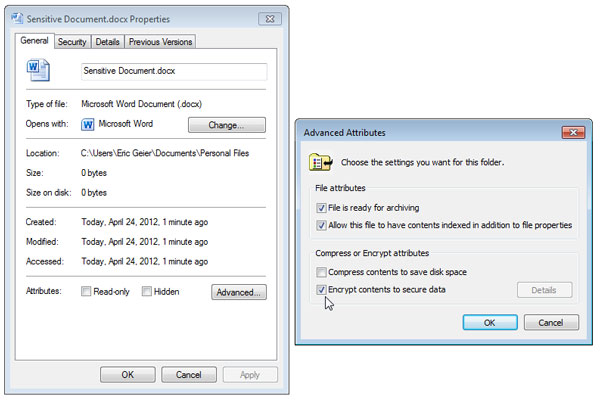
Nếu bạn thích sử dụng trình email trên máy tính hay ứng dụng trên thiết bị di động hơn là qua trình duyệt web, bạn nên chắc rằng dữ liệu email được lưu trữ đã mã hóa để những kẻ tấn công trên mạng không thể truy cập vào nội dung email đã lưu, nếu bạn lỡ mất hay bị ai đó đánh cắp thiết bị.
Cách tốt nhất là mã hóa toàn bộ nội dung trên laptop hay thiết bị di động, bởi vì các thiết bị di động thường rơi vào trường hợp đặc biệt là bị mất hay đánh cắp. Đối với các thiết bị di động, tốt nhất là dùng hệ điều hành cung cấp đầy đủ mã hóa trên thiết bị bằng cách thiết lập mã PIN hay mật khẩu để bảo vệ email và dữ liệu khác của bạn.
Các thiết bị BlackBerry và iOS (như iPhone, iPad và iPod Touch) đã cung cấp loại mã hóa này trong nhiều năm qua; Android hỗ trợ chỉ phiên bản 3.0 hay cao hơn. Các thiết bị Android cũ hơn, có thể dùng ứng dụng email của bên thứ 3, như TouchDown cung cấp mã hóa dành cho các tài khoản Exchange.
Đối với máy tính để bàn và máy tính xách tay, bạn có thể mã hóa tập tin dữ liệu email nếu bạn không muốn mã hóa toàn bộ nội dung trên máy tính. Các chức năng mã hóa của mỗi trình email lại khác nhau, do đó nên kiểm tra tài liệu hướng dẫn đối với mỗi chương trình và phiên bản cụ thể. Nếu trình email của bạn không cung cấp mã hóa đáng tin cậy, hãy chọn lựa mã hóa theo thư mục nơi email của bạn được lưu trữ.
Ví dụ, nếu bạn dùng phiên bản Professional, Business hay Ultimate của Windows, bạn có thể mã hóa nội dung email, không phụ thuộc vào chương trình email bạn dùng, nhờ vào tính năng Encrypted File System (EFS) tích hợp sẵn trong Windows. Trước hết, tìm các dạng tập tin mà trình email của bạn sử dụng để lưu trữ các nội dung email; Microsoft Outlook dùng tập tin .PST để lưu nội dung, hay tập tin .OST dành cho các tài khoản Exchange. Trong Windows XP, bạn sẽ tìm thấy tập tin trong C:\Documents and Settings\yourusername\Local Settings\Application Data\Microsoft\Outlook. Trong Windows Vista và 7, đó là C:\Users\yourusername\AppData\Local\Microsoft\Outlook.
Một khi đã xác định nơi trình email của bạn lưu dữ liệu, nhấn phải vào tập tin hay thư mục chứa nội dung đó, chọn Properties, nhấn Advanced và chọn Encrypt để mã hóa. Đó là tất cả những điều bạn cần làm. Tính năng EFS sẽ giúp mở tập tin và giải mã tự động khi bạn đăng nhập vào tài khoản Windows.
Hãy nhớ vô hiệu hóa mã hóa trước khi cài đặt lại Windows hay thay đổi tài khoản Windows của bạn nếu không bạn sẽ có nguy cơ không thể giải mã được các tập tin sau đó!
 Công nghệ
Công nghệ  Windows
Windows  iPhone
iPhone  Android
Android  Học CNTT
Học CNTT  Download
Download  Tiện ích
Tiện ích  Khoa học
Khoa học  Game
Game  Làng CN
Làng CN  Ứng dụng
Ứng dụng 
















 Linux
Linux  Đồng hồ thông minh
Đồng hồ thông minh  macOS
macOS  Chụp ảnh - Quay phim
Chụp ảnh - Quay phim  Phần cứng
Phần cứng  Thủ thuật SEO
Thủ thuật SEO  Kiến thức cơ bản
Kiến thức cơ bản  Dịch vụ ngân hàng
Dịch vụ ngân hàng  Lập trình
Lập trình  Dịch vụ công trực tuyến
Dịch vụ công trực tuyến  Dịch vụ nhà mạng
Dịch vụ nhà mạng  Quiz công nghệ
Quiz công nghệ  Microsoft Word 2016
Microsoft Word 2016  Microsoft Word 2013
Microsoft Word 2013  Microsoft Word 2007
Microsoft Word 2007  Microsoft Excel 2019
Microsoft Excel 2019  Microsoft Excel 2016
Microsoft Excel 2016  Microsoft PowerPoint 2019
Microsoft PowerPoint 2019  Google Sheets
Google Sheets  Học Photoshop
Học Photoshop  Lập trình Scratch
Lập trình Scratch  Bootstrap
Bootstrap  Ứng dụng văn phòng
Ứng dụng văn phòng  Tải game
Tải game  Tiện ích hệ thống
Tiện ích hệ thống  Ảnh, đồ họa
Ảnh, đồ họa  Internet
Internet  Bảo mật, Antivirus
Bảo mật, Antivirus  Họp, học trực tuyến
Họp, học trực tuyến  Video, phim, nhạc
Video, phim, nhạc  Giao tiếp, liên lạc, hẹn hò
Giao tiếp, liên lạc, hẹn hò  Hỗ trợ học tập
Hỗ trợ học tập  Máy ảo
Máy ảo  Điện máy
Điện máy  Tủ lạnh
Tủ lạnh  Tivi
Tivi  Điều hòa
Điều hòa  Máy giặt
Máy giặt  Quạt các loại
Quạt các loại  Cuộc sống
Cuộc sống  Kỹ năng
Kỹ năng  Món ngon mỗi ngày
Món ngon mỗi ngày  Làm đẹp
Làm đẹp  Nuôi dạy con
Nuôi dạy con  Chăm sóc Nhà cửa
Chăm sóc Nhà cửa  Du lịch
Du lịch  DIY - Handmade
DIY - Handmade  Mẹo vặt
Mẹo vặt  Giáng sinh - Noel
Giáng sinh - Noel  Quà tặng
Quà tặng  Giải trí
Giải trí  Là gì?
Là gì?  Nhà đẹp
Nhà đẹp  TOP
TOP  Ô tô, Xe máy
Ô tô, Xe máy  Giấy phép lái xe
Giấy phép lái xe  Tấn công mạng
Tấn công mạng  Chuyện công nghệ
Chuyện công nghệ  Công nghệ mới
Công nghệ mới  Trí tuệ nhân tạo (AI)
Trí tuệ nhân tạo (AI)  Trí tuệ Thiên tài
Trí tuệ Thiên tài  Bình luận công nghệ
Bình luận công nghệ