Trong quá trình cài đặt phiên bản mới Windows 10 April 2018 Update, chúng ta có thể gặp phải mỗi số lỗi trong quá trình cài đặt hoặc sau khi đã cài đặt xong. Chẳng hạn như lỗi DefaultUser0, không thể truy cập vào máy tính khi được yêu cầu nhập mật khẩu.
Lỗi DefaultUser0 thường xuất hiện khi quá trình cài đặt kết thục và tài khoản User hiện tại đã bị xóa. Như vậy, DefaultUser0 không có chức năng gì trên hệ thống, không thể nhập mật khẩu để đăng nhập vào máy tính. Để khắc phục lỗi này trên Windows 10 April 2018 Update, người dùng buộc phải dừng quá trình cái đặt, sau đó tiến hành reset hoặc cài mới lại Windows. Bài viết dưới đây sẽ hướng dẫn bạn cách khắc phục lỗi DefaultUser0 trên Windows 10 April 2018 Update.
- Cách tải về bản cập nhật Windows 10 April 2018 Update 1803
- Những tính năng mới đáng chú ý trên bản cập nhật Windows 10 April 2018 Update
- Khắc phục một số lỗi trước và sau khi nâng cấp Windows 10 April 2018 Update
Khắc phục lỗi DefaultUser0 trên Windows 10 April 2018 Update
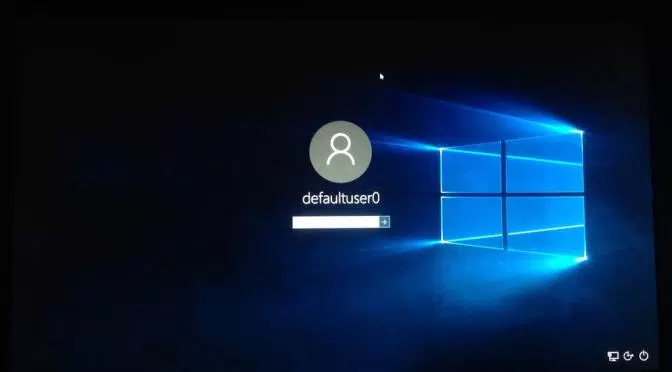
Cách 1: Cài đặt lại Windows
Trong trường hợp không thể truy cập vào hệ thống mà muốn cài đặt lại Windows thì có thể thông qua USB/DVD chứa bộ cài Windows 10. Cách này khi hoàn thành xong người dùng cần kích hoạt lại bản quyền.
Bước 1:
Trước hết bạn cần khởi động Windows rồi truy cập vào BIOS,với phím tắt tùy thuộc vào từng dòng máy đang sử dụng. Để biết phím tắt truy cập vào BIOS theo dòng máy tính mà bạn đang dùng, tham khảo bài viết dưới đây.

Bước 2:
Sau đó chúng ta cần thiết lập BIOS/UEFI ưu tiên khởi động từ USB/DVD.
Khi có thông báo Press any key to boot from DVD or USB, nhấn tiếp vào Enter để boot vào USB/DVD cài đặt Windows 10. Quá trình boot sẽ tiến hành ngay sau đó và bạn có thể cài đặt lại Windows như bình thường.

Cách 2: Phục hồi lại Windows
Chúng ta sẽ tiến hành khôi phục lại Windows qua thiết bị USB/DVD phục hồi. Như vậy, Windows sẽ được đưa về trạng thái ban đầu lúc bạn tiến hành khởi tạo phục hồi, gồm tình trạng kích hoạt bản quyền Windows.
Bước 1:
Bạn cắm USB hoặc DVD phục hồi vào máy tính. Khởi động vào Windows và cũng ưu tiên khởi động vào USB/DVD phục hồi.
Bước 2:
Tiếp đến người dùng chọn ngôn ngữ bàn phím, chọn Troubleshoot > Recover from a drive và chọn cách khôi phục.

Ở đây bạn sẽ có 2 cách phục hồi Windows khác nhau.
- Just remove my files: Bạn chọn tùy chọn này, với thời gian phục hồi nhanh. Hệ thống chỉ xóa file của bạn và có thể phục hồi.
- Clean the drive fully: Xóa toàn bộ dữ liệu trên hệ thống nên sẽ rất mất thời gian.

Cuối cùng nhấn nút Recovery và chờ đợi phục hồi.

Cách 3: Reset lại máy tính
Phương pháp này cũng đưa Windows về với trạng thái cài đặt gốc nhưng không cần tới USB/DVD để phục hồi. Bạn có thể lựa chọn 1 trong 2 cách reset dưới đây.
Cách 1: Khởi động vào máy tính
Bước 1:
Bạn nhấn vào nút nguồn để khởi động Windows và tắt nguồn khi tới màn hình khởi động. Thực hiện thao tác này 2 lần. Đến lần thứ 3, giao diện màn hình Automatic Repair xuất hiện.
Bước 2:
Nhấn chọn vào Advanced options > Troubleshoot > Reset this PC.

Sau đó, bạn sẽ thấy hai tùy chọn gồm:
- Keep my files: Xóa ứng dụng và thiết lập, chỉ giữ lại tập tin cá nhân. Hệ thống sẽ liệt kê các ứng dụng cài đặt, bạn bấm Next để gỡ bỏ.
- Remove everything: Xóa tất cả mọi thứ, bao gồm ứng dụng, thiết lập hệ thống và tập tin cá nhân. Bạn chọn nếu muốn xóa hết dữ liệu trên tất cả ổ đĩa.
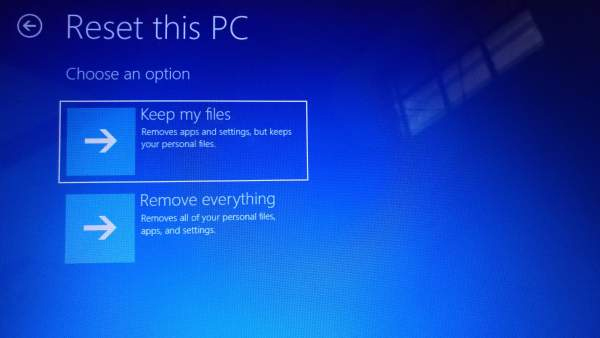
Bước 3:
Khi nhấn vào Remove everything, người dùng sẽ có thêm 2 tùy chọn nữa để xóa dữ liệu.
- Only the drive where Windows is installed: Chỉ xóa dữ liệu trong ổ đĩa cài đặt Windows.
- All drivers: Xóa dữ liệu tất cả ổ đĩa.

Sau đó lại có thêm 2 tùy chọn khác:
- Just remove my files: Chỉ xóa những tập tin cá nhân của bạn nên quá trình phục hồi nhanh hơn.
- Fully clean the drive: Xóa toàn bộ dữ liệu trên các ổ đĩa, khá mất thời gian.

Cuối cùng ở giao diện Reset this PC, nhấn Reset để tiến hành khôi phục Windows lại trạng thái ban đầu.
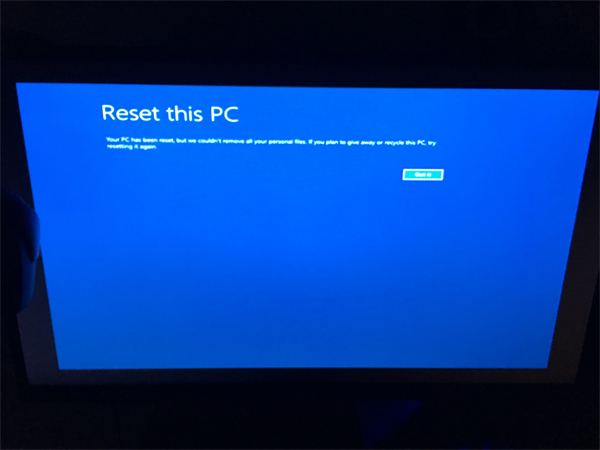
Cách 2: Trên màn hình đăng nhập
Khi truy cập vào Windows xuất hiện màn hình DefaultUser0, tại đó hãy nhấn giữ phím Shift và nhấn nút Power chọn Restart. Sau đó sẽ xuất hiện màn hình Choose an option, nhấn tiếp Troubleshoot > Reset this PC.
Sau đó cũng tiến hành khôi phục Windows theo bước làm bên trên.
Ngoài ra trong trường hợp máy tính bị lỗi mà bạn cần reset lại máy, nhưng vẫn có thể truy cập vào máy tính, thì có thể thực hiện ngay trên Settings.
Truy cập vào Settings > Update & Security > Recovery rồi nhấn Get started tại Reset this PC.

Trên đây là những cách khác nhau để khắc phục lỗi DefaultUser0 khi cài đặt Windows 10 April 2018 Update. Nếu bạn không muốn sử dụng các thiết bị khác thì áp dụng cách reset lại máy tính, đưa máy về trạng thái cài đặt gốc như ban đầu.
Xem thêm:
- Cách giám sát và tiết kiệm dung lượng Internet trên Windows 10 April 2018 Update
- Lỗi 0x8007042b khi cập nhật Windows 10 April 2018 và cách khắc phục
- Vô hiệu hóa Windows Update Active Hours trên Windows 10
Chúc các bạn thực hiện thành công!
 Công nghệ
Công nghệ  AI
AI  Windows
Windows  iPhone
iPhone  Android
Android  Học CNTT
Học CNTT  Download
Download  Tiện ích
Tiện ích  Khoa học
Khoa học  Game
Game  Làng CN
Làng CN  Ứng dụng
Ứng dụng 





 Windows 11
Windows 11  Windows 10
Windows 10  Windows 7
Windows 7  Windows 8
Windows 8  Cấu hình Router/Switch
Cấu hình Router/Switch 









 Linux
Linux  Đồng hồ thông minh
Đồng hồ thông minh  macOS
macOS  Chụp ảnh - Quay phim
Chụp ảnh - Quay phim  Thủ thuật SEO
Thủ thuật SEO  Phần cứng
Phần cứng  Kiến thức cơ bản
Kiến thức cơ bản  Lập trình
Lập trình  Dịch vụ ngân hàng
Dịch vụ ngân hàng  Dịch vụ nhà mạng
Dịch vụ nhà mạng  Dịch vụ công trực tuyến
Dịch vụ công trực tuyến  Quiz công nghệ
Quiz công nghệ  Microsoft Word 2016
Microsoft Word 2016  Microsoft Word 2013
Microsoft Word 2013  Microsoft Word 2007
Microsoft Word 2007  Microsoft Excel 2019
Microsoft Excel 2019  Microsoft Excel 2016
Microsoft Excel 2016  Microsoft PowerPoint 2019
Microsoft PowerPoint 2019  Google Sheets
Google Sheets  Học Photoshop
Học Photoshop  Lập trình Scratch
Lập trình Scratch  Bootstrap
Bootstrap  Văn phòng
Văn phòng  Tải game
Tải game  Tiện ích hệ thống
Tiện ích hệ thống  Ảnh, đồ họa
Ảnh, đồ họa  Internet
Internet  Bảo mật, Antivirus
Bảo mật, Antivirus  Doanh nghiệp
Doanh nghiệp  Video, phim, nhạc
Video, phim, nhạc  Mạng xã hội
Mạng xã hội  Học tập - Giáo dục
Học tập - Giáo dục  Máy ảo
Máy ảo  AI Trí tuệ nhân tạo
AI Trí tuệ nhân tạo  ChatGPT
ChatGPT  Gemini
Gemini  Điện máy
Điện máy  Tivi
Tivi  Tủ lạnh
Tủ lạnh  Điều hòa
Điều hòa  Máy giặt
Máy giặt  Quạt các loại
Quạt các loại  Cuộc sống
Cuộc sống  TOP
TOP  Kỹ năng
Kỹ năng  Món ngon mỗi ngày
Món ngon mỗi ngày  Nuôi dạy con
Nuôi dạy con  Mẹo vặt
Mẹo vặt  Phim ảnh, Truyện
Phim ảnh, Truyện  Làm đẹp
Làm đẹp  DIY - Handmade
DIY - Handmade  Du lịch
Du lịch  Quà tặng
Quà tặng  Giải trí
Giải trí  Là gì?
Là gì?  Nhà đẹp
Nhà đẹp  Giáng sinh - Noel
Giáng sinh - Noel  Hướng dẫn
Hướng dẫn  Ô tô, Xe máy
Ô tô, Xe máy  Giấy phép lái xe
Giấy phép lái xe  Tấn công mạng
Tấn công mạng  Chuyện công nghệ
Chuyện công nghệ  Công nghệ mới
Công nghệ mới  Trí tuệ Thiên tài
Trí tuệ Thiên tài  Bình luận công nghệ
Bình luận công nghệ