Để tăng dung lượng bộ nhớ, giải phóng không gian trên bộ nhớ, chúng ta có thể sử dụng ngay tính năng Storage sense có sẵn trên hệ điều hành Windows 10. Tính năng này sẽ tự động xóa những file rác, file tạm trên hệ hống kèm theo đó là nhiều tùy chọn xóa file tự động.
Từ bản Windows 10 Spring Creators Update, tính năng Storage sense đã được cập nhật thêm nhiều tùy chọn mới, không chỉ có mỗi tùy chọn Clean now như các bản Windows trước. Dưới đây, Quantrimang.com sẽ hướng dẫn bạn cách dọn dẹp bộ nhớ Windows 10 bằng tính năng Storage sense.Những điểm đáng mong đợi từ bản cập nhật Windows 10 Spring Creators Update
- Người dùng chỉ mất chưa tới 30 phút để cài đặt Windows 10 Spring Creators Update
- Cách dùng tính năng Fresh Start khôi phục cài đặt Windows 10 Creators Update
Cách dọn dẹp bộ nhớ Windows 10
Bước 1:
Nhấn tổ hợp phím Windows + I để mở giao diện Settings trên Windows. Tại đây bạn nhấp vào thiết lập System.
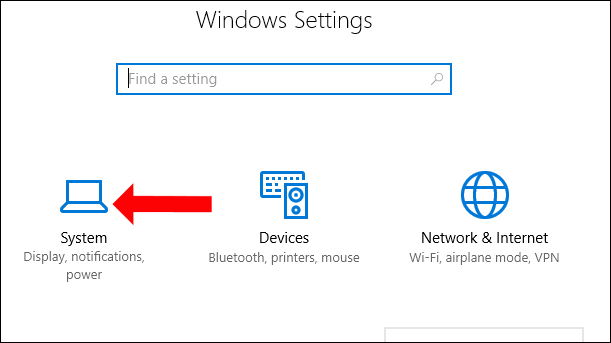
Bước 2:
Chuyển sang giao diện mới click vào mục Storage rồi nhìn sang bên phải bật tính năng Storage sense rồi nhấn vào Free up space now.
Trên Windows 10 1903, bạn cần nhấp vào Configure Storage Sense or run it now rồi mới thấy tùy chọn Free up space now nhé. Và trên bản này bạn cũng chỉ thấy nút Clean now (dọn dẹp luôn) chứ không có nhiều tùy chọn như bên dưới.
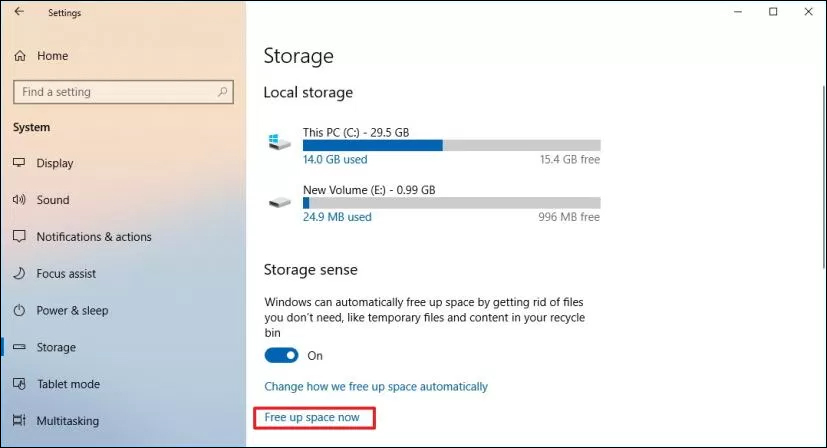
Bước 3:
Chuyển sang giao diện này bạn sẽ thấy sẽ có một số tùy chọn gồm:
- System Created Windows Error Reporting Files: Khi Windows gặp lỗi màn hình xanh thì hệ thống sẽ tạo ra một file ghi lỗi. Những file này sẽ giúp Microsoft xác định lỗi nằm ở đâu. Và sau thời gian dài những file này sẽ nhiều lên chiếm dụng một phần dung lượng bộ nhớ.
- Windows Defender: Xóa đi những file được Windows Defender Antivirus sử dụng.
- Thumbnails: Windows sẽ lưu lại toàn bộ những bản sao hình ảnh thu nhỏ của tập tin ảnh, video, văn bản để người dùng có thể xem nhanh, mà không cần phải mở trực tiếp. Và những ảnh thu nhỏ này cũng sẽ chiếm dung lượng trên máy tính. Khi bạn xóa ảnh thu nhỏ, chúng sẽ tự động được tạo lại khi cần sử dụng.
- Temporary Internet file: Thư mục Temporary Internet Files bao gồm các file tạm của trình duyệt web. Người dùng có thể lựa chọn xóa để lấy lại dung lượng đã bị lấy.
- Delivery Optimization Files: Đây là những dữ liệu để tối ưu việc cập nhật và các máy tính khác có thể sử dụng bản dữ liệu này. Thường thì với máy tính cá nhân sẽ không cần dùng tới bản dữ liệu này nên bạn có thể xóa chúng.
- Previous Windows Installation(s): Những dữ liệu của bản cập nhật trước.
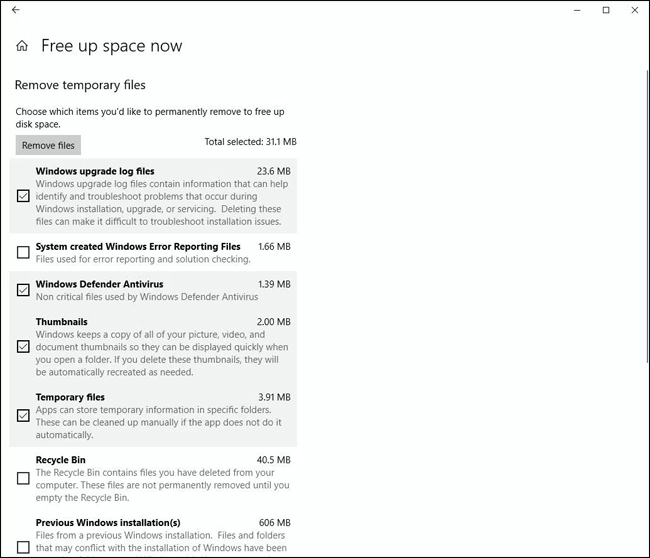
Rất dễ nhận thấy những tùy chọn này trước đây ở trong mục Disk Clean up, nhưng trên Windows 10 Spring Creators Update đã được chuyển hết sang mục Settings.
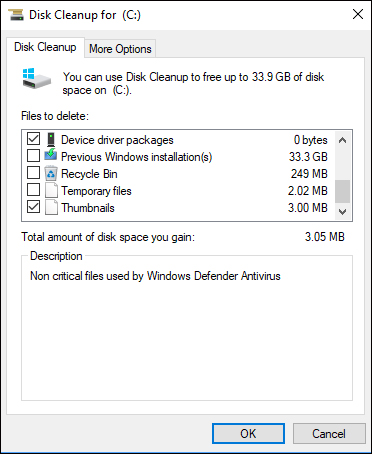
Theo các bản Windows 10 trước, bạn cần phải truy cập vào Disk Cleanup để mở thêm một số tùy chọn giải phóng dung lượng bộ nhớ. Tuy nhiên trong bản Windows 10 Spring Creators Update này thì những tùy chọn đó đã được đổi sang mục thiết lập Settings.
Xem thêm:
- Giải phóng không gian bộ nhớ sau khi cập nhật Windows 10 Anniversary
- Một số thủ thuật giải phóng không gian ổ cứng máy tính Windows 10
- Tất tần tật về khởi động Windows ở chế độ Safe Mode
Chúc các bạn thực hiện thành công!
 Công nghệ
Công nghệ  AI
AI  Windows
Windows  iPhone
iPhone  Android
Android  Học CNTT
Học CNTT  Download
Download  Tiện ích
Tiện ích  Khoa học
Khoa học  Game
Game  Làng CN
Làng CN  Ứng dụng
Ứng dụng 








 Windows 11
Windows 11  Windows 10
Windows 10  Windows 7
Windows 7  Windows 8
Windows 8  Cấu hình Router/Switch
Cấu hình Router/Switch 









 Linux
Linux  Đồng hồ thông minh
Đồng hồ thông minh  macOS
macOS  Chụp ảnh - Quay phim
Chụp ảnh - Quay phim  Thủ thuật SEO
Thủ thuật SEO  Phần cứng
Phần cứng  Kiến thức cơ bản
Kiến thức cơ bản  Lập trình
Lập trình  Dịch vụ ngân hàng
Dịch vụ ngân hàng  Dịch vụ nhà mạng
Dịch vụ nhà mạng  Dịch vụ công trực tuyến
Dịch vụ công trực tuyến  Quiz công nghệ
Quiz công nghệ  Microsoft Word 2016
Microsoft Word 2016  Microsoft Word 2013
Microsoft Word 2013  Microsoft Word 2007
Microsoft Word 2007  Microsoft Excel 2019
Microsoft Excel 2019  Microsoft Excel 2016
Microsoft Excel 2016  Microsoft PowerPoint 2019
Microsoft PowerPoint 2019  Google Sheets
Google Sheets  Học Photoshop
Học Photoshop  Lập trình Scratch
Lập trình Scratch  Bootstrap
Bootstrap  Văn phòng
Văn phòng  Tải game
Tải game  Tiện ích hệ thống
Tiện ích hệ thống  Ảnh, đồ họa
Ảnh, đồ họa  Internet
Internet  Bảo mật, Antivirus
Bảo mật, Antivirus  Doanh nghiệp
Doanh nghiệp  Video, phim, nhạc
Video, phim, nhạc  Mạng xã hội
Mạng xã hội  Học tập - Giáo dục
Học tập - Giáo dục  Máy ảo
Máy ảo  AI Trí tuệ nhân tạo
AI Trí tuệ nhân tạo  ChatGPT
ChatGPT  Gemini
Gemini  Điện máy
Điện máy  Tivi
Tivi  Tủ lạnh
Tủ lạnh  Điều hòa
Điều hòa  Máy giặt
Máy giặt  Quạt các loại
Quạt các loại  Cuộc sống
Cuộc sống  TOP
TOP  Kỹ năng
Kỹ năng  Món ngon mỗi ngày
Món ngon mỗi ngày  Nuôi dạy con
Nuôi dạy con  Mẹo vặt
Mẹo vặt  Phim ảnh, Truyện
Phim ảnh, Truyện  Làm đẹp
Làm đẹp  DIY - Handmade
DIY - Handmade  Du lịch
Du lịch  Quà tặng
Quà tặng  Giải trí
Giải trí  Là gì?
Là gì?  Nhà đẹp
Nhà đẹp  Giáng sinh - Noel
Giáng sinh - Noel  Hướng dẫn
Hướng dẫn  Ô tô, Xe máy
Ô tô, Xe máy  Giấy phép lái xe
Giấy phép lái xe  Tấn công mạng
Tấn công mạng  Chuyện công nghệ
Chuyện công nghệ  Công nghệ mới
Công nghệ mới  Trí tuệ Thiên tài
Trí tuệ Thiên tài  Bình luận công nghệ
Bình luận công nghệ