S Pen là sản phẩm bút đi kèm với các dòng Galaxy Note, hiện nay là cả các thiết bị Galaxy Tab.
Bút S Pen của Samsung đã trở thành thương hiệu của hãng, nhất là với những dòng Galaxy Note. Bút S Pen cũng được Samsung chú trọng cải thiện với nhiều tính năng hơn phục vụ cho nhu cầu của người dùng. Tuy nhiên, một số tính năng mới này còn khá lạ lẫm với người dùng và bạn vô tình bỏ qua một vài tính năng, hoặc chưa biết cách sử dụng bút S Pen trên thiết bị.
Để sử dụng S Pen, lấy bút ra bằng cách ấn nhẹ vào phần cạnh dưới của điện thoại. Khi bút được rút ra, điện thoại của bạn sẽ rung nhẹ. Bạn có thể kích hoạt S Pen bằng di chuyển nhẹ đầu bút trên màn hình và ấn nhanh nút S Pen ở cạnh dưới 2 lần.
Lệnh không chạm (Air Command)
Một tính năng cực kỳ hữu ích của S Pen là Lệnh không chạm (Air Command). Chức năng này sẽ tạo một biểu tượng nhỏ trên màn hình, sẽ xuất hiện khi S Pen được kích hoạt. Bấm vào biểu tượng đó các tính năng khác của S Pen sẽ xuất hiện và còn có thể mở rộng.
Nếu Air Command không xuất hiện khi bạn kích hoạt S Pen, bạn có thể bật nó lên. Các bước bật lên sẽ khác nhau phụ thuộc vào thiết bị và phiên bản hệ điều hành bạn đang sử dụng. Về cơ bản nó sẽ có những bước như này:
- Cài đặt (Settings) > Tính năng cao cấp (Advanced Features) > Lệnh không chạm (Air Command) > Biểu tượng nổi
- Cài đặt (Settings) > S Pen > Lệnh không chạm (Air Command)
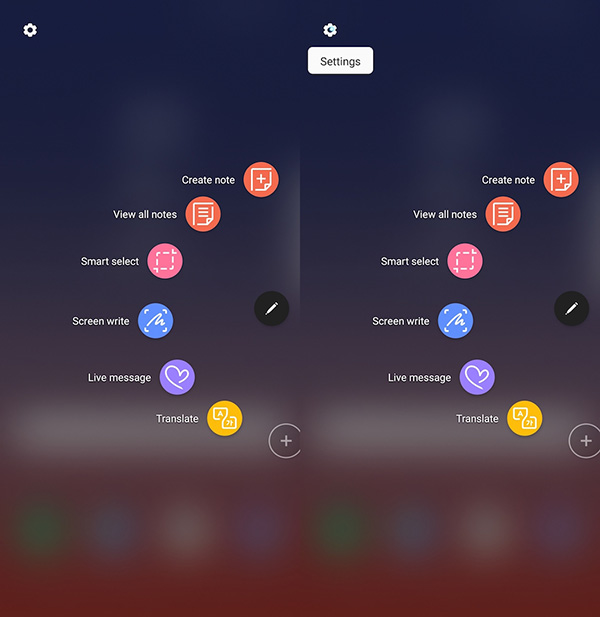
Sử dụng S Pen làm điều khiển từ xa
Bạn có thể sử dụng S Pen là điều khiển từ xa để chụp ảnh, thuyết trình PowerPoint, tìm kiếm trong thư viện ảnh và nhiều thứ khác.
Với Galaxy Note 10/Note 10+ bạn có thể sử dụng Air Actions để kiểm soát điện thoại của bạn với 6 thao tác (trái phải, lên xuống, vẫy sang trái/phải).
Làm theo các bước sau đây trên điện thoại Galaxy để kích hoạt tính năng điều khiển từ xa của bút S Pen.
- Vào Cài đặt (Settings) > Tính năng cao cấp (Advanced features).
- Chọn S Pen.
- Chọn Điều khiển (S Pen remote) hoặc Air Actions.
- Bật lên để kích hoạt S pen điều khiển từ xa.
Bạn có thể kích hoạt từ trang thông báo với các bước như sau:
- Kéo thanh thông báo từ đầu màn hình xuống để mở rộng menu.
- Vuốt trang thông báo sang trái.
- Bấm vào Điều khiển S Pen (S Pen remote) hoặc Air Actions.
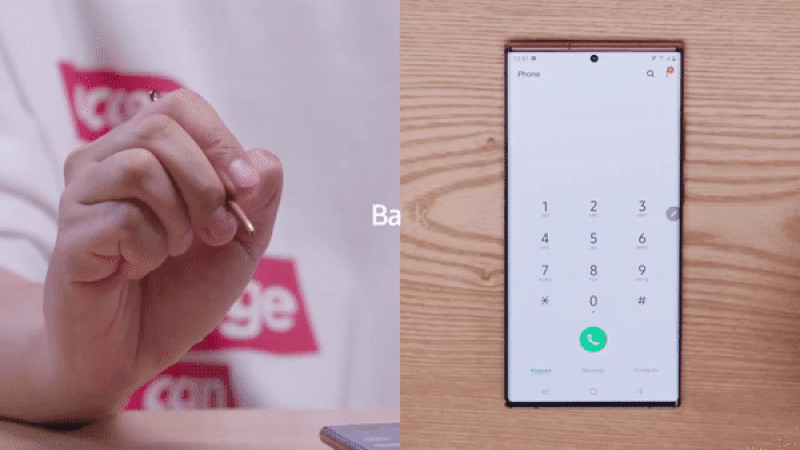
Một thông báo sẽ hiện lên, hỏi bạn muốn sử dụng S Pen hiện tại hay kết nối với bút mới. Trong ví dụ này, chọn sử dụng S Pen hiện tại.
Tùy chỉnh Air Action
Thay đổi hoặc tùy chỉnh ứng dụng, tính năng hoặc thao tác của nút S Pen để phù hợp với mục đích sử dụng của bạn.
- Gạt xuống từ đầu màn hình để mở trang thông báo.
- Bấm giữ S Pen Air actions.
- Hoặc vào Cài đặt (Settings) > Tính năng cao cấp (Advanced features), chọn S Pen > Air actions để mở màn hình cài đặt bút S Pen.
- Trong mục Thao tác ứng dụng (App actions), chọn một app để tùy chỉnh.
- Thay đổi thao tác bằng cách bấm vào các lựa chọn bên dưới mục Nút Pen (Pen button) và Thao tác (Gestures).
Tùy chỉnh nút Pen
Nút Pen nằm ở trên thân bút S Pen. Bạn có thể tùy chỉnh cách sử dụng nút này theo hai cách:
- Chọn ứng dụng sẽ mở khi bạn ấn giữ nút Pen.
- Chọn hành động bạn muốn thực hiện khi bấm một hoặc hai lần nút Pen.
Bấm và giữ
Bạn có thể ứng dụng muốn mở khi ấn giữ nút Pen trên bút S Pen vài giây.
- Vào Cài đặt (Settings) > Tính năng cao cấp (Advanced features).
- Chọn S Pen.
- Chọn Điều khiển S Pen hoặc Air actions để mở màn hình cài đặt điều khiển S Pen.
- Chọn Giữ nút Pen để (Hold down Pen button to).
- Chọn ứng dụng hoặc tính năng bạn muốn mở khi giữ nút Pen.
Bấm một lần hoặc bấm đúp
- Vào Cài đặt (Settings) > Tính năng cao cấp (Advanced features).
- Bấm S Pen.
- Chọn Điều khiển S Pen (S Pen remote) để mở màn hình cài đặt điều khiển S Pen.
- Trong phần Thao tác ứng dụng (App actions), gạt để kích hoạt ứng dụng bạn muốn tùy chỉnh.
- Bấm Ấn một lần (Single press) để chọn hành động bạn muốn thực hiện khi bấm nút một lần.
- Bấm Ấn đúp (Double press) để chọn hành động bạn muốn thực hiện khi bấm nút hai lần.
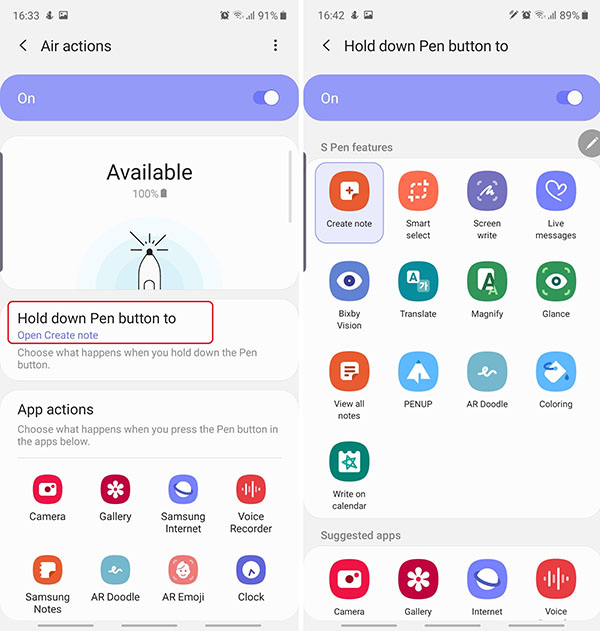
Cách chụp ảnh và quay video từ xa
Nhờ có bút S Pen nên bạn có lẽ đã quên cách đặt hẹn giờ máy và chạy về tạo dáng cùng lũ bạn. Sử dụng S Pen làm điều khiển là cách cực kỳ tiện lợi để chụp ảnh selfie hay ảnh nhóm.
Bút S Pen sẽ kết nối với thiết bị của bạn qua Bluetooth, khoảng cách lên đến 10m.
- Đặt điện thoại ra xa.
- Tạo dáng trước camera.
- Bấm bút S Pen một lần để chụp.
- Bấm đúp S Pen để chuyển đổi cam trước và sau.
 Công nghệ
Công nghệ  AI
AI  Windows
Windows  iPhone
iPhone  Android
Android  Học IT
Học IT  Download
Download  Tiện ích
Tiện ích  Khoa học
Khoa học  Game
Game  Làng CN
Làng CN  Ứng dụng
Ứng dụng 








 Thiết lập cơ bản
Thiết lập cơ bản  Thủ thuật ứng dụng
Thủ thuật ứng dụng  Chat - Gọi điện - Nhắn tin
Chat - Gọi điện - Nhắn tin  Mạng xã hội
Mạng xã hội  Chụp & Xử lý ảnh
Chụp & Xử lý ảnh  Bảo mật & Diệt Virus
Bảo mật & Diệt Virus  Lưu trữ - Đồng bộ
Lưu trữ - Đồng bộ  Cá nhân hóa
Cá nhân hóa  Hình nền điện thoại
Hình nền điện thoại 









 Linux
Linux  Đồng hồ thông minh
Đồng hồ thông minh  macOS
macOS  Chụp ảnh - Quay phim
Chụp ảnh - Quay phim  Thủ thuật SEO
Thủ thuật SEO  Phần cứng
Phần cứng  Kiến thức cơ bản
Kiến thức cơ bản  Lập trình
Lập trình  Dịch vụ ngân hàng
Dịch vụ ngân hàng  Dịch vụ nhà mạng
Dịch vụ nhà mạng  Dịch vụ công trực tuyến
Dịch vụ công trực tuyến  Quiz công nghệ
Quiz công nghệ  Microsoft Word 2016
Microsoft Word 2016  Microsoft Word 2013
Microsoft Word 2013  Microsoft Word 2007
Microsoft Word 2007  Microsoft Excel 2019
Microsoft Excel 2019  Microsoft Excel 2016
Microsoft Excel 2016  Microsoft PowerPoint 2019
Microsoft PowerPoint 2019  Google Sheets
Google Sheets  Học Photoshop
Học Photoshop  Lập trình Scratch
Lập trình Scratch  Bootstrap
Bootstrap  Văn phòng
Văn phòng  Tải game
Tải game  Tiện ích hệ thống
Tiện ích hệ thống  Ảnh, đồ họa
Ảnh, đồ họa  Internet
Internet  Bảo mật, Antivirus
Bảo mật, Antivirus  Doanh nghiệp
Doanh nghiệp  Video, phim, nhạc
Video, phim, nhạc  Mạng xã hội
Mạng xã hội  Học tập - Giáo dục
Học tập - Giáo dục  Máy ảo
Máy ảo  AI Trí tuệ nhân tạo
AI Trí tuệ nhân tạo  ChatGPT
ChatGPT  Gemini
Gemini  Điện máy
Điện máy  Tivi
Tivi  Tủ lạnh
Tủ lạnh  Điều hòa
Điều hòa  Máy giặt
Máy giặt  Cuộc sống
Cuộc sống  TOP
TOP  Kỹ năng
Kỹ năng  Món ngon mỗi ngày
Món ngon mỗi ngày  Nuôi dạy con
Nuôi dạy con  Mẹo vặt
Mẹo vặt  Phim ảnh, Truyện
Phim ảnh, Truyện  Làm đẹp
Làm đẹp  DIY - Handmade
DIY - Handmade  Du lịch
Du lịch  Quà tặng
Quà tặng  Giải trí
Giải trí  Là gì?
Là gì?  Nhà đẹp
Nhà đẹp  Giáng sinh - Noel
Giáng sinh - Noel  Hướng dẫn
Hướng dẫn  Ô tô, Xe máy
Ô tô, Xe máy  Tấn công mạng
Tấn công mạng  Chuyện công nghệ
Chuyện công nghệ  Công nghệ mới
Công nghệ mới  Trí tuệ Thiên tài
Trí tuệ Thiên tài