Có rất nhiều người dùng muốn biết trong máy tính của mình chính xác có những thành phần gì, người dùng Mac cũng không phải ngoại lệ. Có thể bạn đang tính toán mua một tựa game mới, cài đặt một phần mềm mới hoặc một phụ kiện nào đó và muốn kiểm tra xem máy có tương thích không. Nhìn chung có khá nhiều lý do cần phải kiểm tra cấu hình máy. Trong bài viết dưới đây, Quantrimang sẽ hướng dẫn bạn cách kiểm tra cấu hình Mac một cách chi tiết.
Kiểm tra cấu hình MacBook
Để xem cấu hình MacBook bạn làm theo các bước sau đây:
- Bấm vào logo của Apple ở góc trái trên màn hình Mac.
- Chọn About This Mac.
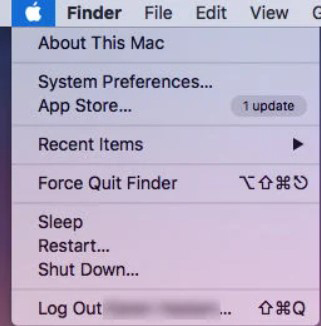
3. Cửa sổ kết quả sẽ hiển thị các thông tin bạn cần bao gồm tốc độ vi xử lý, card đồ họa,...
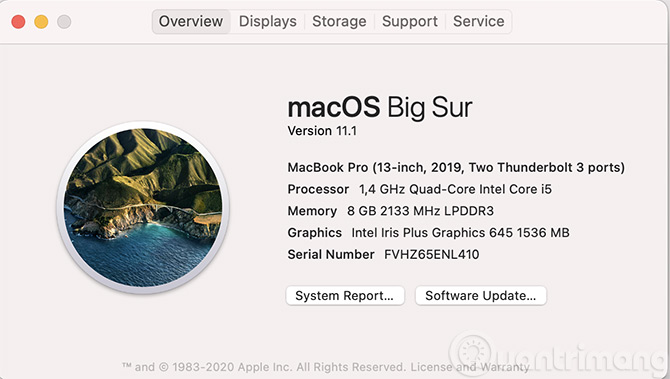
Bạn có thể biết thêm nhiều chi tiết hơn bằng cách bấm vào các tab bên trên, ví dụ như Storage để biết được máy còn trống bao nhiêu dung lượng, Memory để xem RAM đã chiếm bao nhiêu phần trăm,...
Cách nhận biết vi xử lý mà Mac đang chạy
Mặc dù phần About This Mac có hiển thị những chi tiết về vi xử lý máy như 3.2 GHz Intel Core i5, nó vẫn không có bạn biết chip này thuộc thế hệ nào, Broadwell, Haswell hay Kaby Lake.
Để biết được thế hệ vi xử lý bên trong máy Mac, bạn cần làm theo các bước sau từ phần About This Mac bên trên:
- Máy Mac đang chạy bộ vi xử lý nào: Core i5, Core i7 hay Xeon i7,...
- Mac được sản xuất năm nào?
Sau khi có được thông tin này, vào trang Every Mac để có thông tin đầy đủ nhất về các vi xử lý của mọi dòng Mac.
- Tìm vi xử lý vừa có bên trên (ví dụ Core i5).
- Bấm vào link đó.
- Ở trang tiếp theo, kéo xuống cho đến khi bạn tìm thấy vi xử lý đi kèm với đúng tên máy của bạn (ví dụ iMac Core i5 3.2 27 inch, Late 2013).
- Bấm vào link đó để biết được thế hệ vi xử lý Apple sử dụng cho các máy Mac thời gian đấy.
Kiểm tra thông tin chi tiết về card đồ họa (GPU)
Nếu đang sử dụng máy Mac ARM chạy chip xử lý Apple Silicon (chẳng hạn như chip “M1”), bạn có thể thấy trên danh sách “About This Mac” không liệt kê dòng thông tin cụ thể cho “Graphics” (Đồ họa). Đó là bởi cả GPU và CPU của hệ thống đều đã được tích hợp trên cùng con chip M1. Nói cách khác, trong trường hợp này, "Apple M1" về mặt kỹ thuật được coi là ký hiệu cho cả CPU và GPU trên máy Mac của bạn.

Dẫu vậy, cho dù đang sử dụng máy Macbook ARM hay máy Mac chạy chip Intel truyền thống, bạn vẫn hoàn toàn có thể truy xuất thông tin chi tiết về card đồ họa của thiết bị chỉ bằng một thao tác rất đơn giản: Trên cửa sổ “About This Mac”, hãy nhấn vào “System Report”.

Trong cửa sổ “System Information” xuất hiện trên màn hình, hãy nhấn vào nút mũi tên trỏ xuống bên cạnh mục “Hardware”. Bạn sẽ thấy một danh sách thông tin hệ thống được liệt kê, hãy nhấn vào “Graphics/Displays”. Lập tức, bạn sẽ thấy toàn bộ thông tin chi tiết, chính xác về GPU đang được sử dụng trên hệ thống. Chẳng hạn, thiết bị được sử dụng trong bài viết này là một chiếc Macbook Air chạy chip Intel, đi kèm với card đồ họa “Intel HD Graphics 6000” tích hợp.

Trên máy Mac sử dụng chip Apple Silicon, bạn sẽ thấy GPU được liệt kê trong “Chipset Model”. Như đã đề cập phía trên, CPU và GPU trong trường hợp này được hiển thị cùng là “Apple M1”. Tuy nhiên các thông số chi tiết hơn về GPU đã được ghi ra đầy đủ.

Bây giờ, bạn đã biết được thông tin chi tiết về card đồ họa trên máy Mac của mình, hãy cùng chuyển sang những thông số quan trọng tiếp theo.
Kiểm tra bộ nhớ RAM máy
Như đã đề cập bên trên, bạn có thể kiểm tra bộ nhớ RAM của Mac qua các bước sau đây:
- Bấm vào logo Apple > About This Mac.
- Vào tab Memory để có thông tin chi tiết về RAM. Trong cửa sổ đó, bấm vào link để tới website của Apple nếu bạn có ý định nâng cấp bộ nhớ RAM trên Mac.
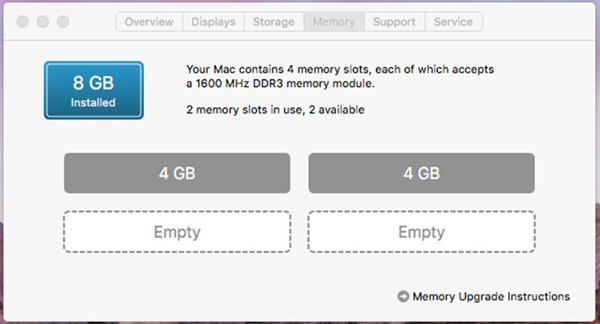
Kiểm tra tình trạng pin trên máy
Pin cũng là một thông tin cấu hình máy quan trọng. Để biết được tình trạng pin của máy Mac, làm theo các bước sau:
- Logo Apple > About This Mac > System Report.
- Bấm vào tab Hardware trong cửa sổ System Report để vào Power.
- Vào lựa chọn Power để xem được các thông tin chi tiết về pin máy.
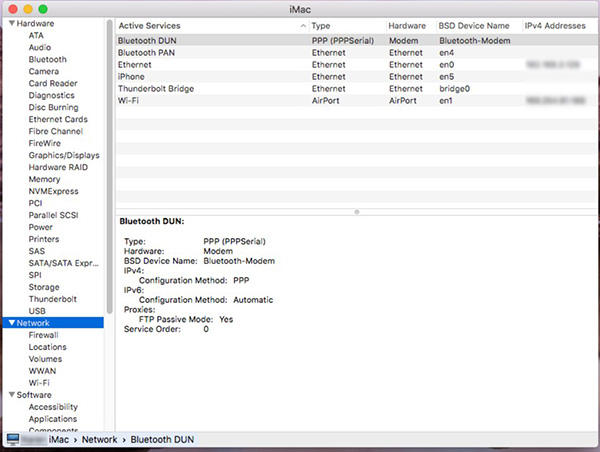
Cycle Count là con số thú vị để đánh giá tình trạng pin trên máy. Con số càng nhỏ thì nhiều khả năng pin Mac vẫn hoạt động tốt. Nếu có điều kiện, khi sử dụng bạn cứ nên cắm nguồn sạc, còn thông thường nên sạc từ khoảng 40% đến 80%.
 Công nghệ
Công nghệ  AI
AI  Windows
Windows  iPhone
iPhone  Android
Android  Học CNTT
Học CNTT  Download
Download  Tiện ích
Tiện ích  Khoa học
Khoa học  Game
Game  Làng CN
Làng CN  Ứng dụng
Ứng dụng 







 macOS
macOS 









 Linux
Linux  Đồng hồ thông minh
Đồng hồ thông minh  Chụp ảnh - Quay phim
Chụp ảnh - Quay phim  Thủ thuật SEO
Thủ thuật SEO  Phần cứng
Phần cứng  Kiến thức cơ bản
Kiến thức cơ bản  Lập trình
Lập trình  Dịch vụ ngân hàng
Dịch vụ ngân hàng  Dịch vụ nhà mạng
Dịch vụ nhà mạng  Dịch vụ công trực tuyến
Dịch vụ công trực tuyến  Quiz công nghệ
Quiz công nghệ  Microsoft Word 2016
Microsoft Word 2016  Microsoft Word 2013
Microsoft Word 2013  Microsoft Word 2007
Microsoft Word 2007  Microsoft Excel 2019
Microsoft Excel 2019  Microsoft Excel 2016
Microsoft Excel 2016  Microsoft PowerPoint 2019
Microsoft PowerPoint 2019  Google Sheets
Google Sheets  Học Photoshop
Học Photoshop  Lập trình Scratch
Lập trình Scratch  Bootstrap
Bootstrap  Văn phòng
Văn phòng  Tải game
Tải game  Tiện ích hệ thống
Tiện ích hệ thống  Ảnh, đồ họa
Ảnh, đồ họa  Internet
Internet  Bảo mật, Antivirus
Bảo mật, Antivirus  Doanh nghiệp
Doanh nghiệp  Video, phim, nhạc
Video, phim, nhạc  Mạng xã hội
Mạng xã hội  Học tập - Giáo dục
Học tập - Giáo dục  Máy ảo
Máy ảo  AI Trí tuệ nhân tạo
AI Trí tuệ nhân tạo  ChatGPT
ChatGPT  Gemini
Gemini  Điện máy
Điện máy  Tivi
Tivi  Tủ lạnh
Tủ lạnh  Điều hòa
Điều hòa  Máy giặt
Máy giặt  Quạt các loại
Quạt các loại  Cuộc sống
Cuộc sống  TOP
TOP  Kỹ năng
Kỹ năng  Món ngon mỗi ngày
Món ngon mỗi ngày  Nuôi dạy con
Nuôi dạy con  Mẹo vặt
Mẹo vặt  Phim ảnh, Truyện
Phim ảnh, Truyện  Làm đẹp
Làm đẹp  DIY - Handmade
DIY - Handmade  Du lịch
Du lịch  Quà tặng
Quà tặng  Giải trí
Giải trí  Là gì?
Là gì?  Nhà đẹp
Nhà đẹp  Giáng sinh - Noel
Giáng sinh - Noel  Hướng dẫn
Hướng dẫn  Ô tô, Xe máy
Ô tô, Xe máy  Giấy phép lái xe
Giấy phép lái xe  Tấn công mạng
Tấn công mạng  Chuyện công nghệ
Chuyện công nghệ  Công nghệ mới
Công nghệ mới  Trí tuệ Thiên tài
Trí tuệ Thiên tài  Bình luận công nghệ
Bình luận công nghệ