Các vấn đề về máy tính thường xảy ra vào thời điểm tồi tệ nhất. Chuẩn bị viết luận văn, bàn phím hỏng. Chuẩn bị gọi Skype cho bạn bè, microphone hỏng. Tuy nhiên một trong những vấn đề khó chịu nhất là con chuột. Nếu không có nó, điều hướng hệ thống quả là vấn đề nan giải.
Tuy nhiên, trừ khi bạn gặp phải vấn đề về phần cứng terminal, hầu hết các vấn đề về chuột đều có cách giải quyết. Dưới đây là những sự cố về chuột và cách khắc phục.
Trước khi bắt tay vào khắc phục các sự cố cụ thể, điều đầu tiên bạn nên thử là kiểm tra kết nối. Đây là cách khắc phục sự cố cực kỳ đơn giản mà nhiều người thường bỏ qua. Đôi khi dây cáp lỏng chính là thủ phạm gây ra vấn đề.
- Kiểm tra cổng cắm chuột hoặc adapter không dây.
- Thử tháo cáp chuột hoặc adapter không dây và kết nối vào cổng khác.
- Nếu đây là sự cố mới, thử khởi động lại hệ thống.
Nếu không có mẹo nhanh nào trong số này khắc phục sự cố chuột Windows 10 của bạn, hãy đọc tiếp.
Những cách khắc phục chuột Windows 10 không hoạt động
1. Driver không tương thích
Một trong những vấn đề gây nên sự cố chuột Windows 10 là driver hệ thống. Windows 10 quản lý cập nhật driver cho hầu hết phần cứng máy tính của bạn. Tuy nhiên, đôi lúc nó không tìm thấy bản cập nhật driver sau khi phát hành. Và lúc đấy bạn cần cài đặt cập nhật driver thủ công.
Gõ device manager trong thanh tìm kiếm menu Start, sau đó chọn tùy chọn thích hợp. Chọn Mice and other pointing devices, sau đó click chuột phải vào đầu vào chuột của bạn và chọn Properties. Chọn tab Driver > Update Driver.
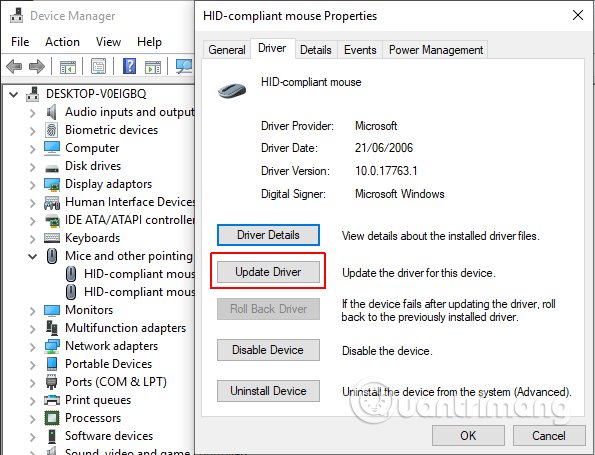
Nếu đã tải đúng driver, bạn nên chọn Browse my computer for driver software. Trên trang tiếp theo, sử dụng tùy chọn Browse để tìm driver, sau đó nhấn Next. Driver sẽ được cài đặt, khởi động lại hệ thống sau khi hoàn tất.
Nếu chưa tải driver trực tiếp từ nhà sản xuất, chọn Search automatically for updated driver software. Windows sẽ tự động scan máy tính và tìm trên Internet để tìm cập nhật driver và cài đặt tương ứng. Nó sẽ thông báo cho bạn biết khi không có bản cập nhật.
Trong trường hợp không có bản cập nhật driver, bạn có thể thử cài đặt lại driver chuột theo cách thủ công. Nhớ tên chuột hoặc touchpad trong Device Manager, sau đó truy cập vào trang web của nhà sản xuất. Trên trang này, bạn sẽ thấy phiên bản mới nhất của driver và tải nó về máy, sau đó tiến hành cập nhật thủ công.
Nếu không thể tìm bản tải xuống liên quan trên trang web nhà sản xuất, tìm trên Internet bằng cách search "[model PC] windows 10 mouse driver” hoặc [model laptop] windows 10 touchpad driver” và tìm đúng driver cho phần cứng của bạn.
Khi tải driver chuột mới, truy cập lại Device Manager, sau đó vào phần Mouse Properties > tab Device > chọn Uninstall và thực hiện theo hướng dẫn. Bây giờ cài đặt driver chuột bạn đã tải thủ công và khởi động lại hệ thống.
2. Con trỏ chuột biến mất hoặc đóng băng
Một vấn đề phổ biến về chuột Windows 10 liên quan đến Realtek HD Audio Manager. Realtek HD Audio Manager cũng là thủ phạm gây ra các vấn đề về driver âm thanh. Để giải quyết vấn đề, click chuột phải vào Taskbar, chọn Task Manager và đi đến tab Start-up. Nếu thấy Realtek HD Audio Manager, click chuột phải và chọn Disable. Bây giờ, khởi động lại hệ thống của bạn.
Vô hiệu hóa Realtek HD Audio Manager có thể khắc phục được cả sự cố con trỏ chuột biến mất và đóng băng. Và nếu gặp vấn đề với nút click chuột trái, hãy xem các biện pháp khắc phục trong bài viết Cách khắc phục sự cố click chuột trái trên Windows.
3. Chuột bị lag và phát âm thanh bíp
Khắc phục sự cố chuột thứ ba là vấn đề liên quan đến driver khác. Con chuột bị lag và phát âm thanh bíp lạ. Microsoft đã giải quyết vấn đề này bằng bản cập nhật Cumulative Updates KB3147458 và KB3147461.
Tuy nhiên, nếu vẫn gặp sự cố này, truy cập vào Device Manager và tìm Human Interface Devices. Nếu thấy XINPUT Compatible HID được liệt kê, thực hiện theo hướng dẫn dưới đây.
Trước tiên, bạn cần tải phiên bản Xbox Wireless Adapter cho Windows và trích xuất nó đến một vị trí thuận tiện. Quay trở lại danh sách XINPUT trong Device Manager. Click chuột phải và chọn Update Driver Software.
https://drivers.softpedia.com/get/NETWORK-CARD/OTHER-NETWORK-CARDS/Microsoft-Xbox-Wireless-Adapter-Driver-202434491-for-Windows-10-64-bit.shtml
Chọn Browse my computer for driver software, sau đó chọn Let me pick from a list of device drivers on my computer.
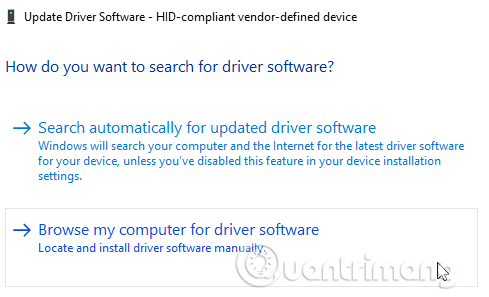
Trên màn hình tiếp theo, chọn Have Disk để duyệt driver. Tìm file đã giải nén sử dụng nút Browse. Chọn xinputhid > Open > OK.
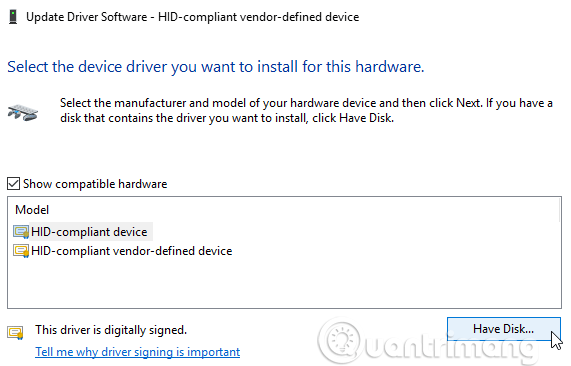
Bây giờ quay lại màn hình lựa chọn driver có driver XINPUT mới, nhấn Next và sau đó khởi động lại hệ thống.
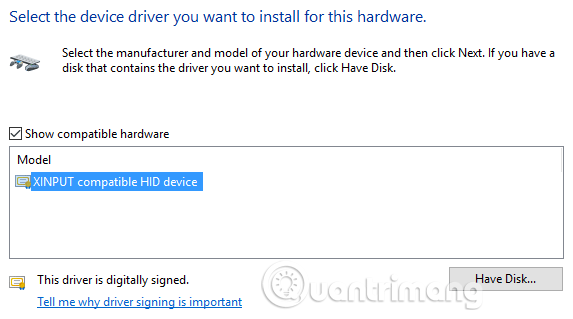
Nếu cách trên không thể giải quyết được vấn đề, mặc dù đã sử dụng bản vá do Microsoft phát hành, hãy tìm các bản cập nhật đã nói trên (KB3140743 và KB3140768), gỡ cài đặt chúng và chờ bộ cập nhật tiếp theo đến.
Lưu ý: Danh sách Human Input Device có thể khác nhau tùy thuộc vào từng hệ thống. Cách khắc phục sự cố này đã được chứng minh hoạt động trên nhiều hệ thống sử dụng các thiết lập phần cứng khác nhau.
4. Touchpad đóng băng
Một số người dùng báo cáo touchpad Windows 10 đóng băng ngẫu nhiên sau khi sử dụng bàn phím. Vấn đề này liên quan đến driver touchpad Synaptics.
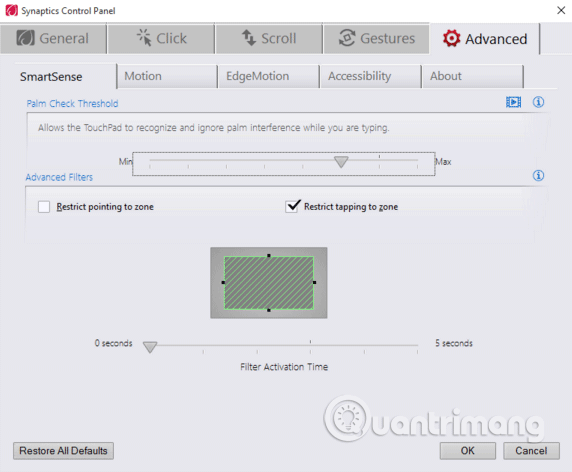
Bước 1. Tìm kiếm mouse trong thanh tìm kiếm menu Start và chọn Change your mouse settings. Hoặc, tìm kiếm mouse trong thanh tìm kiếm Cortana và chọn Change your mouse settings.
Bước 2. Ở dưới cùng của menu Mouse & touchpad mới mở là một tùy chọn cho Additional mouse options.
Bước 3. Chọn tab ClickPad > Settings > Advanced Tab.
Bước 4. Trượt thanh Filter Activation Time trở lại 0 Seconds và nhấn OK.
5. Vấn đề tăng tốc chuột
Vấn đề tăng tốc chuột cực kỳ khó chịu cho người dùng. Nó xảy ra với những vấn đề khác nhau do đó không có cách sửa chữa cụ thể. Hãy thử một trong những cách khắc phục vấn đề tăng tốc chuột bên dưới.
Tắt và bật tăng tốc chuột
Trước tiên, hãy thử bật và tắt tăng tốc chuột trong cài đặt hệ thống.
Bước 1. Truy cập Control Panel > Hardware & Sound > Mouse.
Bước 2. Chọn tab Pointer Options.
Bước 3. Bỏ chọn Enhance pointer precision để tắt tăng tốc.
Bước 4. Chọn Apply và OK. Kiểm tra lại phản ứng chuột.
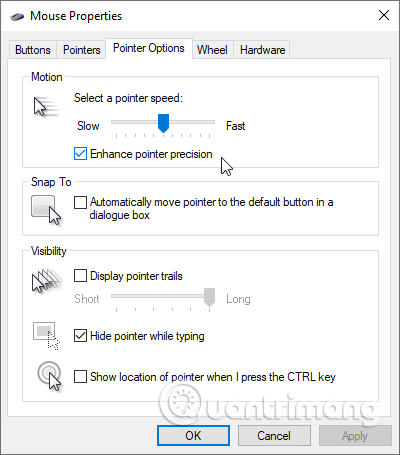
Sử dụng MarkC Mouse Fix
https://drive.google.com/uc?id=0B_PnkMGDlD5nVmw4NmdqUS01MEk&export=downloadNếu cách trên không giải quyết được vấn đề của bạn, bạn có thể thử sử dụng MarkC Mouse Fix để khắc phục vấn đề tăng tốc chuột Windows. MarkC Mouse Fix là một file registry tắt tăng tốc con trỏ chuột Windows 10, điều chỉnh lại tính năng theo tốc độ bạn muốn sử dụng.
Tải file nén MarkC Mouse Fix và giải nén nó đến một vị trí thuận tiện. Tiếp theo, tìm độ phân giải DPI màn hình hiện đang sử dụng bằng cách gõ Display trong thanh tìm kiếm trên menu Start và chọn Display Settings từ tùy chọn.
Nếu thanh trượt hoàn toàn sang bên trái, độ phân giải DPI màn hình của bạn là 100%. Nếu ở giữa hoặc ở bên phải, nó chỉ một tỷ lệ khác. Click vào thanh trượt để hiển thị một mẹo công cụ độ phân giải DPI hiện tại. Ghi lại DPI của bạn.
Nếu thanh trượt hoàn toàn ở bên trái, DPI hiển thị là 100%. Nếu ở giữa hoặc bên phải, nó chỉ một tỷ lệ khác. Click vào thanh trượt để hiển thị một mẹo công cụ độ phân giải DPI hiện tại. Ghi lại DPI của bạn.
Quay trở lại thư mục MarkC Mouse Fix đã được giải nén, xác định phiên bản Windows và mở thư mục. Chọn file registry tương ứng với độ phân giải DPI màn hình. Nếu có thông báo xuất hiện, nhấn Yes hoặc OK, sau đó khởi động lại hệ thống. Bây giờ con chuột của bạn sẽ không tăng tốc hoặc dừng giữa các chuyển động nữa.
Windows 10 Game Bar
Windows 10 Game Bar là một tính năng tiện dụng cho các game thủ. Microsoft biết rằng việc tích hợp Game Bar với Windows 10 mang lại lợi thế cho các game thủ sử dụng cả máy tính để bàn và Xbox.
Tuy nhiên Windows 10 Game Bar có thể gây ra vấn đề về tăng tốc chuột. Cũng giống như trên bạn không có cách sửa chữa chính xác cho vấn đề này. Một số người dùng báo cáo rằng các bản sửa lỗi tăng tốc chuột khác có thể khắc phục được vấn đề do Windows 10 Game Bar gây ra. Nhưng một số khác lại nói nó loại bỏ hoàn toàn các tính năng trò chơi tích hợp, thông qua Windows PowerShell.
Một cách giải quyết phổ biến cho những người gặp phải vấn đề tăng tốc chuột trong khi sử dụng Windows 10 Game Bar là sử dụng phím tắt Win + G để kích hoạt sự kiện ghi âm.
6. Driver Nvidia lỗi thời
Sau bản cập nhật Windows Fall Creators Update, một số người dùng đã báo cáo sự cố nút chuột vẫn hoạt động nhưng dừng chuyển động trong môi trường độ phân giải thấp hơn. Vấn đề này do driver Nvidia lỗi thời gây ra.
Để cập nhật driver Nvidia, tham khảo bài viết Cách cập nhật driver cho card màn hình NVIDIA.
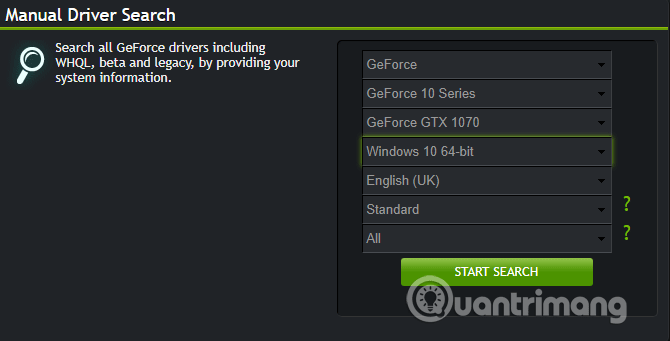
Hy vọng một trong những cách khắc phục sự cố chuột Windows 10 hoặc bàn di chuột trên sẽ giúp bạn giải quyết được vấn đề.
Chúc các bạn thực hiện thành công!
 Công nghệ
Công nghệ  AI
AI  Windows
Windows  iPhone
iPhone  Android
Android  Học CNTT
Học CNTT  Download
Download  Tiện ích
Tiện ích  Khoa học
Khoa học  Game
Game  Làng CN
Làng CN  Ứng dụng
Ứng dụng 








 Linh kiện máy tính
Linh kiện máy tính  CPU
CPU  RAM, Card
RAM, Card  Chuột & Bàn phím
Chuột & Bàn phím 









 Linux
Linux  Đồng hồ thông minh
Đồng hồ thông minh  macOS
macOS  Chụp ảnh - Quay phim
Chụp ảnh - Quay phim  Thủ thuật SEO
Thủ thuật SEO  Phần cứng
Phần cứng  Kiến thức cơ bản
Kiến thức cơ bản  Lập trình
Lập trình  Dịch vụ ngân hàng
Dịch vụ ngân hàng  Dịch vụ nhà mạng
Dịch vụ nhà mạng  Dịch vụ công trực tuyến
Dịch vụ công trực tuyến  Quiz công nghệ
Quiz công nghệ  Microsoft Word 2016
Microsoft Word 2016  Microsoft Word 2013
Microsoft Word 2013  Microsoft Word 2007
Microsoft Word 2007  Microsoft Excel 2019
Microsoft Excel 2019  Microsoft Excel 2016
Microsoft Excel 2016  Microsoft PowerPoint 2019
Microsoft PowerPoint 2019  Google Sheets
Google Sheets  Học Photoshop
Học Photoshop  Lập trình Scratch
Lập trình Scratch  Bootstrap
Bootstrap  Văn phòng
Văn phòng  Tải game
Tải game  Tiện ích hệ thống
Tiện ích hệ thống  Ảnh, đồ họa
Ảnh, đồ họa  Internet
Internet  Bảo mật, Antivirus
Bảo mật, Antivirus  Doanh nghiệp
Doanh nghiệp  Video, phim, nhạc
Video, phim, nhạc  Mạng xã hội
Mạng xã hội  Học tập - Giáo dục
Học tập - Giáo dục  Máy ảo
Máy ảo  AI Trí tuệ nhân tạo
AI Trí tuệ nhân tạo  ChatGPT
ChatGPT  Gemini
Gemini  Điện máy
Điện máy  Tivi
Tivi  Tủ lạnh
Tủ lạnh  Điều hòa
Điều hòa  Máy giặt
Máy giặt  Quạt các loại
Quạt các loại  Cuộc sống
Cuộc sống  TOP
TOP  Kỹ năng
Kỹ năng  Món ngon mỗi ngày
Món ngon mỗi ngày  Nuôi dạy con
Nuôi dạy con  Mẹo vặt
Mẹo vặt  Phim ảnh, Truyện
Phim ảnh, Truyện  Làm đẹp
Làm đẹp  DIY - Handmade
DIY - Handmade  Du lịch
Du lịch  Quà tặng
Quà tặng  Giải trí
Giải trí  Là gì?
Là gì?  Nhà đẹp
Nhà đẹp  Giáng sinh - Noel
Giáng sinh - Noel  Hướng dẫn
Hướng dẫn  Ô tô, Xe máy
Ô tô, Xe máy  Giấy phép lái xe
Giấy phép lái xe  Tấn công mạng
Tấn công mạng  Chuyện công nghệ
Chuyện công nghệ  Công nghệ mới
Công nghệ mới  Trí tuệ Thiên tài
Trí tuệ Thiên tài  Bình luận công nghệ
Bình luận công nghệ