Các bản cập nhật Windows 10 được đưa ra với mục đích cải thiện tính bảo mật, sửa lỗi hệ thống. Tuy nhiên, đôi khi bản cập nhật mới lại gây ra vấn đề với một số người dùng. Hoặc một số trường hợp máy tính hoạt động không ổn định, trơn tru khi nâng cấp Windows 10. Với những trường hợp này người dùng có thể cân nhắc gỡ cài đặt bản cập nhật Windows 10 mới, để quay về phiên bản Windows đã cài đặt trước đó.
Bài viết dưới đây sẽ hướng dẫn bạn đọc cách gỡ bản cập nhật Windows 10 Update, quay về phiên bản cũ Windows cài đặt trước khi update.
Cách gỡ bản cập nhật Windows 10 để quay về phiên bản Windows cũ
- Cách gỡ cài đặt bản cập nhật Windows 10 bằng Control Panel
- Cách gỡ bản cập nhật Windows trong Settings
- Cách gỡ cài đặt bản cập nhật Windows trong Command Prompt với WUSA
- Cách gỡ cài đặt bản cập nhật Windows trong Command Prompt với DISM
- Cách gỡ cài đặt bản cập nhật tính năng Windows mới nhất trong Advanced Options khi boot
- Cách gỡ cài đặt bản cài đặt Windows trong Command Prompt khi boot
Cách gỡ cài đặt bản cập nhật Windows 10 bằng Control Panel - Cách dễ nhất
1. Mở Control Panel (chế độ xem biểu tượng) và nhấp vào biểu tượng Programs and Features.
2. Nhấp vào liên kết View installed updates ở phía bên trái.

3. Chọn một bản cập nhật (ví dụ: KB2058109) mà bạn muốn gỡ cài đặt và nhấp vào Uninstall trên thanh công cụ.

4. Nhấp vào Yes để xác nhận.
5. Nếu được UAC nhắc, hãy nhấp vào Yes.
6. Nếu cần khởi động lại để hoàn tất quá trình gỡ cài đặt bản cập nhật, hãy nhấp vào Restart Now hoặc Restart Later tùy theo những gì bạn muốn làm. Bản cập nhật sẽ không được gỡ cài đặt hoàn toàn cho đến khi bạn khởi động lại máy tính.
Lưu ý:
Hình ảnh vị trí các tùy chọn sẽ khác nhau tùy theo phiên bản Windows nhưng tiêu đề văn bản vẫn giữ nguyên. Bạn chỉ cần nhớ mở Control Panel, nhấn Program rồi tìm để nhấp vào View Installed updates.
Cách gỡ bản cập nhật Windows trong Settings
Hướng dẫn gỡ cài đặt một bản cập nhật lớn của Windows 10
Lưu ý với bạn đọc, để quay về bản Windows trước đó, máy tính chưa sử dụng tính năng Storage sense, với tùy chọn Previous Windows installation(s) xóa bản sao lưu Windows 10 cũ để giải phóng 10-20 GB dung lượng ổ đĩa. Storage sense sẽ truy cập theo Start > Settings > System > Storage.
Bạn đọc tham khảo Storage sense trên Windows 10 Spring Creators Update theo bài viết dưới đây.

Hoặc nếu máy tính của bạn không có thư mục Windows.old, thì cũng không thể quay trở về bản Windows trước đó theo những bước làm dưới đây.

Nếu kiểm tra và chưa xóa thì thực hiện theo cách viết dưới đây để xoá bản cập nhật Windows 10 Update.
Bước 1: Trước hết, chúng ta sẽ mở giao diện cửa sổ Windows Settings bằng cách nhấn chọn Start menu rồi nhấn tiếp vào biểu tượng răng cưa.
Hoặc bạn có thể sử dụng tổ hợp phím Windows+I.

Bước 2: Trong giao diện Windows Settings, tiếp tục nhấn vào Update & security để thiết lập các thay đổi.

Bước 3: Dưới mục Update & security, click chuột vào Recovery từ giao diện bên trái.
Tiếp tục theo dõi phần Go back to the previous version of windows 10, bạn click chọn Get Started và thực hiện theo các bước hướng dẫn trên màn hình.
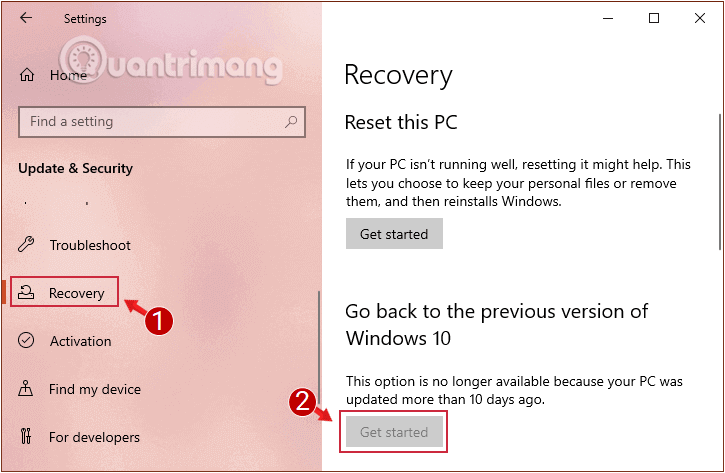
Lưu ý: Như bạn thấy trong hình phía trên nút Get started đã bị vô hiệu hóa. Lý do là vì máy tính trong ảnh đã cập nhật Windows 10 hơn 10 ngày trước. Chính vì thế, cách này chỉ khả dụng khi bạn muốn quay về bản Windows cũ sau khi cập nhật bản mới dưới 10 ngày.
Nếu phiên bản trước bạn cài đặt là Windows 7/8/8.1 thì sẽ xuất hiện dòng chữ Go back to Windows 7/8/8.1.
Bước 4: Lúc này hệ thống sẽ hỏi bạn lý do muốn gỡ bỏ bản Windows 10 Update để quay về bản Windows trước đó, tích chọn rồi nhấn Next ở bên dưới.

Bước 5: Xuất hiện giao diện Check for updates?, nhấn No, thanks để tiếp tục.

Sau đó bạn sẽ được hệ thống đưa ra một số thông tin về việc gỡ cài đặt Windows 10 April Update, nhấn nút Next.

Bước 6: Nếu bạn sử dụng mật khẩu để đăng nhập phiên bản Windows trước thì hãy chắc chắn còn nhớ mật khẩu đó, nhấn Next để tiếp tục.

Bước 6: Cuối cùng nhấn Go back to earlier build để quay về bản Windows cũ trước đó.

Sau đó Windows sẽ tiến hành khôi phục lại bản Windows cũ trước đó. Mặc dù việc restore hệ thống này sẽ không làm mất đi dữ liệu, nhưng người dùng cũng cần sao lưu lại dữ liệu quan trọng. Một số cấu hình trong phần Settings hay một số ứng dụng sẽ cần cài đặt lại.
Cách gỡ bản cập nhật Windows 10 21H1
Nếu Windows 10 21H1 gây ra vấn đề cho máy của bạn hoặc có những lỗi không xác định thì bạn cần quay trở lại với bản Windows 10 trước đó.
Trong bài viết này, Quantrimang sẽ hướng dẫn bạn cách gỡ bản cập nhật Windows 10 21H1 để quay trở về phiên bản Windows 10 trước đó mà không mất dữ liệu:
Gỡ Windows 10 21H1 từ 20H2 hoặc 2004
Để gỡ Windows 10 21H1 trên máy tính trước đó chạy phiên bản 20H2 hoặc 2004 bạn làm theo các bước sau:
- Nhấn Windows + I để mở Settings trên Windows 10
- Nhấp Update & Security
- Nhấn Windows Update

- Nhấn View update history

- Nhấn vào Uninstall updates

- Nhấp chuột phải vào Feature Update to Windows 10 21H1 via Enablement Package (KB5000736)
- Nhấn nút Uninstall
- Nhấn Yes để xác nhận
- Nhấn nút Restart now
Sau khi bạn hoàn thành các bước trên bản cập nhật 21H1 sẽ bị gỡ bỏ và máy tính của bạn sẽ quay trở lại Windows 10 2004 hoặc 20H2.
Gỡ Windows 10 21H1 từ 1909
Để gỡ Windows 10 21H1 trên máy tính trước đó chạy phiên bản Windows 10 1909 bạn làm theo các bước sau:
- Nhấn Windows + I để mở Settings
- Chọn Update & Security
- Nhấn vào Recovery

- Nhấn vào nút Get started ở trong phần Go back to the previous version of Windows 10
- Lưu ý: Phương pháp này chỉ khả dụng trong trường hợp bạn mới cập nhật Windows trong khoảng thời gian dưới 10 ngày. Nếu qua thời hạn 10 ngày, nút Get started sẽ bị vô hiệu hóa
- Chọn lý do tại sao bạn gỡ cài đặt Windows 10 21H1
- Nhấn Next

- Nhấn No, thanks ở màn hình gợi ý kiểm tra bản cập nhật

- Nhấn Next và Next

- Nhấn Go back to earlier build
Sau khi hoàn thành các bước trên máy tính của bạn sẽ quay trở lại với Windows 10 1909.
Cách gỡ cài đặt bản cập nhật Windows trong Command Prompt với WUSA
1. Mở Command Prompt với quyền admin.
2. Sao chép và dán lệnh bên dưới vào Command Prompt, rồi nhấn Enter để xem danh sách tất cả các gói Windows Update đã cài đặt.
wmic qfe list brief /format:table3. Nhập lệnh bạn muốn sử dụng bên dưới vào Command Prompt và nhấn Enter.
Gỡ cài đặt bản cập nhật, nhắc xác nhận gỡ cài đặt và khởi động lại máy tính.
wusa /uninstall /kb:updateIDTự động gỡ cài đặt bản cập nhật mà không cần sự tương tác của người dùng. Tự động khởi động lại máy tính nếu cần.
wusa /uninstall /kb:updateID /quietGỡ cài đặt bản cập nhật một cách âm thầm mà không có sự tương tác của người dùng và sẽ không khởi động lại máy tính. Bạn sẽ cần phải khởi động lại máy tính theo cách thủ công sau đó.
wusa /uninstall /kb:updateID /quiet /norestartTự động gỡ cài đặt bản cập nhật và cảnh báo người dùng trong nhiều giây cụ thể trước khi tự động khởi động lại máy tính.
wusa /uninstall /kb:updateID /quiet /warnrestart:secondsÂm thầm gỡ cài đặt bản cập nhật và nhắc khởi động lại máy tính nếu cần.
wusa /uninstall /kb:updateID /quiet /promptrestartGỡ cài đặt bản cập nhật một cách âm thầm mà không có sự tương tác của người dùng. Buộc đóng ứng dụng và khởi động lại máy tính.
wusa /uninstall /kb:updateID /quiet /forcerestartLưu ý:
Thay thế updateID trong các lệnh ở trên bằng số KB thực của bản cập nhật bạn muốn gỡ cài đặt.
Thay thế seconds trong lệnh ở trên bằng số giây bạn muốn được cảnh báo trước khi tự động khởi động lại máy tính.
Ví dụ:
wusa /uninstall /kb:3058109 /quiet /warnrestart:304. Nếu được nhắc, hãy nhấp vào Yes để xác nhận.
5. Nếu được nhắc cần khởi động lại để hoàn tất việc gỡ cài đặt bản cập nhật, hãy nhấp vào Restart Now hoặc Restart Later tùy theo những gì bạn muốn làm. Bản cập nhật sẽ không được gỡ cài đặt hoàn toàn cho đến khi bạn khởi động lại máy tính.
Cách gỡ cài đặt bản cập nhật Windows trong Command Prompt với DISM
1. Mở Command Prompt với quyền admin.
2. Sao chép và dán lệnh bên dưới vào Command Prompt, rồi nhấn Enter để xem danh sách tất cả các gói Windows Update đã cài đặt.
dism /online /get-packages /format:table
3. Ghi lại tên gói (ví dụ: "Package_for_KB4555452 ~ 31bf3856ad364e35 ~ amd64 ~~ 10.0.1.3180") của bản cập nhật (ví dụ: "KB4555452") mà bạn muốn gỡ cài đặt.
4. Nhập lệnh bên dưới vào Command Prompt và nhấn Enter.
dism /online /Remove-Package /PackageName:<PackageName>Lưu ý:
Thay thế <PackageName> trong lệnh trên bằng tên gói thực tế (ví dụ: "Package_for_KB4555452 ~ 31bf3856ad364e35 ~ amd64 ~~ 10.0.1.3180") từ bước 3.
Ví dụ:
[c]dism /online /Remove-Package /PackageName:Package_for_KB4555452~31bf3856ad364e35~amd64~~10.0.1.31805. Nếu cần khởi động lại để hoàn tất quá trình gỡ cài đặt bản cập nhật, bạn sẽ được nhắc nhập Y hoặc N để khởi động lại máy tính ngay bây giờ.
Cách gỡ cài đặt bản cập nhật tính năng Windows mới nhất trong Advanced Options khi boot
Lưu ý: Tùy chọn này chỉ khả dụng bắt đầu với Windows 10 phiên bản 1809.
1. Khởi động đến Advanced Startup.
2. Nhấp vào Troubleshoot.

3. Nhấp vào Advanced options.

4. Nhấp vào Uninstall Updates.

5. Nhấp vào Uninstall latest quality update hoặc Uninstall latest feature update cho loại bản cập nhật cuối cùng mà bạn muốn gỡ cài đặt.
6. Nhấp vào tài khoản admin mà bạn muốn cung cấp thông tin đăng nhập để phê duyệt hành động này.
7. Nhập mật khẩu cho tài khoản admin này và nhấn vào Continue.
8. Nhấp vào Uninstall quality update hoặc Uninstall feature update tùy theo những gì bạn đã chọn.
9. Bây giờ, bản cập nhật sẽ bắt đầu gỡ cài đặt.
10. Nếu bản cập nhật được gỡ cài đặt thành công, hãy nhấp vào Done.
11. Bây giờ, bạn có thể khởi động lại máy tính Windows 10.
Cách gỡ cài đặt bản cài đặt Windows trong Command Prompt khi boot
Lưu ý: Tùy chọn này có thể hữu ích khi bạn không thể đăng nhập hoặc boot vào Windows 10.
1. Boot từ USB cài đặt Windows 10 hoặc ổ khôi phục và Command Prompt khi boot (Shift + F10).
2. Sao chép và dán lệnh sau vào Command Prompt, rồi nhấn Enter để xem danh sách tất cả các ổ khả dụng theo ký tự ổ.
wmic logicaldisk get nameLưu ý:
Nếu lệnh wmic logicaldisk get name không hoạt động với bạn, thì bạn có thể nhập lệnh diskpart, nhấn Enter, nhập lệnh List Volume và nhấn Enter để xem danh sách tất cả các ổ khả dụng theo ký tự ổ.
3. Nhập lệnh bên dưới vào Command Prompt và nhấn Enter để xem ổ này (ví dụ: "C") có thư mục Windows hay không. Nếu không, hãy lặp lại lệnh với một ký tự ổ khác cho đến khi bạn tìm thấy ký tự ổ có thư mục Windows.
dir <drive letter>:Thay thế <drive letter> trong lệnh trên bằng ký tự ổ đĩa (ví dụ: "C") từ bước 2 để xem nó có thư mục Windows hay không.
Ví dụ:
dir C:
4. Nhập lệnh bên dưới vào Command Prompt và nhấn Enter để xem danh sách tất cả các gói Windows Update đã cài đặt.
dism.exe /Image:<drive letter>:\ /get-packages /format:tableLưu ý: Thay thế <drive letter> trong lệnh trên bằng ký tự ổ đĩa (ví dụ: "C") từ bước 3 có thư mục Windows.
Ví dụ:
dism.exe /Image:C:\ /get-packages /format:table:5. Ghi lại tên gói (ví dụ: "Package_for_KB4537759 ~ 31bf3856ad364e35 ~ amd64 ~~ 10.0.1.0") của bản cập nhật (ví dụ: "KB4537759") mà bạn muốn gỡ cài đặt.

6. Nhập lệnh bên dưới vào Command Prompt và nhấn Enter để gỡ cài đặt bản cập nhật.
dism.exe /Image:<drive letter>:\ /Remove-Package /PackageName:<PackageName>Lưu ý:
Thay thế <drive letter> trong lệnh trên bằng ký tự ổ(ví dụ: "C") từ bước 3 có thư mục Windows.
Thay thế <PackageName> trong lệnh trên bằng tên gói thực tế (ví dụ: "Package_for_KB4537759 ~ 31bf3856ad364e35 ~ amd64 ~~ 10.0.1.0") mà bạn muốn gỡ cài đặt từ bước 5.
Ví dụ:
[c]dism.exe /Image:C:\ /Remove-Package /PackageName:Package_for_KB4537759~31bf3856ad364e35~amd64~~10.0.1.07. Khi quá trình gỡ cài đặt hoàn tất, hãy nhập exit vào Command Prompt và nhấn Enter để đóng Command Prompt.
8. Đóng bất kỳ cửa sổ nào đang mở khác và khởi động lại máy tính để hoàn tất quá trình gỡ cài đặt bản cập nhật.
Xem thêm:
- Xóa Cache Windows 10 update để giải phóng không gian bộ nhớ
- Windows 10 update liên tục, tại sao vậy?
- Tính năng mới của Windows 10 20H1 (2004 Update)
Chúc các bạn thực hiện thành công!
 Công nghệ
Công nghệ  Windows
Windows  iPhone
iPhone  Android
Android  Học CNTT
Học CNTT  Download
Download  Tiện ích
Tiện ích  Khoa học
Khoa học  Game
Game  Làng CN
Làng CN  Ứng dụng
Ứng dụng 








 Windows 11
Windows 11  Windows 10
Windows 10  Windows 7
Windows 7  Windows 8
Windows 8  Cấu hình Router/Switch
Cấu hình Router/Switch 









 Linux
Linux  Đồng hồ thông minh
Đồng hồ thông minh  macOS
macOS  Chụp ảnh - Quay phim
Chụp ảnh - Quay phim  Phần cứng
Phần cứng  Thủ thuật SEO
Thủ thuật SEO  Kiến thức cơ bản
Kiến thức cơ bản  Dịch vụ ngân hàng
Dịch vụ ngân hàng  Lập trình
Lập trình  Dịch vụ công trực tuyến
Dịch vụ công trực tuyến  Dịch vụ nhà mạng
Dịch vụ nhà mạng  Quiz công nghệ
Quiz công nghệ  Microsoft Word 2016
Microsoft Word 2016  Microsoft Word 2013
Microsoft Word 2013  Microsoft Word 2007
Microsoft Word 2007  Microsoft Excel 2019
Microsoft Excel 2019  Microsoft Excel 2016
Microsoft Excel 2016  Microsoft PowerPoint 2019
Microsoft PowerPoint 2019  Google Sheets
Google Sheets  Học Photoshop
Học Photoshop  Lập trình Scratch
Lập trình Scratch  Bootstrap
Bootstrap  Ứng dụng văn phòng
Ứng dụng văn phòng  Tải game
Tải game  Tiện ích hệ thống
Tiện ích hệ thống  Ảnh, đồ họa
Ảnh, đồ họa  Internet
Internet  Bảo mật, Antivirus
Bảo mật, Antivirus  Họp, học trực tuyến
Họp, học trực tuyến  Video, phim, nhạc
Video, phim, nhạc  Giao tiếp, liên lạc, hẹn hò
Giao tiếp, liên lạc, hẹn hò  Hỗ trợ học tập
Hỗ trợ học tập  Máy ảo
Máy ảo  Điện máy
Điện máy  Tủ lạnh
Tủ lạnh  Tivi
Tivi  Điều hòa
Điều hòa  Máy giặt
Máy giặt  Quạt các loại
Quạt các loại  Cuộc sống
Cuộc sống  Kỹ năng
Kỹ năng  Món ngon mỗi ngày
Món ngon mỗi ngày  Làm đẹp
Làm đẹp  Nuôi dạy con
Nuôi dạy con  Chăm sóc Nhà cửa
Chăm sóc Nhà cửa  Du lịch
Du lịch  DIY - Handmade
DIY - Handmade  Mẹo vặt
Mẹo vặt  Giáng sinh - Noel
Giáng sinh - Noel  Quà tặng
Quà tặng  Giải trí
Giải trí  Là gì?
Là gì?  Nhà đẹp
Nhà đẹp  TOP
TOP  Ô tô, Xe máy
Ô tô, Xe máy  Giấy phép lái xe
Giấy phép lái xe  Tấn công mạng
Tấn công mạng  Chuyện công nghệ
Chuyện công nghệ  Công nghệ mới
Công nghệ mới  Trí tuệ nhân tạo (AI)
Trí tuệ nhân tạo (AI)  Trí tuệ Thiên tài
Trí tuệ Thiên tài  Bình luận công nghệ
Bình luận công nghệ