Sử dụng ảnh đen trắng, chuyển ảnh màu sang đen trắng là một trong những cách tạo ảnh nghệ thuật được nhiều người lựa chọn. Từ hình ảnh có màu sắc, chúng ta sẽ chuyển sang kiểu ảnh cổ điển với gam màu tối, đen trắng. Có rất nhiều phần mềm chỉnh sửa ảnh hay những ứng dụng chỉnh ảnh có thêm hiệu ứng đen trắng cho hình ảnh. Bài viết dưới đây chúng tôi sẽ hướng dẫn bạn đọc cách tạo ảnh đen trắng từ ảnh màu trên Photoshop.
- Cách chuyển ảnh đen trắng thành ảnh màu trên Photoshop
- Làm ảnh đen trắng nghệ thuật với PhotoScape
- Hướng dẫn tạo ảnh phơi sáng kép trong Photoshop
Hướng dẫn tạo ảnh đen trắng trên Photoshop
Cách 1: Dùng chức năng Black & White
Bước 1:
Bạn mở hình ảnh trên Photoshop rồi nhấn tổ hợp phím Ctrl + J để nhân đôi layer hình ảnh lên.
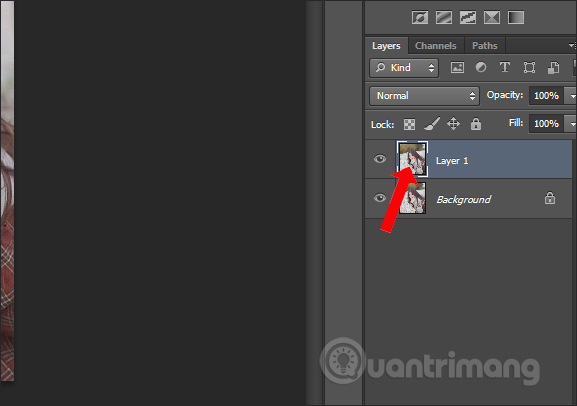
Bước 2:
Tiếp tục nhấn vào phần Image ở thanh công cụ trên cùng giao diện và chọn Adjustments. Hiển thị danh sách bên cạnh nhấn vào phần Black & White...
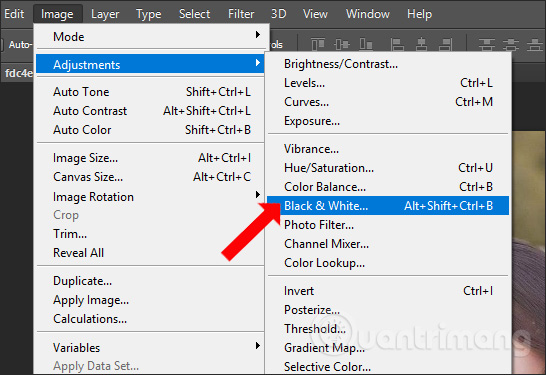
Lúc đó sẽ hiển thị giao diện bảng chỉnh màu đã được thiết lập mặc định. Nếu bạn có chút kỹ năng xử lý hình ảnh thì có thể chỉnh sửa màu sắc tại giao diện này, nếu không có thể bỏ qua và nhấn OK.
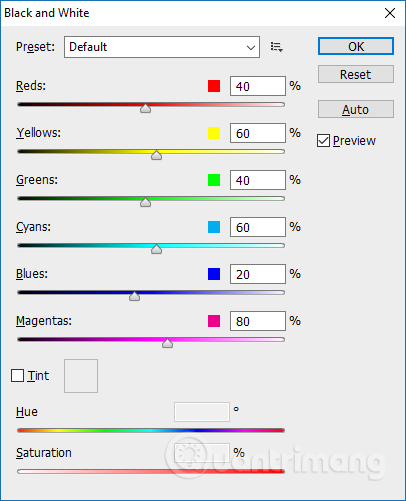
Kết quả hình ảnh đen trắng sẽ được tạo như hình dưới đây.

Cách 2: Sử dụng chức năng Desaturate
Tại giao diện chỉnh sửa nhấn vào Image > Adjustments > Desaturate.
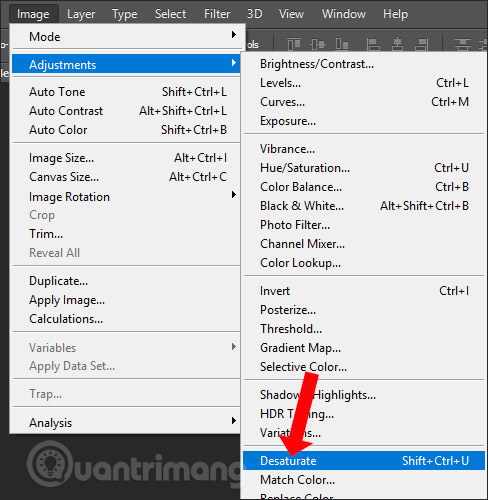
Kết quả ảnh cũng sẽ được chuyển sang ảnh đen trắng như dưới đây.

Cách 3: Sử dụng công cụ Saturation
Bước 1:
Tại thanh layer ở bên phải ngoài cùng nhấn vào biểu tượng hình tròn như dưới đây.
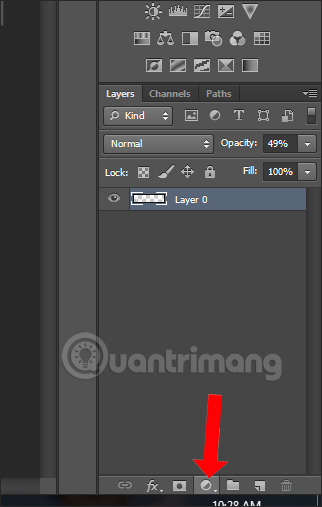
Bước 2:
Trong danh sách chúng ta sẽ chọn vào Hue/Saturation.
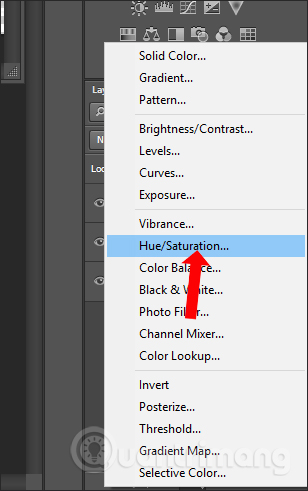
Khi đó sẽ tạo một layer nền mới với bảng chỉnh sửa màu sắc sẽ hiển thị. Tại đây người dùng sẽ điều chỉnh thông số màu sắc tại thanh ngang Saturation. Càng chỉnh thông số giảm thì màu sắc ảnh sẽ được loại bỏ càng nhiều.
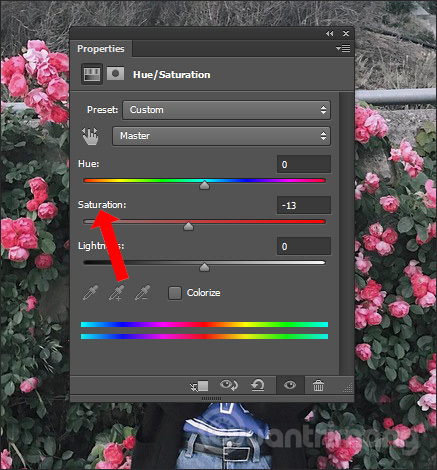
Kết quả chúng ta sẽ được hình ảnh đen trắng như dưới đây.
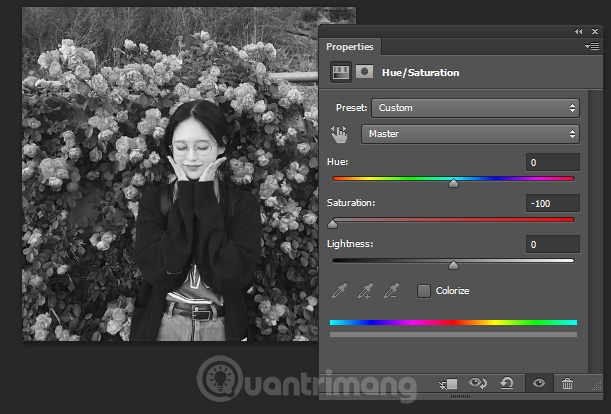
Cách 4: Tạo ảnh đen trắng bằng công cụ Grayscale
Bước 1:
Tại giao diện trên Photoshop người dùng nhấn vào phần Image chọn Mode rồi chọn tiếp vào Grayscale.
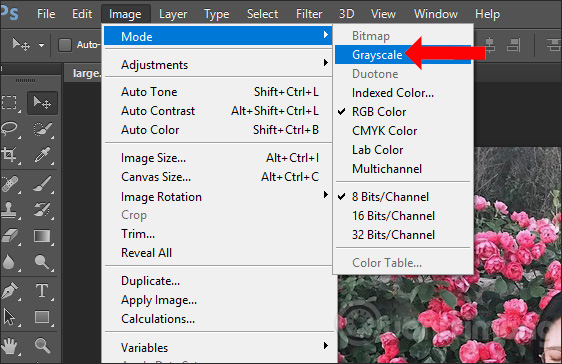
Bước 2:
Hiển thị bảng thông báo như hình dưới đây, nhấn vào nút Flatten để thực hiện tiếp thao tác.
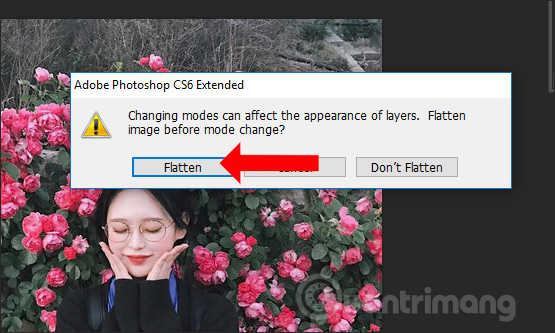
Tiếp tục nhấn vào Discard để đồng ý chuyển ảnh màu sang đen trắng.
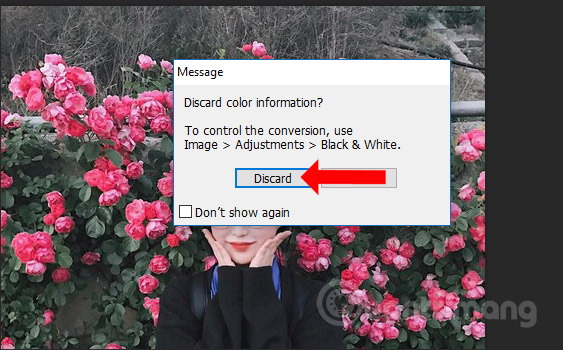
Kết quả cuối cùng cũng hiển thị ảnh đen trắng như dưới đây.
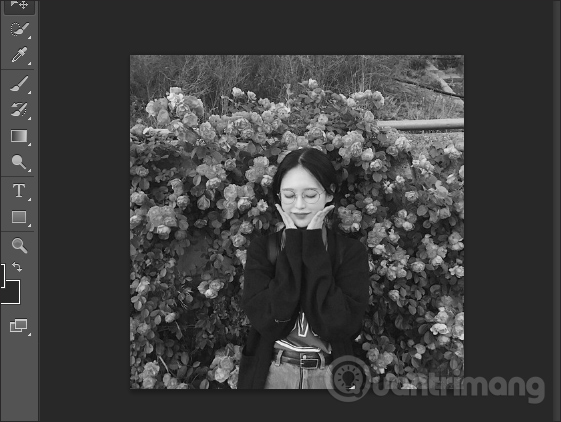
Cách 5: Tạo ảnh đen trắng bằng công cụ Silver Efex Pro
Plugin Silver Efex Pro là một phần của Nik Collection và đã có sẵn cho Photoshop, cũng như các nền tảng chỉnh sửa ảnh khác từ năm 2012.
Trong phần này, Quantrimang sẽ trình bày các cách khác nhau mà plugin cực kỳ linh hoạt này có thể được sử dụng để chuyển đổi ảnh màu thành những bức ảnh đen trắng tuyệt vời.

Hãy cùng bắt đầu nào!
Cách tạo ảnh chân dung đen trắng
So với các thể loại nhiếp ảnh khác, ảnh chụp người và chân dung mở ra nhiều kỹ thuật cũng như thử nghiệm chỉnh sửa đa dạng. Hãy xem xét vô số các thể loại trên mạng, từ ảnh thời trang đến ảnh đường phố hay ảnh kỷ yếu. Số lượng hình ảnh mà một nhiếp ảnh gia có thể đạt được trong quá trình chỉnh sửa là không giới hạn.
Hãy cùng xem qua một số cách mà Silver Efex Pro có thể được sử dụng để xử lý ảnh chân dung và chụp ảnh người nói chung. Silver Efex Pro cung cấp nhiều tính năng kiểm soát để thực hiện chuyển đổi ảnh sang đen trắng một cách tinh tế.
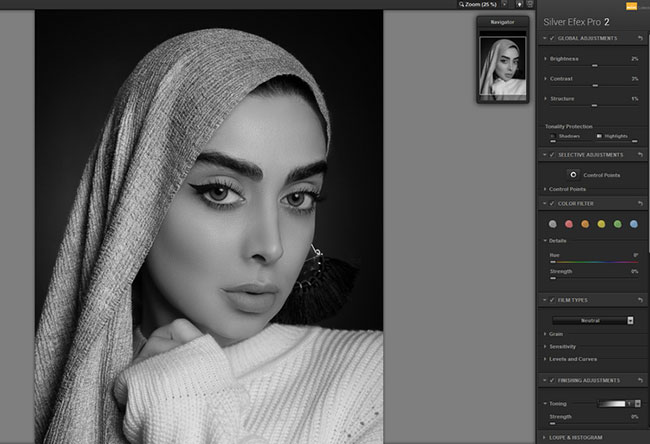
Trong ví dụ trên, bạn có thể thấy một vài bảng điều chỉnh có sẵn ở bên phải. Nhưng đối với một hình ảnh như thế này, nơi ánh sáng studio chuyên nghiệp và việc chỉnh sửa da đã được áp dụng, chỉ cần điều chỉnh một cách tinh tế. Điều này đặc biệt đúng với các đối tượng là nữ giới.
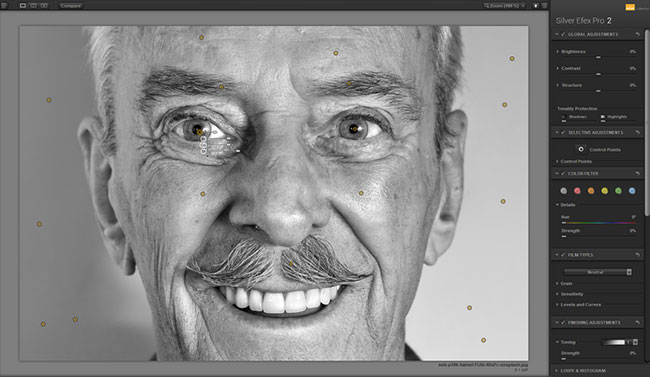
Ngược lại, việc thể hiện đặc điểm trên khuôn mặt của các đối tượng nam giới lớn tuổi thường là những chỉnh sửa hết sức thông thường. Trong những trường hợp như thế này, Silver Efex Pro cung cấp một công cụ điều chỉnh cục bộ rất hữu ích, được gọi là Control Points, nằm trong bảng điều khiển Selective Adjustments ở bên phải.
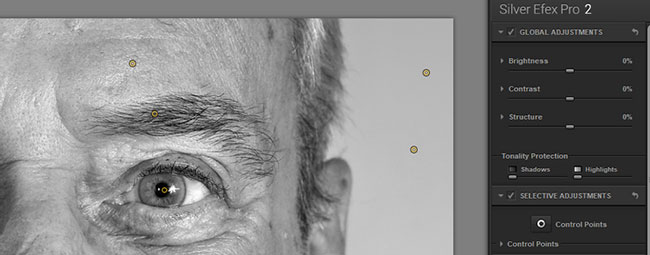
Control Points có thể được đặt ở bất kỳ đâu trên hình ảnh để tăng cường một số tính năng: Brightness, Contrast, Structure, Amplify Whites, Amplify Blacks, Fine Structure và Selective Colorization.
Khi bạn đặt Control Points, một hộp menu sẽ mở ra để hiển thị các tùy chọn đó. Sau đó, những thanh trượt có thể được điều khiển để tăng hoặc giảm hiệu ứng, trong khi thanh trượt trên cùng tại mỗi Control Point sẽ kiểm soát bán kính của hiệu ứng.
Cần lưu ý rằng các Control Point cũng có thể được sử dụng để che phủ hoặc giảm thiểu tác động của các Control Point khác. Điều này rất hữu ích khi bạn không muốn đưa cấu trúc, độ tương phản hoặc các hiệu ứng nặng nề khác vào phần nền trơn hoặc mờ.
Cách tạo ảnh phong cảnh đen trắng
Ảnh phong cảnh và các ảnh chụp tự nhiên khác cũng được xử lý tốt trong quá trình chuyển đổi bằng Silver Efex Pro. Bên cạnh bảng điều khiển Color Filters, bạn cũng sẽ có cơ hội khám phá Film Types và Finishing Adjustments - những bước cuối cùng có thể được áp dụng trong trường hợp thích hợp.
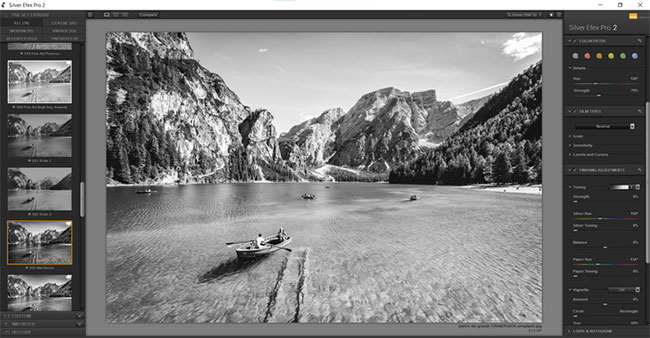
Trong ví dụ trên, preset Wet Rocks được chọn làm điểm bắt đầu và Green (màu xanh lá cây) được chọn trong bảng điều khiển Color Filters.
Đây là những lựa chọn có chủ ý, vì preset đã thêm độ tương phản rất đẹp vào hình ảnh tổng thể. Màu xanh của cây cối và nước trong hình ảnh gốc đều được làm nổi bật trong quá trình chuyển đổi sang ảnh đen trắng.
Trong ví dụ dưới đây, bài viết sẽ chỉ ra cách bạn có thể chỉnh màu cho hình ảnh đen trắng của mình.

Đầu tiên, chọn preset Full Spectrum làm điểm bắt đầu, sau đó chọn Agfa APX 400 trong menu drop-down Film Types.
Bạn có thể chỉnh màu cho bức ảnh trong Finishing Adjustments, nơi bạn sẽ chọn 12 trong menu Toning. Từ đây, thực hiện các điều chỉnh trên thanh trượt Strength, Silver Toning và Balance để tinh chỉnh hiệu ứng xanh lam.
Thêm những điều chỉnh hoàn thiện vào hình ảnh
Có một số tùy chọn có sẵn trong bảng điều khiển Finishing Adjustments. Ngoài các hiệu ứng tông màu mà bài viết vừa đề cập, còn có các tùy chọn để thêm hiệu ứng Vignette, Burn Edges và chèn Borders (đường viền).

Trong ví dụ trên, bài viết đã chọn Black Frame 2 trong Vignette, All Edges 2 trong Burn Edges và Type 2 trong menu Image Borders.
Điều này tạo một họa tiết tối xung quanh toàn bộ hình ảnh, giúp hiển thị chủ thể và khu rừng.
Như vậy chúng ta đã có 5 cách chuyển ảnh màu sang đen trắng khác nhau trên Photoshop. Mặc dù cách thực hiện khác nhau nhưng kết quả hình ảnh đều sẽ được loại bỏ màu. Tuy nhiên, nếu bạn cần thêm phần chỉnh sửa màu thì không nên chọn công cụ Desaturate và Gray. 2 công cụ này sẽ tự động chuyển ảnh sang đen trắng mà không có thêm chỉnh sửa màu. Người dùng cũng nên sao chép layer ảnh để chỉnh sửa, tránh trường hợp ảnh tạo đen trắng không như mong muốn.
Xem thêm:
- Những ứng dụng đóng khung ảnh nghệ thuật cho điện thoại
- Cách ghép ảnh trong Photoshop từ 2 hình khác nhau
- Những phần mềm ghép ảnh tốt nhất trên máy tính, iPhone, Android
Chúc các bạn thực hiện thành công!
 Công nghệ
Công nghệ  Windows
Windows  iPhone
iPhone  Android
Android  Học CNTT
Học CNTT  Download
Download  Tiện ích
Tiện ích  Khoa học
Khoa học  Game
Game  Làng CN
Làng CN  Ứng dụng
Ứng dụng 


















 Linux
Linux  Đồng hồ thông minh
Đồng hồ thông minh  macOS
macOS  Chụp ảnh - Quay phim
Chụp ảnh - Quay phim  Phần cứng
Phần cứng  Thủ thuật SEO
Thủ thuật SEO  Kiến thức cơ bản
Kiến thức cơ bản  Dịch vụ ngân hàng
Dịch vụ ngân hàng  Lập trình
Lập trình  Dịch vụ công trực tuyến
Dịch vụ công trực tuyến  Dịch vụ nhà mạng
Dịch vụ nhà mạng  Quiz công nghệ
Quiz công nghệ  Microsoft Word 2016
Microsoft Word 2016  Microsoft Word 2013
Microsoft Word 2013  Microsoft Word 2007
Microsoft Word 2007  Microsoft Excel 2019
Microsoft Excel 2019  Microsoft Excel 2016
Microsoft Excel 2016  Microsoft PowerPoint 2019
Microsoft PowerPoint 2019  Google Sheets
Google Sheets  Học Photoshop
Học Photoshop  Lập trình Scratch
Lập trình Scratch  Bootstrap
Bootstrap  Ứng dụng văn phòng
Ứng dụng văn phòng  Tải game
Tải game  Tiện ích hệ thống
Tiện ích hệ thống  Ảnh, đồ họa
Ảnh, đồ họa  Internet
Internet  Bảo mật, Antivirus
Bảo mật, Antivirus  Họp, học trực tuyến
Họp, học trực tuyến  Video, phim, nhạc
Video, phim, nhạc  Giao tiếp, liên lạc, hẹn hò
Giao tiếp, liên lạc, hẹn hò  Hỗ trợ học tập
Hỗ trợ học tập  Máy ảo
Máy ảo  Điện máy
Điện máy  Tủ lạnh
Tủ lạnh  Tivi
Tivi  Điều hòa
Điều hòa  Máy giặt
Máy giặt  Quạt các loại
Quạt các loại  Cuộc sống
Cuộc sống  Kỹ năng
Kỹ năng  Món ngon mỗi ngày
Món ngon mỗi ngày  Làm đẹp
Làm đẹp  Nuôi dạy con
Nuôi dạy con  Chăm sóc Nhà cửa
Chăm sóc Nhà cửa  Du lịch
Du lịch  DIY - Handmade
DIY - Handmade  Mẹo vặt
Mẹo vặt  Giáng sinh - Noel
Giáng sinh - Noel  Quà tặng
Quà tặng  Giải trí
Giải trí  Là gì?
Là gì?  Nhà đẹp
Nhà đẹp  TOP
TOP  Ô tô, Xe máy
Ô tô, Xe máy  Giấy phép lái xe
Giấy phép lái xe  Tấn công mạng
Tấn công mạng  Chuyện công nghệ
Chuyện công nghệ  Công nghệ mới
Công nghệ mới  Trí tuệ nhân tạo (AI)
Trí tuệ nhân tạo (AI)  Trí tuệ Thiên tài
Trí tuệ Thiên tài  Bình luận công nghệ
Bình luận công nghệ