Nếu từng gặp khó khăn khi lưu file dưới dạng JPEG hoặc PNG trong Photoshop, bạn không phải là người duy nhất. Thật bực bội khi một thao tác xuất đơn giản trở nên rắc rối, nhưng tin tốt là thường thì việc này dễ khắc phục.
Mục lục bài viết
1. Bắt đầu bằng cách khởi động lại Photoshop và kiểm tra cập nhật
Đôi khi, có một lỗi ngăn bạn lưu file Photoshop dưới dạng JPEG hoặc PNG. Khởi động lại ứng dụng là cách dễ nhất để khắc phục sự cố này.
Để thoát Photoshop, hãy vào Photoshop ở đầu màn hình và chọn Quit Photoshop. Nếu ứng dụng không phản hồi, hãy thử buộc thoát.
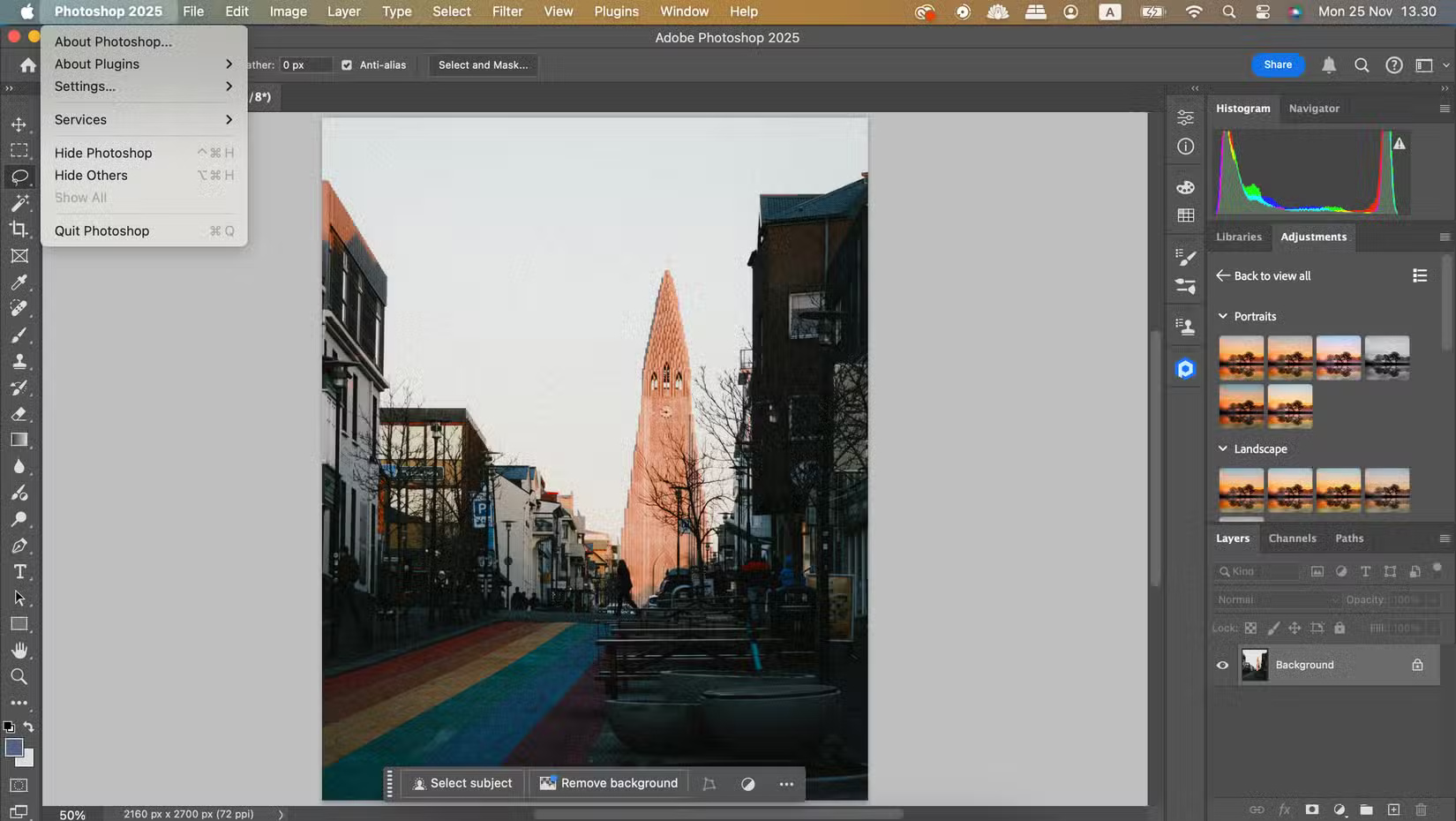
Nếu thoát Photoshop không hiệu quả, hãy kiểm tra bản cập nhật có thể là lựa chọn tốt hơn. Bản cập nhật có thể đã khắc phục được lỗi.
- Mở ứng dụng Adobe Creative Cloud trên máy tính.
- Chọn Updates ở phía bên phải.
- Nhấp vào Check for Updates.
- Cập nhật phần mềm Photoshop của bạn nếu có tùy chọn để thực hiện.
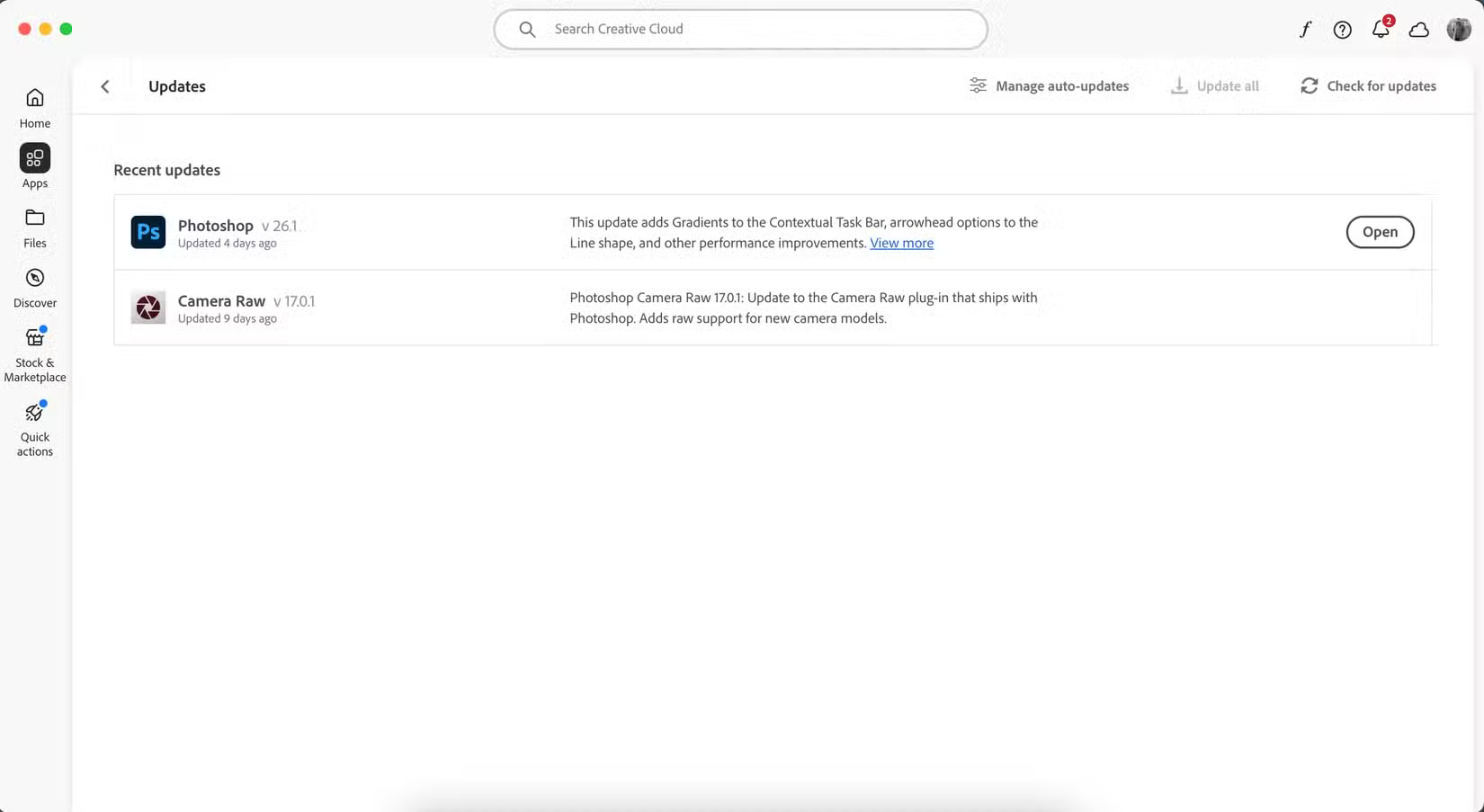
2. Reset tùy chọn Photoshop
Tùy chọn Photoshop có thể đang gây ra sự cố và ngăn không cho lưu ảnh. Cách khắc phục dễ dàng ở đây là reset tùy chọn của bạn. Việc thêm lại tùy chọn sau sẽ tốn thời gian, nhưng nỗ lực này là xứng đáng để cài đặt lưu hoạt động như bình thường.
Thực hiện theo các bước sau để reset tùy chọn Photoshop của bạn:
- Điều hướng đến Photoshop ở đầu màn hình và mở rộng menu drop-down.
- Chọn Settings > General.
- Nhấp vào Reset Preferences at Quit. Sau đó, đóng và mở lại ứng dụng để reset tùy chọn về mặc định.
- Sau khi reset tùy chọn Photoshop, hãy thử lưu lại file ở định dạng JPEG và PNG.
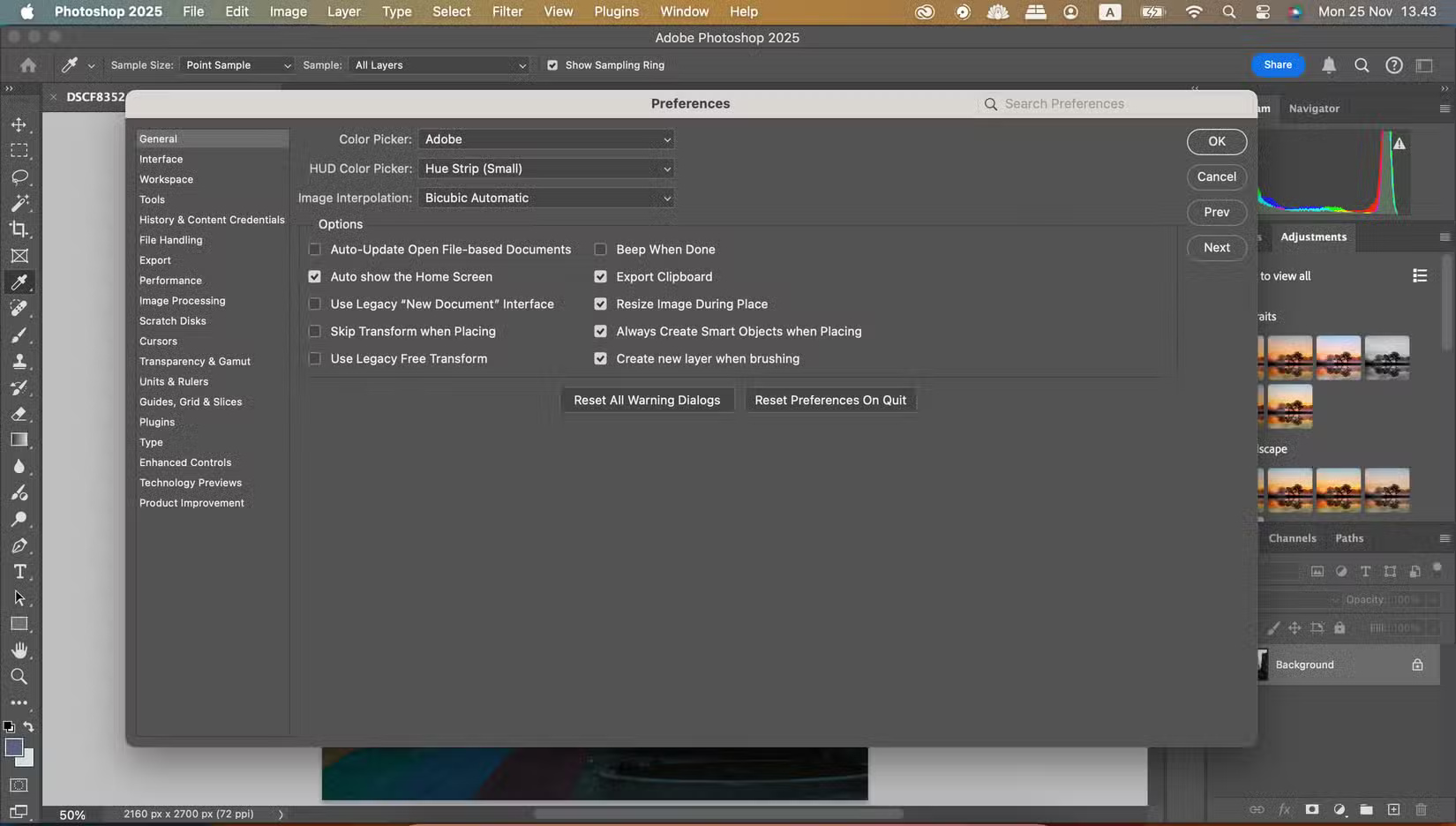
3. Thay đổi độ phân giải hình ảnh
Adobe Photoshop có thể gặp khó khăn khi lưu file của bạn ở định dạng mong muốn nếu kích thước quá lớn. Điều này có thể ảnh hưởng nhiều nhất khi bạn làm việc với RAW, PSD hoặc PNG.
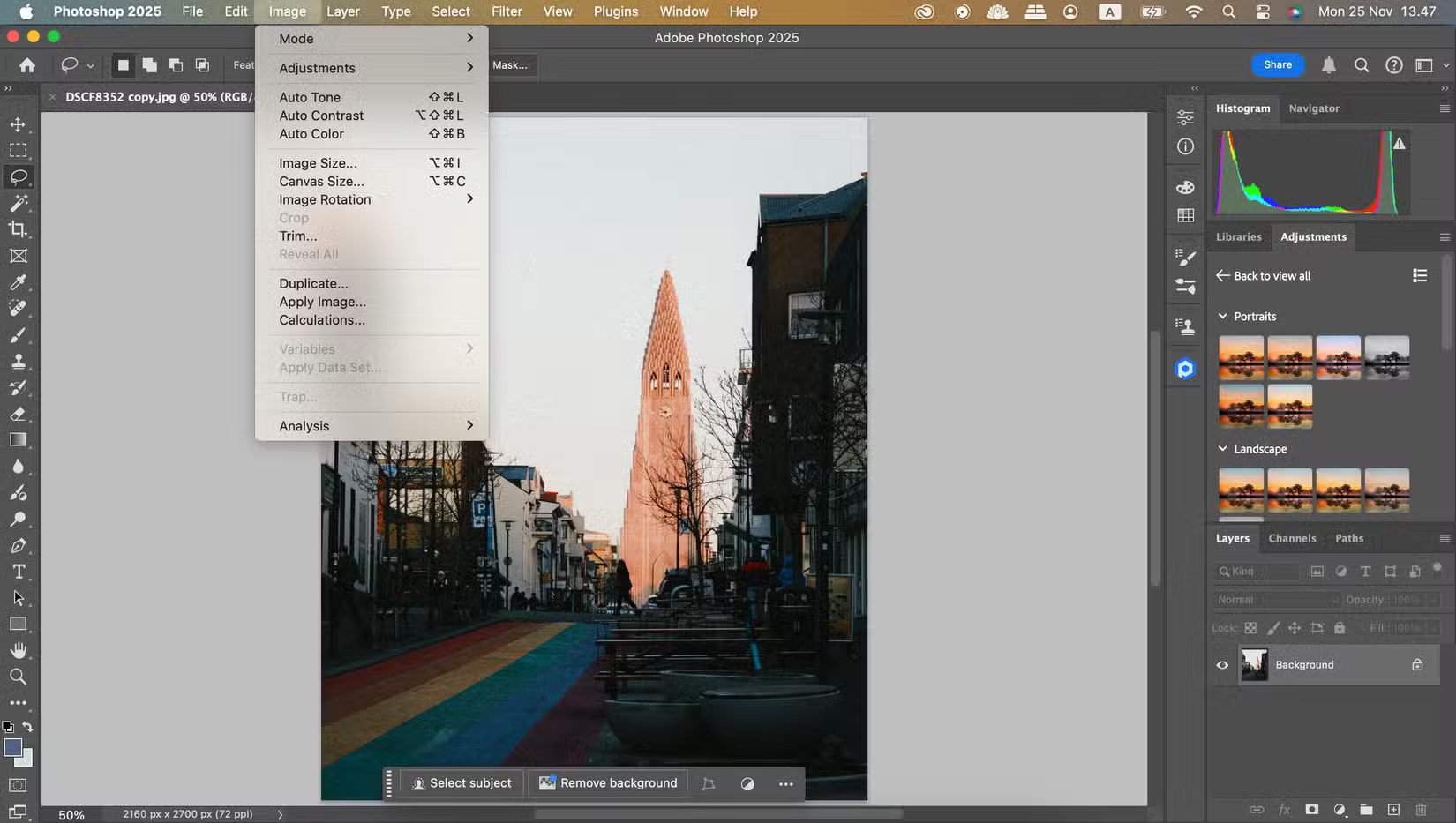
Sau đây là cách thay đổi độ phân giải hình ảnh trong Photoshop:
- Đi tới Image trong thanh công cụ trên cùng.
- Nhấp vào Image Size sau khi mở rộng menu drop-down.
- Thay đổi kích thước file của bạn.
Mẹo: Nếu bạn không biết bắt đầu từ đâu, hãy mở rộng Fit To và chọn kích thước mới. Bạn cũng nên cân nhắc điều chỉnh pixel trên inch; nếu con số này cao hơn, kích thước file của bạn sẽ lớn hơn.

Đảm bảo rằng hình ảnh của bạn vẫn đủ chất lượng cao cho mục đích sử dụng. Ví dụ, bạn sẽ cần kích thước lớn hơn nếu đang làm việc với bản in so với khi chia sẻ hình ảnh trên mạng xã hội. Bạn nên để khoảng 70 pixel mỗi inch cho hầu hết các hình ảnh trực tuyến. Nếu bạn đang bán tác phẩm nghệ thuật của mình trực tuyến, thì kích thước gần 300 pixel mỗi inch sẽ tốt hơn trong hầu hết các trường hợp.
4. Thay đổi chế độ màu
Chế độ màu của file ảnh hưởng đáng kể đến file được xuất bằng cách bao gồm thông tin bổ sung. Ví dụ, chế độ màu Multichannel được thiết kế để in chuyên dụng và có nhiều dữ liệu hơn file PNG. Đây là một trong những lỗi phổ biến nhất của Photoshop.
Sử dụng RGB Color Mode để đảm bảo rằng bạn có thể lưu file của mình dưới dạng JPEG/PNG. Để thực hiện việc đó, hãy điều hướng đến Image > Mode và đánh dấu vào RGB Color. Các thay đổi của bạn sẽ có hiệu lực ngay lập tức.
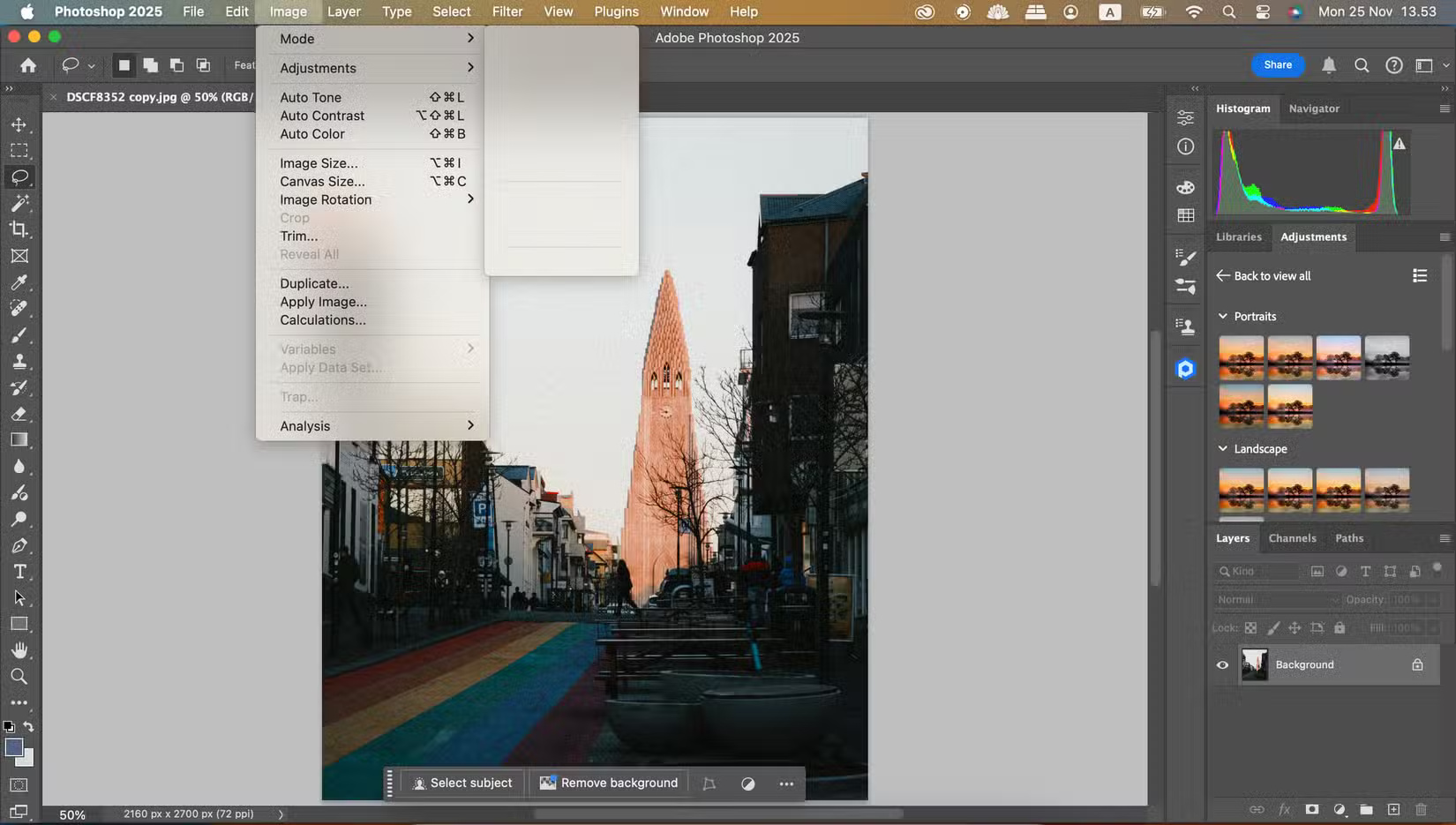
5. Kiểm tra kênh bit
Giá trị độ sâu bit cho biết lượng dữ liệu được lưu trữ trên mỗi kênh màu, xác định chất lượng hình ảnh. Tuy nhiên, nếu giá trị quá cao, hình ảnh sẽ quá lớn để Photoshop có thể lưu. Bạn nên giữ độ sâu bit ở mức 8-16 bit/kênh. Một số file JPEG có thể hỗ trợ màu 32 bit, nhưng sử dụng chúng có thể dẫn đến sự cố về kích thước file.
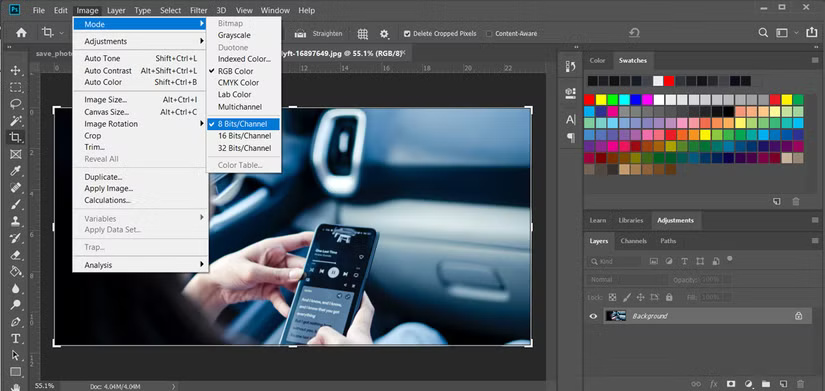
Việc chuyển đổi giữa các giá trị độ sâu bit khác nhau khi bạn đang làm việc trên một thiết kế sẽ thay đổi đôi chút hình ảnh của bạn, vì vậy tốt hơn là chọn đúng giá trị độ sâu bit khi bắt đầu dự án. Để điều chỉnh giá trị này, hãy quay lại Image > Mode và chọn 8 Bits/Channel hoặc 16 Bits/Channel.
6. Thử sử dụng Quick Export
Mặc dù sử dụng Save As hoặc Export As và thực hiện các điều chỉnh toàn diện hơn là tốt, nhưng bạn luôn có thể sử dụng Quick Export nếu cả hai cách đều không hiệu quả. Bạn có thể thay đổi cài đặt Quick Export để lưu dưới dạng JPEG hoặc PNG. Sau đây là cách thực hiện:
- Vào tab Photoshop và chọn Settings > Export.
- Trong Quick Export Format, hãy chọn giữa JPEG, PNG hoặc GIF.
- Chọn OK.
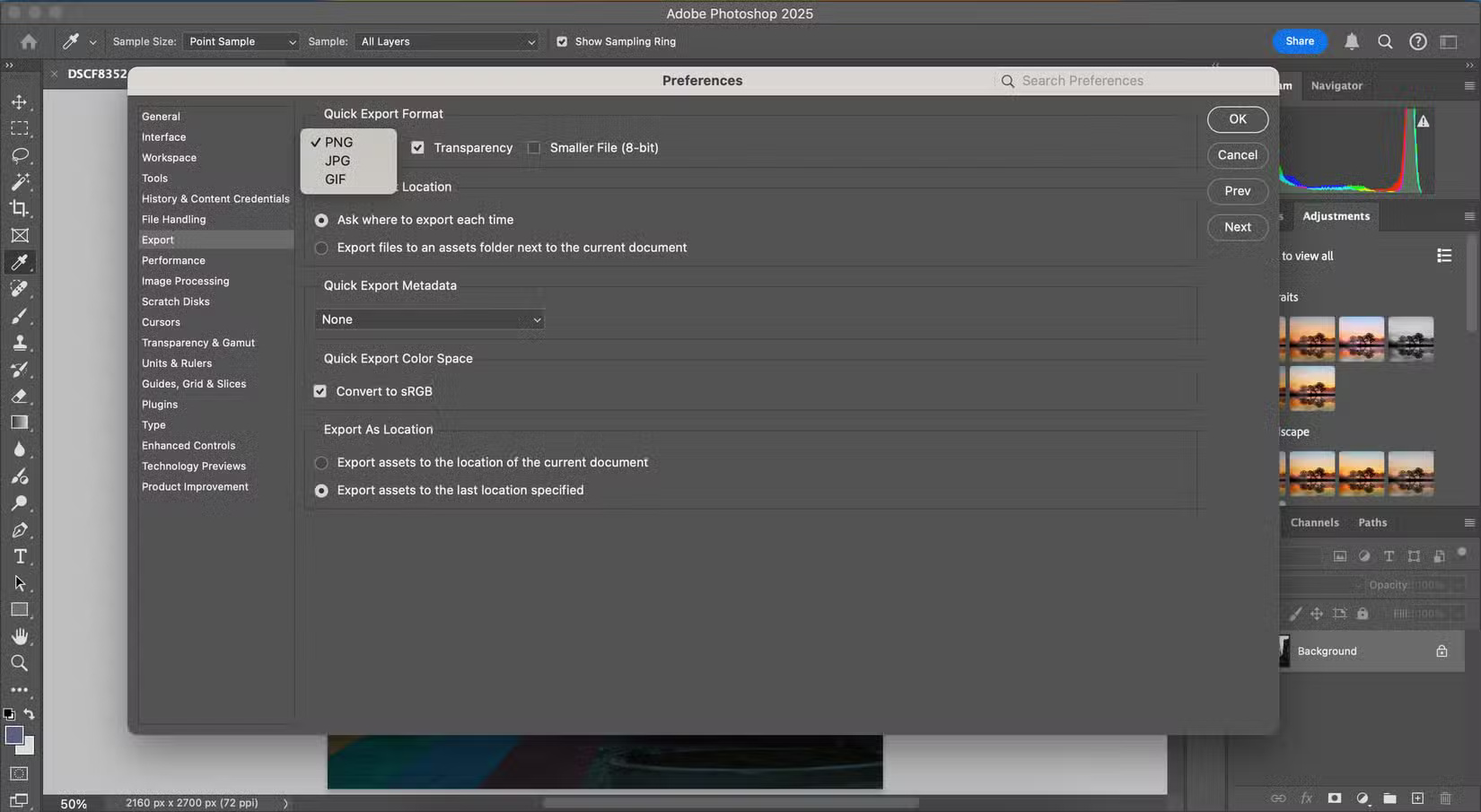
Sau khi thay đổi cài đặt Quick Export, hãy vào File và di con trỏ qua Export. Bây giờ, hãy chọn Quick Export as PNG (or JPEG) và xuất hình ảnh của bạn.
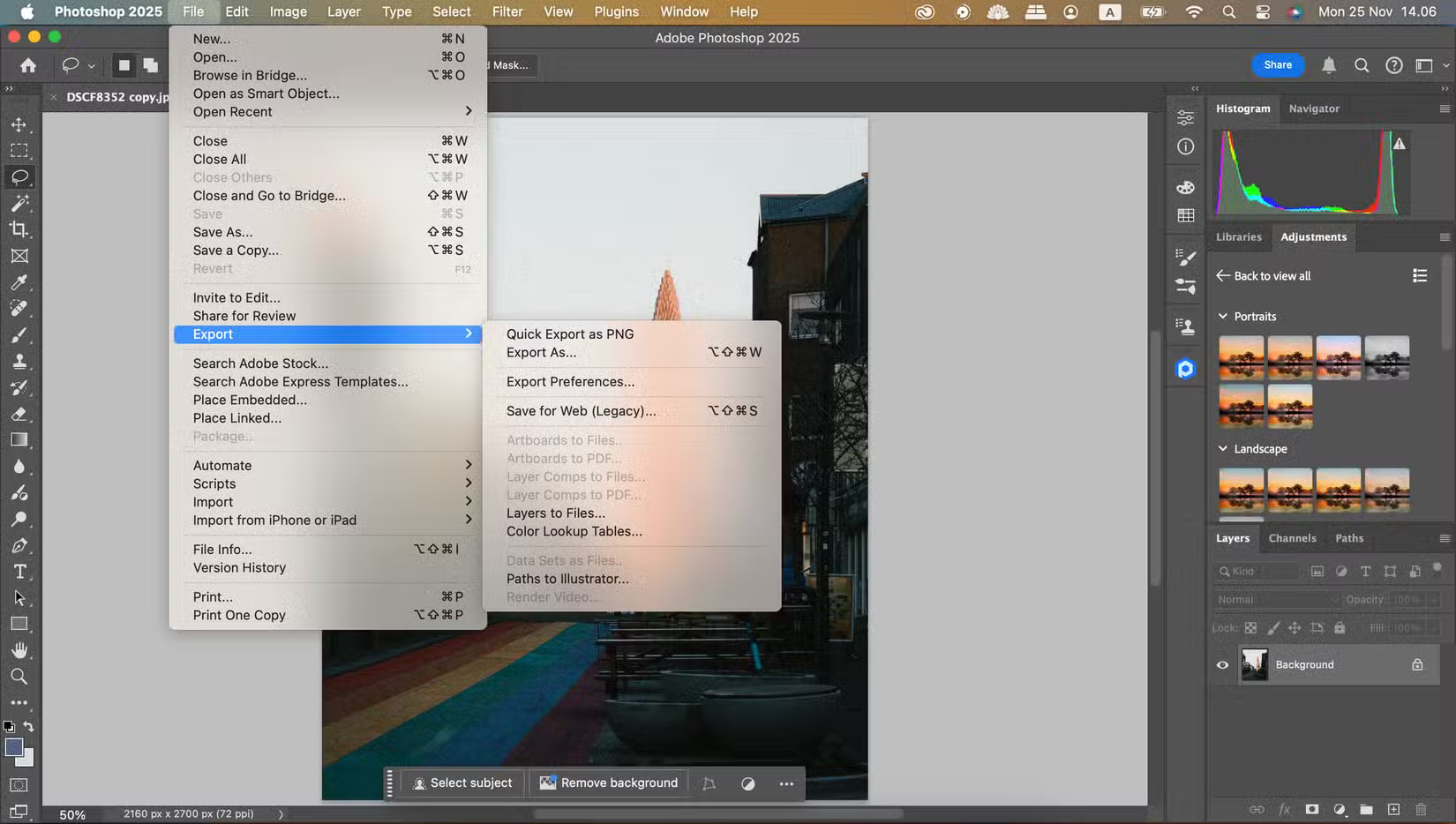
7. Thử lưu thông qua phím tắt
Nếu bạn không thể sử dụng chức năng lưu thông thường, hãy thử sử dụng phím tắt.
- Nhấn Ctrl/Shift/S (Windows) hoặc Command/Shift/S (Mac). Cửa sổ pop-up lưu sẽ xuất hiện.
- Chọn JPEG hoặc PNG từ menu drop-down Format.
- Chọn Save.
8. Lưu file dưới dạng PSD trước
Các phiên bản Photoshop mới hơn sẽ không cho phép bạn lưu dưới dạng JPEG hoặc PNG nếu bạn chưa lưu dưới dạng PSD trước. Đây là cách Photoshop đảm bảo bạn không mất file có thể chỉnh sửa trong trường hợp máy tính đột ngột tắt hoặc có sự cố khác xảy ra.
Bạn có thể sử dụng phím tắt để lưu file dưới dạng PSD. Thực hiện theo các bước tương tự trong phần trước, nhưng hãy chọn PSD thay vì JPEG/PNG. Sau đó, hãy thử nhập lại file của bạn và lưu ở các định dạng đó.
9. Lưu ở định dạng khác sau đó chuyển đổi
Nếu cho đến nay vẫn chưa có cách nào hiệu quả, bạn có thể thử lưu file ở định dạng khác rồi chuyển đổi sang JPEG trên máy tính. Bạn nên sử dụng TIFF, nhưng các bước này cũng hiệu quả khi chuyển đổi ảnh PSD. Hướng dẫn bên dưới dành cho máy Mac, nhưng bạn cũng có thể thêm chức năng chuyển đổi hình ảnh vào menu ngữ cảnh của Windows 11.
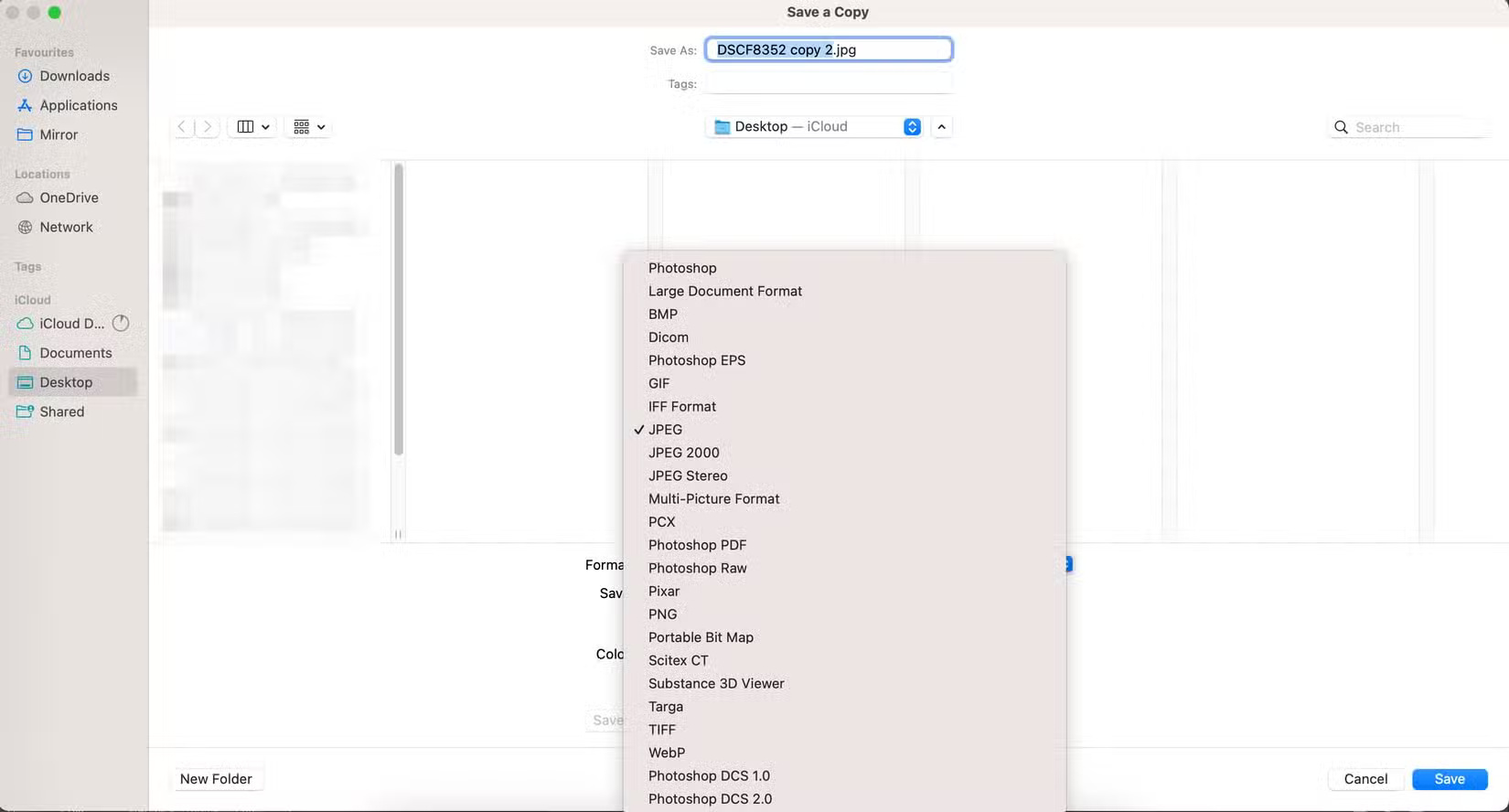
Sau đây là những gì bạn cần làm trên máy Mac:
- Truy cập vào thư mục mà bạn đã lưu file.
- Nhấn Control and your trackpad trên file .tif và chọn Quick Actions > Convert Image.
- Chọn JPEG hoặc PNG từ menu drop-down Format.
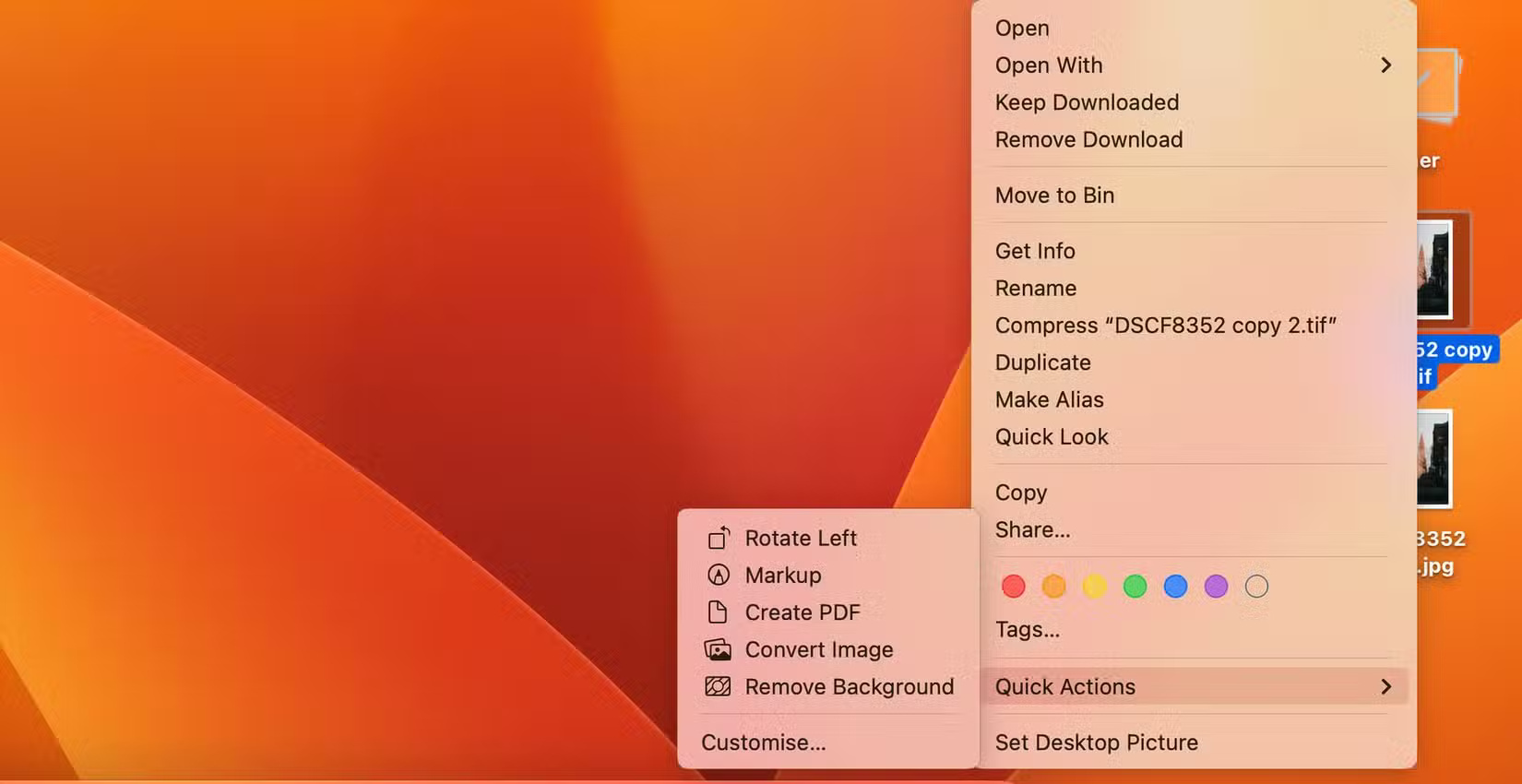
Không thể lưu file dưới dạng JPEG hoặc PNG trong Photoshop thực sự rất khó chịu, nhưng may mắn thay, bạn có thể thử một số cách để khắc phục sự cố này. Một số cách phức tạp hơn, trong khi những cách khác chỉ cần thiết lập lại đơn giản. Trong nhiều trường hợp, ảnh của bạn sẽ không lưu ở các định dạng này khi chúng quá lớn; bạn có thể khắc phục sự cố này bằng cách giảm kích thước file của mình.
 Công nghệ
Công nghệ  AI
AI  Windows
Windows  iPhone
iPhone  Android
Android  Học IT
Học IT  Download
Download  Tiện ích
Tiện ích  Khoa học
Khoa học  Game
Game  Làng CN
Làng CN  Ứng dụng
Ứng dụng 


















 Linux
Linux  Đồng hồ thông minh
Đồng hồ thông minh  macOS
macOS  Chụp ảnh - Quay phim
Chụp ảnh - Quay phim  Thủ thuật SEO
Thủ thuật SEO  Phần cứng
Phần cứng  Kiến thức cơ bản
Kiến thức cơ bản  Lập trình
Lập trình  Dịch vụ ngân hàng
Dịch vụ ngân hàng  Dịch vụ nhà mạng
Dịch vụ nhà mạng  Dịch vụ công trực tuyến
Dịch vụ công trực tuyến  Quiz công nghệ
Quiz công nghệ  Microsoft Word 2016
Microsoft Word 2016  Microsoft Word 2013
Microsoft Word 2013  Microsoft Word 2007
Microsoft Word 2007  Microsoft Excel 2019
Microsoft Excel 2019  Microsoft Excel 2016
Microsoft Excel 2016  Microsoft PowerPoint 2019
Microsoft PowerPoint 2019  Google Sheets
Google Sheets  Học Photoshop
Học Photoshop  Lập trình Scratch
Lập trình Scratch  Bootstrap
Bootstrap  Văn phòng
Văn phòng  Tải game
Tải game  Tiện ích hệ thống
Tiện ích hệ thống  Ảnh, đồ họa
Ảnh, đồ họa  Internet
Internet  Bảo mật, Antivirus
Bảo mật, Antivirus  Doanh nghiệp
Doanh nghiệp  Video, phim, nhạc
Video, phim, nhạc  Mạng xã hội
Mạng xã hội  Học tập - Giáo dục
Học tập - Giáo dục  Máy ảo
Máy ảo  AI Trí tuệ nhân tạo
AI Trí tuệ nhân tạo  ChatGPT
ChatGPT  Gemini
Gemini  Điện máy
Điện máy  Tivi
Tivi  Tủ lạnh
Tủ lạnh  Điều hòa
Điều hòa  Máy giặt
Máy giặt  Cuộc sống
Cuộc sống  TOP
TOP  Kỹ năng
Kỹ năng  Món ngon mỗi ngày
Món ngon mỗi ngày  Nuôi dạy con
Nuôi dạy con  Mẹo vặt
Mẹo vặt  Phim ảnh, Truyện
Phim ảnh, Truyện  Làm đẹp
Làm đẹp  DIY - Handmade
DIY - Handmade  Du lịch
Du lịch  Quà tặng
Quà tặng  Giải trí
Giải trí  Là gì?
Là gì?  Nhà đẹp
Nhà đẹp  Giáng sinh - Noel
Giáng sinh - Noel  Hướng dẫn
Hướng dẫn  Ô tô, Xe máy
Ô tô, Xe máy  Tấn công mạng
Tấn công mạng  Chuyện công nghệ
Chuyện công nghệ  Công nghệ mới
Công nghệ mới  Trí tuệ Thiên tài
Trí tuệ Thiên tài