Trình điều khiển (driver) của các thiết bị phần cứng trên máy tính được sử dụng để phần cứng giao tiếp với hệ điều hành. Nhưng nếu bạn đang gặp phải rắc rối hệ thống như máy in không hoạt động, không thể kết nối mạng, máy tính mất âm thanh... thì có thể là do driver đã quá cũ. Hãy cập nhật driver thường xuyên để đảm bảo các thiết bị phần cứng được hệ điều hành nhận diện đúng và hoạt động tốt trên máy tính. Hãy tham khảo những giải pháp dưới đây của chúng tôi để cập nhật driver đơn giản hơn nhé.
- Khi nào cần cập nhật driver máy tính
- Tổng hợp những phần mềm sao lưu Driver miễn phí
- Tìm hiểu về Driver và cách sử dụng
1. Cập nhật driver bằng câu lệnh
Thường thì người dùng sẽ không thể biết chính xác driver trên máy tính của mình đang sử dụng là phiên bản bao nhiêu và chúng gồm những driver nào. Tuy nhiên nếu muốn biết chi tiết những thông tin này trước khi cập nhật thì rất đơn giản: Bấm tổ hợp phím Windows + R để khởi động cửa sổ Run rồi gõ cmd sau đó nhấn phím Enter để kích hoạt cửa sổ dòng lệnh.
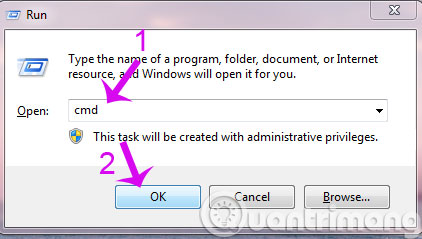
Sử dụng Command - CMD để update driver
Tiếp đến nhập vào lệnh driverquery và nhấn Enter, ngay lập tức bạn sẽ nhận được một danh sách tất cả các driver được cài đặt trên hệ thống cùng với thông tin chi tiết về phiên bản, modul, thời gian cài đặt ...
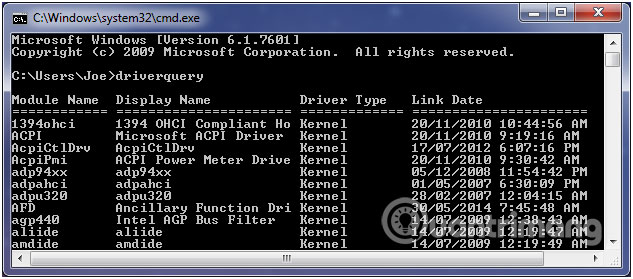
Để xuất danh sách này và lưu lại trên máy tính dưới dạng tập tin *.txt, bạn nhập vào lệnh driverquery> driver.txt. Tập tin xuất ra sẽ được lưu vào bất kỳ vị trí nào mà bạn muốn.
Lưu và sử dụng tập tin này là khá quan trọng, nó giúp bạn biết chính xác driver nào đã cũ và cần cập nhật, đồng thời khi nâng cấp hệ thống bạn cũng có thể sử dụng để tìm bản cập nhật mới nhất cho hệ điều hành mới của mình.
2. Cập nhật driver thông qua Device Manager
Device Manager là phần mở rộng của Microsoft Management Console cung cấp chế độ xem trung tâm và có tổ chức về tất cả phần cứng được Microsoft Windows nhận dạng được cài đặt trong máy tính. Việc quản lý các thiết bị phần cứng được cài đặt trong máy tính, chẳng hạn như ổ cứng, bàn phím, card âm thanh, thiết bị USB, v.v..., có thể được thực hiện thông qua Device Manager.
Bạn có thể sử dụng nó để thay đổi tùy chọn cấu hình phần cứng, quản lý driver, tắt và bật phần cứng, xác định xung đột giữa các thiết bị phần cứng, v.v... Hãy coi công cụ này là danh sách phần cứng chính mà Windows hiểu được. Tất cả phần cứng trên máy tính của bạn có thể được cấu hình từ tiện ích tập trung này.
Device Manager có sẵn trong hầu hết mọi phiên bản Windows bao gồm Windows 11, Windows 10, Windows 8, Windows 7, Windows Vista, Windows XP, Windows 2000, Windows ME, Windows 98, Windows 95, v.v... Có một số điểm khác biệt giữa các phiên bản trên mỗi hệ điều hành.
Bạn cũng có thể kiểm tra tất cả các thiết bị phần cứng của hệ thốngvà xem chi tiết các driver có liên quan thông qua cửa sổ Device Manager, bằng cách nhấn phải chuột vào My Computer > Manage > Device Manager. Ngoài ra, Device Manager còn có thể được truy cập theo nhiều cách trong tất cả các phiên bản Windows, phổ biến nhất là từ Control Panel, Command Prompt hoặc Computer Management. Tuy nhiên, một số hệ điều hành mới hơn hỗ trợ một số cách độc đáo để mở công cụ này.
Bạn sẽ thấy một bảng chi tiết tất cả các thiết bị phần cứng trên hệ thống bao gồm CPU, card đồ hoạ, card âm thanh, card mạng, các ổ đĩa, các loại kết nối … Để xem chi tiết hơn về mỗi thiết bị chỉ cần bấm vào mũi tên nhỏ tương ứng với mỗi mục cần xem.
Tuy nhiên, để biết được thông tin chi tiết về phiên bản, thời gian cài đặt của từng loại driver thì click chuột phải vào một thiết bị bất kì và chọn Properties. Trong hộp thoại mới mở ra, chuyển sang tab Driver ở bên cạnh.
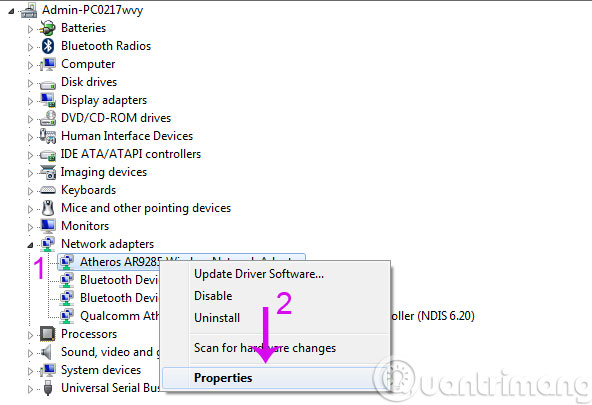
Dùng Device Manager để quản lý, cập nhật Driver của máy tính
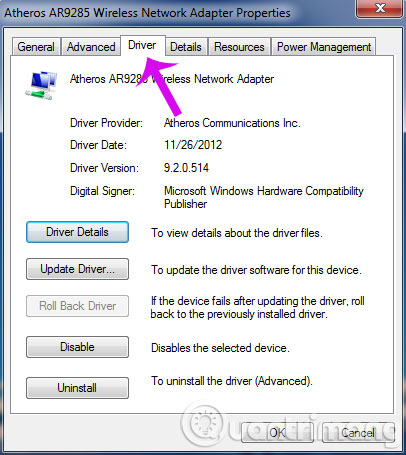
Để xem liệu thiết bị đó đã có bản cập nhật driver mới hay chưa, chỉ cần bấm nút Update Driver. Bạn có thể tìm kiếm driver tự động thông qua tuỳ chọn Search automatically for updated driver software hoặc duyệt trên máy tính nếu bạn đã tải về bản cập nhật đó. Nếu Windows tìm thấy bản cập nhật driver cho thiết bị đó nó sẽ tự động tải về và bạn thực hiện theo hướng dẫn để cài đặt.
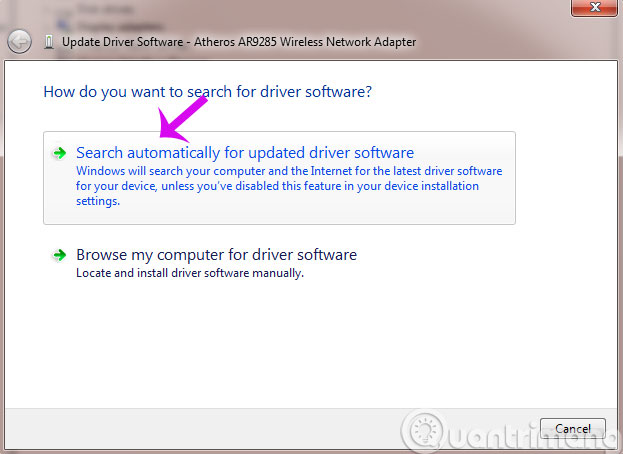
Cập nhật driver tự động
Xem thêm: Cách cài, update, cập nhật driver VGA - card màn hình cho máy tính, laptop để chơi game, xem phim.
3. Cập nhật driver bằng Windows Update
Theo mặc định, Windows sẽ tự động cập nhật driver của bạn mỗi khi driver đó có bản cập nhật mới hoặc cũng có thể thông qua các bản cập nhật của hệ điều hành.
Để cập nhật tự động driver thông qua tính năng Windows Update, bạn chọn No, let me choose what to do > Always install the best driver software from Windows Update rồi bấm nút Save Changes để áp dụng thay đổi.
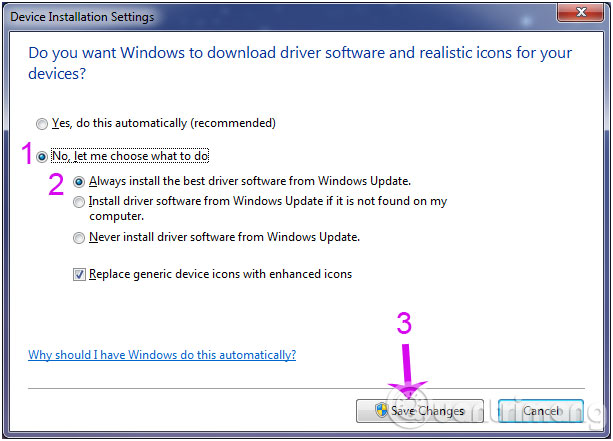
Cập nhật driver bằng tính năng Windows Update
4. Cập nhật driver thông qua website của nhà sản xuất
Ngoài hai giải pháp trên thì người dùng cũng có thể truy cập trực tiếp vào trang web của nhà sản xuất thiết bị phần cứng trên máy tính để cập nhật driver cho máy tính của mình. Ví dụ card đồ hoạ mà bạn đang sử dụng là NVIDIA GeForce GT 720M thì nên truy cập trực tiếp vào trang web http://www.nvidia.com/ rồi tìm đúng model mà mình sử dụng để tải về và cập nhật cho thiết bị của mình.
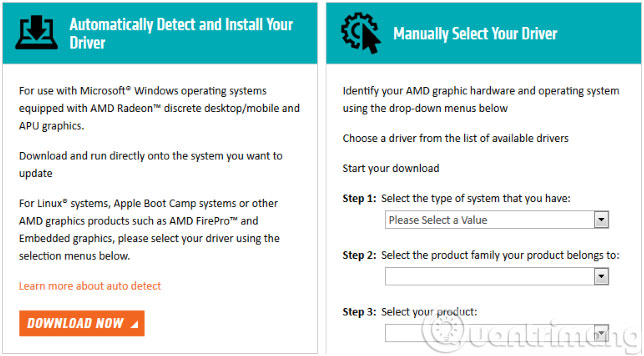
Cách thực hiện cơ bản sẽ như sau:
1. Xác định kiểu dáng và model của phần cứng cụ thể mà bạn cần driver. Bạn sẽ cần thông tin này để biết nên liên hệ với công ty nào và sau đó tải xuống driver cụ thể nào từ trang web của họ.
2. Tìm trang web hỗ trợ của nhà sản xuất phần cứng. Gần như mọi nhà sản xuất phần cứng trên thế giới đều có một trang web với thông tin hỗ trợ chi tiết bao gồm tải xuống driver, hướng dẫn sử dụng, thông tin khắc phục sự cố, v.v...
3. Xác định vị trí khu vực tải xuống driver trên trang web hỗ trợ của nhà sản xuất.
Khu vực tải xuống driver có thể được gọi bằng bất kỳ tên nào bao gồm Downloads, Software Downloads, Driver Downloads, Drivers, Drivers and Firmware, Drivers and Software, v.v... Nếu bạn truy cập trang chủ của một trang web trước tiên, hãy tìm khu vực Support. Bất kỳ tùy chọn tải xuống driver nào cũng có thể nằm trong khu vực đó.
4. Sử dụng khả năng điều hướng hoặc tìm kiếm của trang web, chọn phần cứng cụ thể mà bạn cần driver.
5. Chọn driver được thiết kế cho hệ điều hành của bạn. Một số trang web thậm chí có thể tự động đề xuất các tùy chọn này cho bạn bằng cách quét nhanh máy tính của bạn để tìm thông tin.
6. Tải driver về máy tính của bạn. Lưu file đã tải xuống vào desktop hoặc vào một vị trí quen thuộc khác.
Nhiều driver có sẵn ngày nay được cấu hình để cài đặt tự động. Điều này có nghĩa là tất cả những gì bạn phải làm là chạy file đã tải xuống và driver sẽ được cập nhật tự động. Hướng dẫn trên trang web của nhà sản xuất sẽ cho bạn biết liệu driver bạn đang tải xuống có được cấu hình theo cách này hay không.
7. Giải nén các driver đã tải xuống. Hướng dẫn được cung cấp trên trang tải xuống driver trên trang web của nhà sản xuất phần cứng sẽ cung cấp chỉ dẫn chi tiết về cách thực hiện việc này.
8. Driver đã tải xuống cho phần cứng của bạn hiện đã sẵn sàng để cập nhật trong Device Manager.
5. Tìm, tải và cài driver bằng các phần mềm cập nhật driver
Giải pháp cuối cùng là sử dụng các phần mềm cập nhật driver của bên thứ ba, khi đó bạn sẽ phải cài đặt các phần mềm này trên hệ thống, sau đó phần mềm sẽ quét hệ thống để từ đó thông báo cho bạn biết những driver nào đã cũ và cần cập nhật.
Các công cụ cập nhật driver thực hiện đúng những gì bạn nghĩ - chúng giúp bạn cập nhật một số hoặc tất cả các driver thiết bị được cài đặt trong Windows cho phần cứng máy tính của bạn.
Sử dụng một trong những tùy chọn này, bạn sẽ không cần phải xử lý quá nhiều công việc với Device Manager như khi cập nhật driver theo cách thủ công, cũng như bạn sẽ không cần tìm và tải xuống driver từ trang web của nhà sản xuất.
Một số phần mềm tiêu biểu như Driver Booster 10, SlimDrivers, Driver Magician Lite, Driver Easy...
Driver Booster
Bạn có thường xuyên gặp sự cố hệ thống, màn hình bị treo hoặc sự cố thiết bị không? Driver lỗi thời, bị hỏng hoặc bị thiếu có thể khiến thiết bị PC ngừng hoạt động bất cứ lúc nào.
Driver Booster là chương trình cập nhật driver miễn phí dành cho Windows, chương trình này thường xuyên kiểm tra các driver lỗi thời cho phần cứng của bạn, thậm chí tải xuống và cập nhật tất cả các driver chỉ bằng một cú nhấp chuột. Mọi gói driver đều được tải xuống trực tiếp thông qua chương trình và việc tải xuống hàng loạt giúp bạn dễ dàng nhận được nhiều bản cập nhật driver thiết bị chỉ bằng một cú nhấp chuột.
Driver Booster có thể nhanh chóng kiểm tra, tải và cài đặt driver thiết bị cho bạn một cách thuận tiện nhất. Bản sửa lỗi nhanh do Driver Booster mang lại sẽ giúp hệ thống PC và các thiết bị bên ngoài của bạn hoạt động trơn tru trở lại. Ngay cả khi không có Internet, Driver Booster có thể cài đặt driver card đồ họa, display adapter hoặc bất kỳ driver còn thiếu nào cho bạn ngoại tuyến.
Driver Booster sẽ nhanh chóng phát hiện các driver bị lỗi và lỗi thời, đồng thời tìm ra bản cập nhật chính xác phù hợp cho hệ thống và thiết bị. Cơ sở dữ liệu driver hỗ trợ hơn 6,5 triệu thiết bị và đến từ hơn 1200 thương hiệu lớn. Ngoài ra, nguồn driver đều được lấy chính thức từ các nhà sản xuất phần cứng gốc, đã vượt qua bài kiểm tra WHQL của Microsoft và bài kiểm tra IObit.
SlimDrivers
SlimDrivers sử dụng nguồn lực cộng đồng để thu thập và tổng hợp hàng triệu thiết bị.
Sử dụng hệ thống dựa trên đám mây của họ, SlimDrivers không chỉ phát hiện khi nào driver cần cập nhật mà còn xác định file thực thi phù hợp cho hệ thống của bạn và tự động bắt đầu cài đặt driver.
Cập nhật driver hệ thống giúp máy tính của bạn chạy tốt hơn bằng cách ngăn ngừa lỗi thiết bị và thậm chí có thể giúp sửa chữa nhanh hơn các sự cố trong tương lai. SlimDrivers và DriverUpdate cho phép bạn gỡ bỏ và cập nhật các phiên bản driver lỗi thời để tránh xung đột và tối đa hóa độ ổn định của máy tính.
Những ưu điểm khi sử dụng SlimDrivers bao gồm:
- Tối ưu hóa PC của bạn: Quá trình cập nhật được rút gọn giúp bạn dễ dàng có được driver mới nhất, bao gồm cả những driver giúp cải thiện hiệu suất máy tính, chức năng của PC và khả năng truy cập của người dùng.
- Kiểm soát tốt hơn: Với SlimDrivers, bạn có thể kiểm soát các driver khác nhau trên PC của mình. Thiết lập nhanh cho phép bạn tìm driver lỗi thời, cập nhật driver cũ và khôi phục driver bị hỏng chỉ bằng cách trỏ và nhấp chuột.
- Sửa chữa nhanh chóng các lỗi liên quan đến driver: SlimDrivers được trang bị để tự động sửa chữa các sự cố trong quá trình cập nhật và cài đặt, loại bỏ những rắc rối không lường trước được và không tương thích.
- DriverUpdate thực hiện công việc khó khăn cho bạn: Các chương trình khác chỉ cho bạn biết nếu driver đã lỗi thời. DriverUpdate không chỉ quét và gắn cờ các bản cập nhật mà còn cho phép bạn bắt đầu quá trình tải xuống và cài đặt một cách tự động!
- Công nghệ mới để tối đa hóa hiệu quả: Không phải tất cả các lần quét đều được tạo ra như nhau. SlimDrivers triển khai những phát triển mới nhất trong công nghệ phân tích, phối hợp kiểm tra với Windows Device Manager, Windows System Manager và Windows Update Online.
Driver Magician Lite
Driver Magician Lite là phần mềm miễn phí, nó xác định tất cả phần cứng trong hệ thống, trích xuất các driver liên quan của chúng từ ổ cứng và sao lưu chúng vào vị trí bạn chọn. Sau đó, khi bạn định dạng và cài đặt lại/nâng cấp hệ điều hành của mình, bạn có thể khôi phục tất cả các driver "đã lưu" giống như khi bạn có đĩa driver gốc trong tay. Sau một lần khởi động lại hệ thống, PC của bạn sẽ được load và chạy với các driver phần cứng cần thiết.
Driver Magician Lite cung cấp giải pháp chuyên nghiệp để sao lưu, khôi phục, cập nhật và xóa driver thiết bị. Hơn nữa, Driver Magician Lite có cơ sở dữ liệu tích hợp gồm các driver mới nhất, những người có thể truy cập Internet để nhận các bản cập nhật driver. Nó tiết kiệm rất nhiều thời gian cho việc tìm driver chính xác và sẽ giúp tăng hiệu suất phần cứng. Driver Magician giúp bạn phát hiện các thiết bị không xác định một cách dễ dàng và nhanh chóng với cơ sở dữ liệu nhận dạng phần cứng tích hợp nếu có thiết bị không xác định trên PC của bạn.
Các tính năng nổi bật của Driver Magician Lite bao gồm:
- Sao lưu driver thiết bị của máy tính ở 4 chế độ.
- Khôi phục driver thiết bị từ bản sao lưu chỉ bằng một cú nhấp chuột.
- Cập nhật driver thiết bị để cải thiện hiệu suất và độ ổn định của hệ thống.
- Gỡ cài đặt driver thiết bị
- Cơ sở dữ liệu định danh thiết bị Live Update và cơ sở dữ liệu cập nhật driver.
- Phát hiện các thiết bị không xác định.
- Sao lưu nhiều mục như My Documents và Registry.
- Khôi phục nhiều mục từ bản sao lưu.
- Nhận thông tin chi tiết về driver phần cứng.
- Sao chép tất cả các driver vào gói cài đặt tự động (.EXE), để bạn có thể khôi phục driver mà không cần cài đặt Driver Magician.
Driver Easy
Driver Easy là một công cụ phần mềm hợp pháp được thiết kế để hỗ trợ người dùng quản lý và cập nhật driver của họ, thường được coi là an toàn khi sử dụng. Đây là một công cụ phần mềm thân thiện với người dùng giúp đơn giản hóa việc quản lý driver trên các hệ thống chạy Windows. Với hơn 3 triệu người dùng hoạt động trên toàn thế giới, Driver Easy quét, xác định và cài đặt các bản cập nhật driver mới nhất cho các thành phần phần cứng như card đồ họa, card âm thanh và adapter mạng. Nó cung cấp một giải pháp tiện lợi và đơn giản để cập nhật driver PC của bạn và tối ưu hóa hiệu suất hệ thống.
Driver Easy đã có mặt được vài năm và đã có được lượng người dùng đáng kể. Nó nhìn chung có những đánh giá tích cực và được sử dụng rộng rãi bởi những cá nhân đang tìm kiếm giải pháp cập nhật driver thân thiện với người dùng.
Driver Easy thực hiện các biện pháp để đảm bảo tính bảo mật và quyền riêng tư của người dùng. Công cụ không chứa phần mềm quảng cáo, phần mềm gián điệp hoặc các thành phần độc hại. Nó cũng cung cấp kết nối an toàn khi tải xuống driver và sử dụng HTTPS để mã hóa dữ liệu trong các tương tác trực tuyến.
Mặc dù Driver Easy nhằm mục đích cung cấp các bản cập nhật driver chính xác và cập nhật nhưng vẫn có thể có trường hợp một số driver nhất định có thể không tương thích với hệ thống của bạn hoặc gây ra sự cố. Việc xem lại chi tiết driver và thực hiện sao lưu trước khi tiến hành bất kỳ cập nhật nào là điều quan trọng.
Snappy Driver Installer
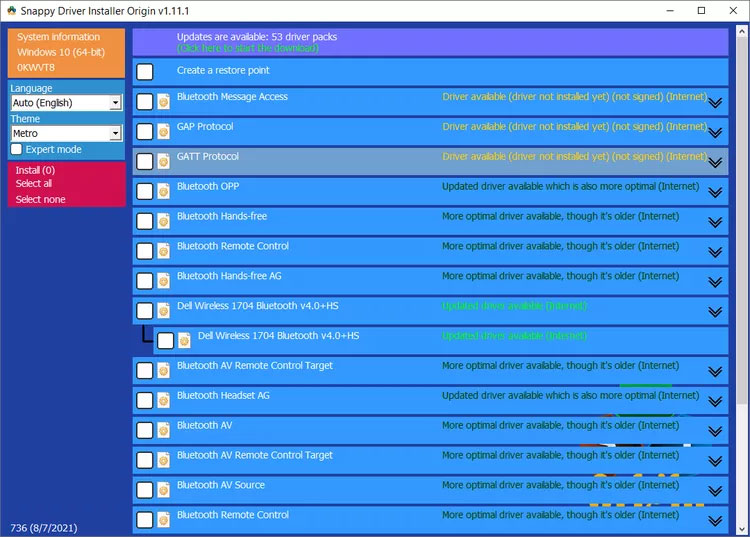
Snappy Driver Installer cho phép bạn tải xuống nhiều driver cùng lúc cho nhiều loại thiết bị. Sau khi chúng được tải xuống, chương trình sẽ cấp cho bạn quyền truy cập ngay lập tức để cài đặt các bản cập nhật - có hoặc không có kết nối Internet.
Bản thân ứng dụng này khá đơn giản, nhưng nó vẫn khó sử dụng một cách kỳ lạ do cách thiết lập chưa được hợp lý. Nhấp chuột phải vào driver sẽ cung cấp các tùy chọn bổ sung như hiển thị driver thay thế, sao chép ID phần cứng và định vị file INF của driver. Có một diễn đàn mà bạn có thể ghé thăm nếu đang gặp khó khăn trong việc tìm hiểu cách thức hoạt động của chương trình.
Không có quảng cáo, không giới hạn tốc độ tải xuống, nó có thể chạy trực tiếp từ một vị trí di động như ổ flash và có thể cài đặt bao nhiêu driver tùy thích mà không có bất kỳ giới hạn nào. Snappy Driver Installer sẽ cài đặt driver trong Windows 11, Windows 10, Windows 8, Windows 7, Windows Vista và Windows XP.
Lưu ý: Có một vài file ứng dụng trong thư mục sau khi mở file tải xuống ở định dạng ZIP. Sử dụng SDIO_x64 nếu bạn đang sử dụng Windows 64-bit; cái còn lại dành cho phiên bản 32 bit.
Driver Talent
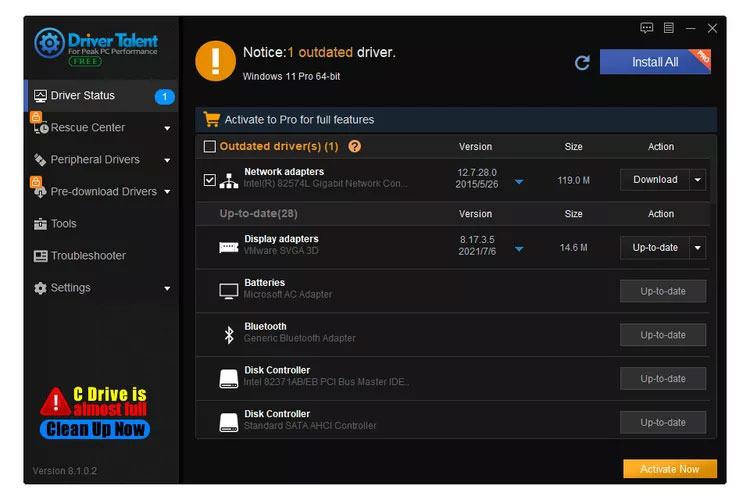
Driver Talent (trước đây gọi là DriveTheLife) là một chương trình đơn giản giúp tải xuống driver thiết bị để bạn không phải tìm kiếm các liên kết tải xuống chính thức trên Internet.
Ứng dụng này không chỉ cập nhật các driver đã lỗi thời và bị thiếu mà còn sửa những driver bị hỏng và sao lưu tất cả các driver đã cài đặt của bạn. Khu vực Peripheral Drivers của chương trình gọi driver máy in và USB, cho bạn biết rất rõ ràng nếu chúng được cài đặt và hoạt động bình thường.
Kích thước của driver cũng như ngày phát hành và số phiên bản của nó được hiển thị cho bạn trước khi bạn tải xuống để xác minh rằng bạn nhận được những gì mình đang theo đuổi.
Một phiên bản thay thế bao gồm driver mạng và hoạt động ngoại tuyến, phiên bản này hoàn hảo nếu bạn cần cài đặt driver nhưng chưa cài đặt driver mạng phù hợp. Ngoài ra còn có một tiện ích thông tin phần cứng cơ bản mà bạn có thể truy cập từ menu Tools của chương trình.
Driver Talent hoạt động với Windows 11, Windows 10, Windows 8, Windows 7, Windows Vista và Windows XP.
DriversCloud
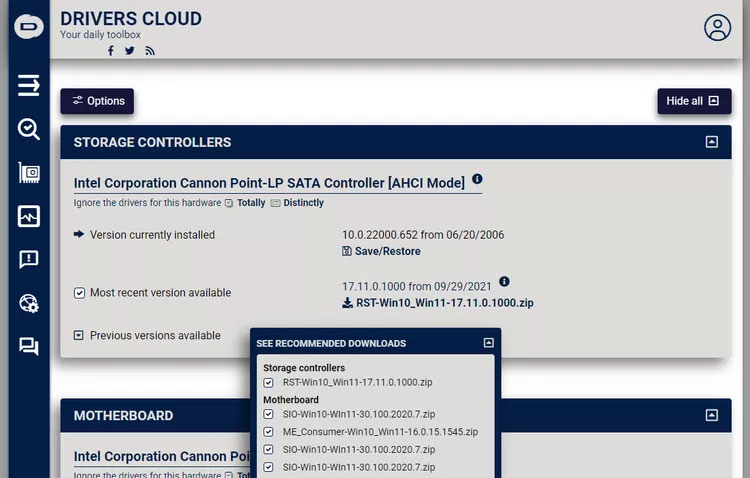
DriversCloud (trước đây gọi là Ma-Config) là một dịch vụ web miễn phí định vị thông tin chi tiết về phần cứng và phần mềm của bạn, bao gồm cả các driver lỗi thời. Bạn có thể thấy đây không phải là lựa chọn xuất sắc, nhưng được thêm vào danh sách vì lượng thông tin hệ thống phong phú mà nó cung cấp; đó là một chương trình tốt nếu bạn muốn có được nhiều hơn là chỉ chi tiết về driver.
Sau khi cài đặt và mở chương trình, hãy đi tới Advanced detection > Online detection > Launch detection để xác định tất cả các thành phần máy tính của bạn và driver liên quan của chúng. Khi quá trình quét hoàn tất, tất cả các kết quả sẽ mở trong trình duyệt web của bạn. Việc chọn Detect all my drivers từ menu, sau đó chọn See my latest drivers trên trang đó sẽ đưa bạn đến nơi bạn cần.
Khi bạn truy cập trang driver, sẽ có một tùy chọn được gọi là See Recommended Downloads. Đây là những gì bài viết khuyên bạn nên sử dụng vì nó cung cấp một file thực thi duy nhất mà bạn có thể khởi chạy để cài đặt tất cả các driver mà bạn đã chọn từ trang web. Tuy nhiên, cũng có một tùy chọn thủ công trong đó bạn tải xuống từng bản cập nhật driver một, sau đó cài đặt thủ công. Chương trình này chạy trên Windows.
DriverFinder
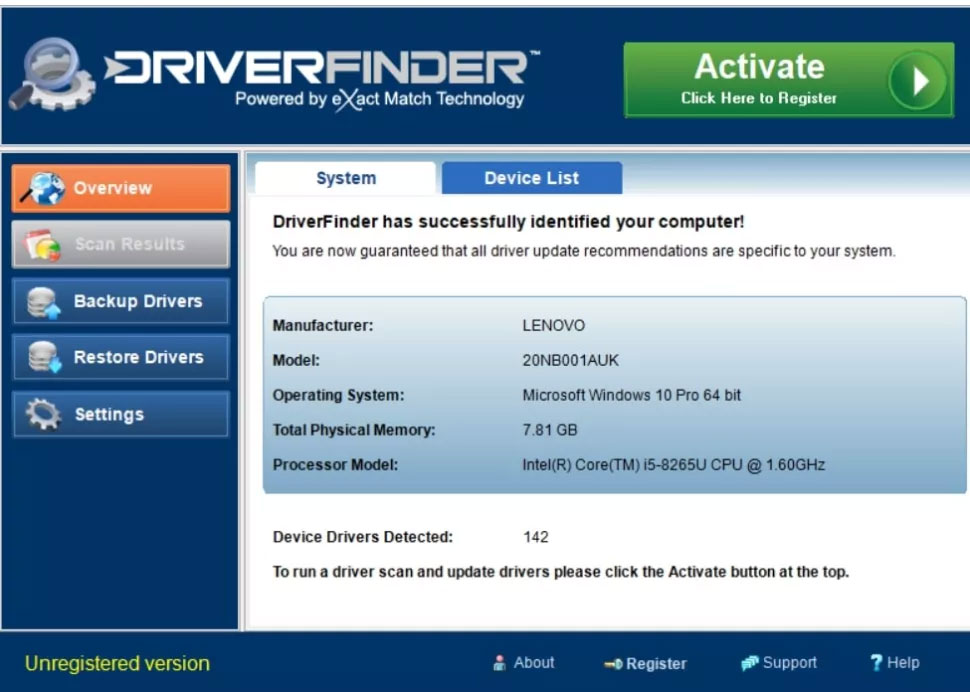
DriverFinder tự động tìm kiếm và cập nhật driver trên PC của bạn. Nếu bạn gặp sự cố với Windows thì rất có thể driver đã bị hỏng hoặc gặp sự cố. DriverFinder tự động phát hiện model máy tính của bạn và tìm kiếm trực tuyến các driver cập nhật nhất. Khi phát hiện driver bị thiếu hoặc cần cập nhật, DriverFinder có thể tự động tải xuống và giúp cài đặt chúng. Tuy nhiên, trong phiên bản cơ bản này, bạn chỉ có thể xem driver nào bị thiếu hoặc bị hỏng. Bạn phải nâng cấp lên phiên bản đầy đủ để tải xuống và cài đặt driver.
DriverFinder hỗ trợ cả thiết bị đã cắm và chưa cắm, vì vậy bạn có thể cập nhật phần cứng như máy nghe nhạc MP3, webcam hoặc ổ cứng ngoài. Bạn thậm chí có thể thực hiện việc này mà không cần kết nối thiết bị với máy tính.
Cơ sở dữ liệu của DriverFinder bao gồm hơn một triệu driver. DeskToolsSoft tuyên bố rằng cơ sở dữ liệu này không ngừng phát triển. Driver được phân phối qua Amazon Web Services, vì vậy tốc độ tải xuống driver sẽ luôn nhanh.
Các tính năng Driver Backup và Restore rất đơn giản nhưng hữu ích nếu bạn cần sao lưu một driver cụ thể hoặc thực tế là tất cả driver. Các bản sao lưu có thể được load vào thiết bị bên ngoài, chẳng hạn như driver flash hoặc ổ cứng ngoài. Sau đó, bạn có thể khôi phục các file của mình từ vị trí sao lưu.
Ashampoo Driver Updater
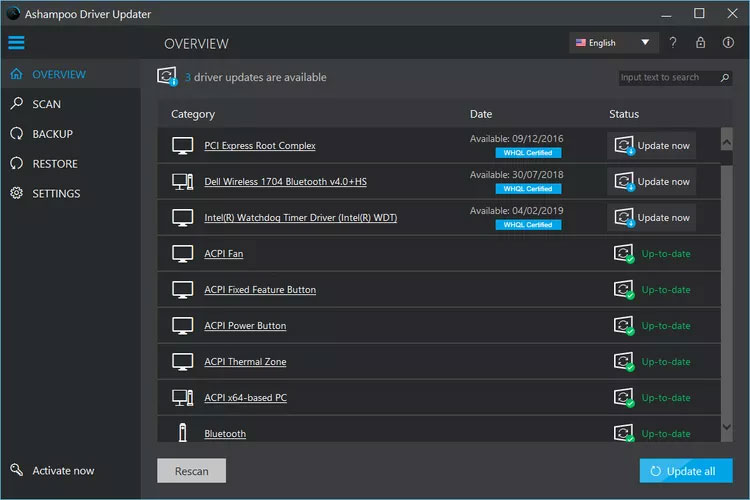
Hơn 400.000 driver cho hơn 150.000 thiết bị có sẵn thông qua chương trình này. Ashampoo Driver Updater cực kỳ dễ sử dụng vì nó tải xuống và cài đặt driver cho bạn. Nó cũng có thể sao lưu và khôi phục driver vì mục đích an toàn, tự động tạo điểm khôi phục trước khi cài đặt tất cả driver và thực hiện theo lịch trình quét chi tiết.
Một điều bạn nhận được với chương trình này mà không phải tất cả các đối thủ cạnh tranh đều hỗ trợ, đó là khả năng bỏ qua driver. Nếu bạn tiếp tục nhìn thấy bản cập nhật mà bạn không muốn áp dụng, việc thêm nó vào danh sách bỏ qua rất đơn giản và sẽ ngăn bản cập nhật đó hiển thị dưới dạng bản cập nhật trong tương lai.
Ashampoo Driver Updater đã tìm thấy một số lượng lớn driver lỗi thời và chương trình đủ dễ sử dụng, nhưng việc thiếu tải xuống và cập nhật hàng loạt có nghĩa là nó không đạt mức độ thân thiện như các ứng dụng mà bài viết đã trình bày chi tiết ở trên. Yêu cầu hệ thống là bạn đang chạy Windows 11, Windows 10, Windows 8 hoặc Windows 7.
DriverMax
DriverMax là một công cụ cập nhật driver miễn phí hỗ trợ cài đặt tự động, quét theo lịch trình và sao lưu driver thiết bị hoàn chỉnh, cùng nhiều tính năng khác. Tuy nhiên, một hạn chế đáng kể là phiên bản miễn phí giới hạn số lượng driver bạn có thể tải xuống hàng ngày và hàng tháng.
DriverMax nhằm mục đích giảm bớt gánh nặng cho người dùng bằng cách xử lý quá trình cập nhật driver cho họ. Chương trình này hoạt động với rất nhiều driver khác nhau, hỗ trợ hơn 2.300.000 thiết bị. Nó được thiết kế thân thiện với người dùng, mặc dù hơi lỗi thời.
DriverMax tương thích với nhiều hệ điều hành Windows, bao gồm mọi thứ từ Windows XP đến Windows 11 mới nhất. Nó rất hữu ích cho hầu hết những người sử dụng máy tính, cho dù bạn đang chăm sóc thiết bị của riêng mình hay quản lý một nhóm tại nơi công việc. Khi mở DriverMax, bạn sẽ nhận thấy ngay rằng thiết kế của nó có cảm giác hơi cũ. Nhưng đừng để điều đó làm bạn thất vọng; những gì thiếu sót về ngoại hình sẽ được bù đắp bằng chức năng. Giao diện đơn giản, với các tùy chọn rõ ràng để quét hệ thống tìm các driver lỗi thời, cập nhật chúng và thậm chí sao lưu trong trường hợp có sự cố.
DriverMax tự động thực hiện nhiều công việc và hỗ trợ mọi phiên bản Windows gần đây:
- Tìm các bản cập nhật driver cho phiên bản 32 bit và 64 bit của Windows 11, Windows 10, Windows 8, Windows 7, Windows Vista và Windows XP, bao gồm tất cả các phiên bản Windows Server
- Driver thiết bị có thể được sao lưu và khôi phục cũng như khôi phục về phiên bản trước
- DriverMax có thể kiểm tra driver được cập nhật bất kỳ lúc nào trong ngày, hàng ngày, hàng tuần hoặc hàng tháng
- Sau khi quét, chương trình không chỉ liệt kê các driver lỗi thời mà còn cả những driver đã được cập nhật đầy đủ
Cách xác định xem driver đã cập nhật thành công trên Windows 10 hay chưa
Sau khi áp dụng bản cập nhật, bạn có thể muốn xác nhận rằng phiên bản mới nhất đã được cài đặt đúng cách bằng Device Manager.
Để xem chi tiết phiên bản driver hiện tại trên Windows 10, hãy làm theo các bước sau:
B1: Mở Start.
B2: Tìm kiếm Device Manager và nhấp vào kết quả trên cùng để mở công cụ.
B3: Mở rộng nhánh chứa phần cứng bạn đã cập nhật.
B4: Nhấp chuột phải vào phần cứng và chọn tùy chọn Properties.
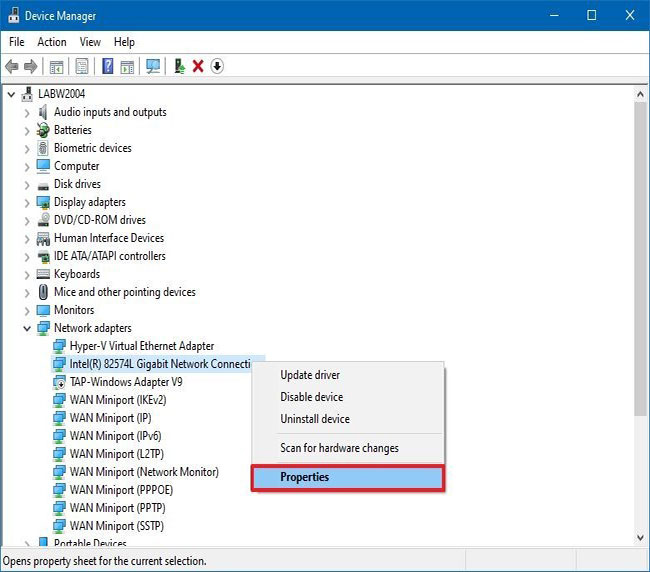
B5: Nhấp vào tab Driver.
B6: Xác nhận thông tin "Driver Date" và "Driver Version".
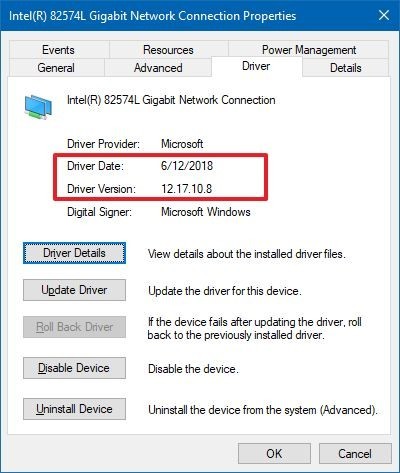
Sau khi bạn hoàn tất các bước, nếu những chi tiết này khớp với thông tin trên trang web hỗ trợ của nhà sản xuất thì thiết bị đã có phiên bản driver mới nhất trên Windows 10.
Chúc các bạn thành công!
Quantrimang.com đã hướng dẫn bạn cập nhật driver bằng một số phần mềm, bạn có thể tham khảo thêm:
 Công nghệ
Công nghệ  AI
AI  Windows
Windows  iPhone
iPhone  Android
Android  Học IT
Học IT  Download
Download  Tiện ích
Tiện ích  Khoa học
Khoa học  Game
Game  Làng CN
Làng CN  Ứng dụng
Ứng dụng 







 Kiến thức sử dụng
Kiến thức sử dụng 









 Linux
Linux  Đồng hồ thông minh
Đồng hồ thông minh  macOS
macOS  Chụp ảnh - Quay phim
Chụp ảnh - Quay phim  Thủ thuật SEO
Thủ thuật SEO  Phần cứng
Phần cứng  Kiến thức cơ bản
Kiến thức cơ bản  Dịch vụ ngân hàng
Dịch vụ ngân hàng  Lập trình
Lập trình  Dịch vụ công trực tuyến
Dịch vụ công trực tuyến  Dịch vụ nhà mạng
Dịch vụ nhà mạng  Quiz công nghệ
Quiz công nghệ  Microsoft Word 2016
Microsoft Word 2016  Microsoft Word 2013
Microsoft Word 2013  Microsoft Word 2007
Microsoft Word 2007  Microsoft Excel 2019
Microsoft Excel 2019  Microsoft Excel 2016
Microsoft Excel 2016  Microsoft PowerPoint 2019
Microsoft PowerPoint 2019  Google Sheets
Google Sheets  Học Photoshop
Học Photoshop  Lập trình Scratch
Lập trình Scratch  Bootstrap
Bootstrap  Văn phòng
Văn phòng  Tải game
Tải game  Tiện ích hệ thống
Tiện ích hệ thống  Ảnh, đồ họa
Ảnh, đồ họa  Internet
Internet  Bảo mật, Antivirus
Bảo mật, Antivirus  Doanh nghiệp
Doanh nghiệp  Video, phim, nhạc
Video, phim, nhạc  Mạng xã hội
Mạng xã hội  Học tập - Giáo dục
Học tập - Giáo dục  Máy ảo
Máy ảo  AI Trí tuệ nhân tạo
AI Trí tuệ nhân tạo  ChatGPT
ChatGPT  Gemini
Gemini  Điện máy
Điện máy  Tivi
Tivi  Tủ lạnh
Tủ lạnh  Điều hòa
Điều hòa  Máy giặt
Máy giặt  Cuộc sống
Cuộc sống  TOP
TOP  Kỹ năng
Kỹ năng  Món ngon mỗi ngày
Món ngon mỗi ngày  Nuôi dạy con
Nuôi dạy con  Mẹo vặt
Mẹo vặt  Phim ảnh, Truyện
Phim ảnh, Truyện  Làm đẹp
Làm đẹp  DIY - Handmade
DIY - Handmade  Du lịch
Du lịch  Quà tặng
Quà tặng  Giải trí
Giải trí  Là gì?
Là gì?  Nhà đẹp
Nhà đẹp  Giáng sinh - Noel
Giáng sinh - Noel  Ô tô, Xe máy
Ô tô, Xe máy  Tấn công mạng
Tấn công mạng  Chuyện công nghệ
Chuyện công nghệ  Công nghệ mới
Công nghệ mới  Trí tuệ Thiên tài
Trí tuệ Thiên tài