Khởi động lại máy tính là công việc phải làm khá thường xuyên khi máy tính bị chậm, treo, mới cài xong phần mềm. Có nhiều cách để restart máy tính, ngoài cách dùng nút Start để khởi động lại máy tính, bạn có đến 7 lựa chọn khác để áp dụng trong những hoàn cảnh khác nhau. Hãy cùng Quantrimang.com tìm hiểu những cách khởi động lại máy tính này nhé.
Cách khởi động lại máy tính nhanh nhất
Dùng phím tắt Windows để khởi động lại máy tính là giải pháp tiết kiệm thời gian nhất. Bạn nhấn phím Windows+M (để thu nhỏ tất cả các cửa sổ đang mở), rồi nhấn Alt+F4 (để hiện menu tắt máy), chọn Restart là xong. Nếu bạn đang không chạy bất kỳ chương trình nào trên máy tính hoặc đã đóng/thu nhỏ hết các cửa sổ đang mở thì chỉ cần nhấn Alt+F4 là được nha.
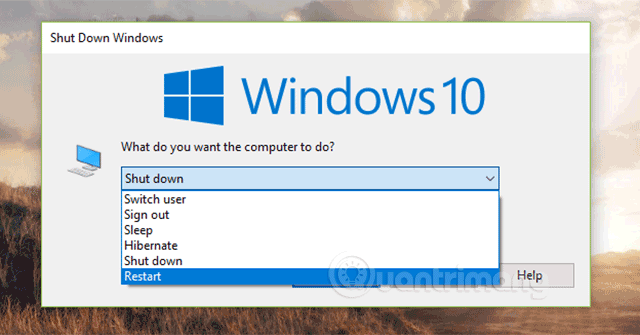
Cách restart máy tính theo cách truyền thống
Windows 10: Bạn nhấp vào nút Start ở góc dưới cùng bên trái, chọn biểu tượng tắt nguồn, chọn Restart.
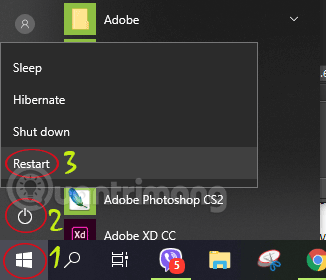
Windows 8/8.1: Bạn di chuột vào góc trên bên phải, tìm biểu tượng Power trong menu hiện ra, nhấp vào đó rồi chọn Restart.
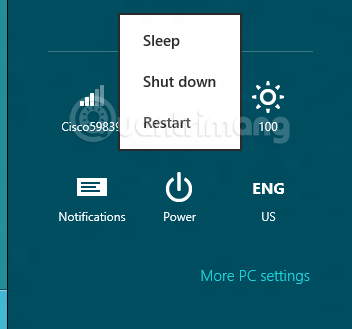
Windows 7: Bạn nhấp vào nút Start, nhấp vào mũi tên cạnh nút Shutdown rồi chọn Restart.
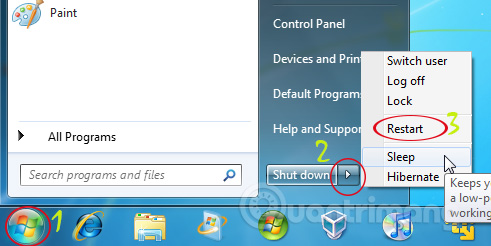
Windows XP: Bạn nhấp vào nút Start, chọn Turn Off Computer, chọn Restart.
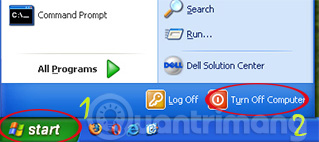
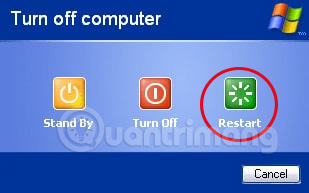
Windows Vista: Để khởi động lại máy tính bạn nhấp vào nút Start rồi bấm vào mũi tên cạnh nút nguồn, chọn Restart.
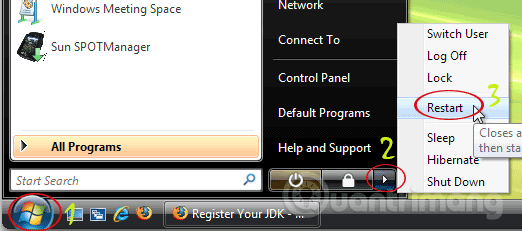
Tạo shortcut để khởi động lại máy tính
Cách làm này sẽ giúp bạn tiết kiệm số lượt click chuột mỗi lần khởi động lại máy tính. Đầu tiên, click chuột phải lên màn hình Desktop và chọn New > Shortcut. Sau đó, nhập nội dung sau đây vào ô Location: shutdown.exe -r -t 00 -f
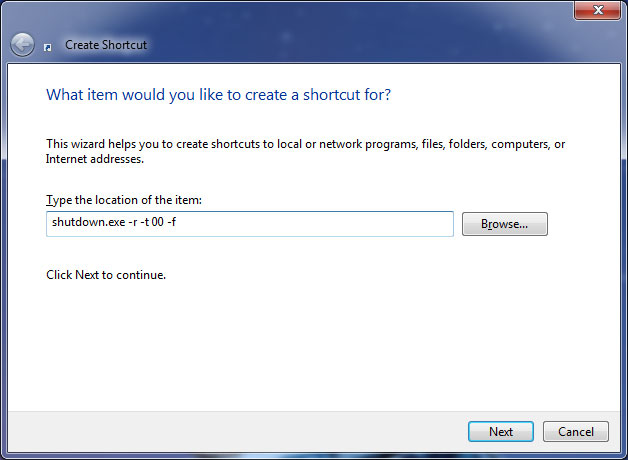
Tiếp đó, click Next, đặt tên cho đường tắt mới tạo của bạn và nhấn Finish để hoàn thành.
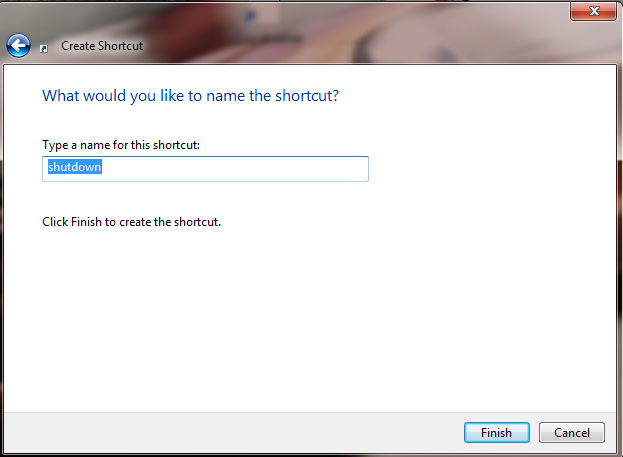
Nếu muốn thay đổi sang một biểu tượng hấp dẫn hơn, bạn có thể click chuột phải lên biểu tượng vừa tạo, chọn Properties rồi click Change Icon… trên tab Shortcut. Bạn có thể lựa chọn các biểu tượng do hệ thống cung cấp sẵn hoặc duyệt tìm các file khác trên máy tính của bạn.
Lưu ý rằng cách làm này sẽ không giới hạn vào các biểu tượng thông thường. Bạn có thể kéo và thả biểu tượng shutdown mới tạo lên Taskbar hoặc thanh Quick Launch để tăng mức độ tiện dụng: mỗi lần cần khởi động máy, bạn chỉ cần di chuột lên Taskbar và click chuột vào biểu tượng tương ứng. Dĩ nhiên, cách làm này cũng có thể khiến bạn gặp rắc rối mỗi lần… click nhầm.
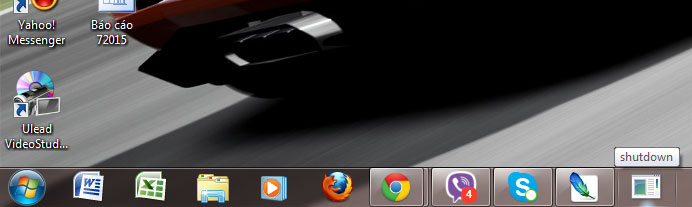
Khởi động lại để truy cập BIOS
Thông thường, để truy cập vào BIOS mỗi lần máy tính khởi động, bạn sẽ phải nhanh tay nhấn F2 hoặc Delete trên màn hình khởi động của máy tính. Song, trên các máy tính sử dụng ổ cứng thể rắn (SSD), thời gian khởi động sẽ chỉ gói gọn trong vòng vài giây. Do đó, với Windows 8, Microsoft đã cung cấp một cơ chế đặc biệt để người dùng có thể ra lệnh khởi động lại vào BIOS ngay từ Windows.
Đầu tiên, bạn sẽ cần nhấn Ctrl + L để mở mục Settings của menu Charm. Sau đó, bạn cần click vào biểu tượng Power và giữ Shift rồi click Restart. Máy tính của bạn sẽ tự động truy cập vào màn hình BIOS sau khi khởi động lại mà không cần bạn phải nhấn F2, Delete hay các nút khác.
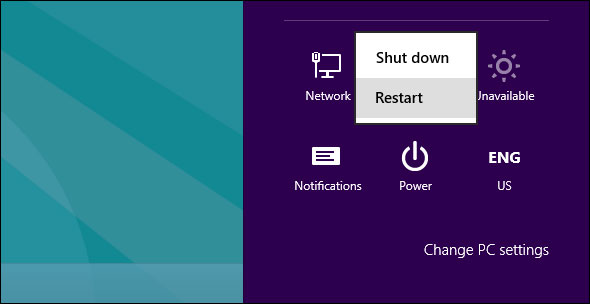
Sử dụng Task Scheduler
Bạn có thể hẹn giờ khởi động lại máy tính vào một thời điểm định sẵn trong ngày. Đầu tiên, mở Start Menu và thực hiện tìm kiếm Task Scheduler.
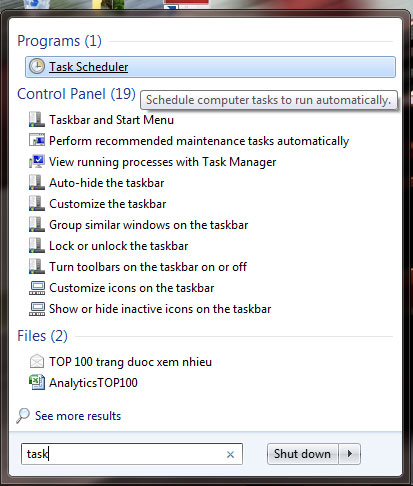
Lựa chọn kết quả phù hợp để kích hoạt ứng dụng Task Scheduler rồi chọn menu Action / Create Task.
Đầu tiên, đặt tên cho tác vụ của bạn (ví dụ: restart) rồi tick ô chọn Run with highest privileges. Sau đó, chuyển sang tab Triggers và click New…, nhập vào điều kiện mong muốn (chạy theo ngày, tuần, tháng, thời điểm bắt đầu…). Nhấn OK để hoàn thành tác vụ.
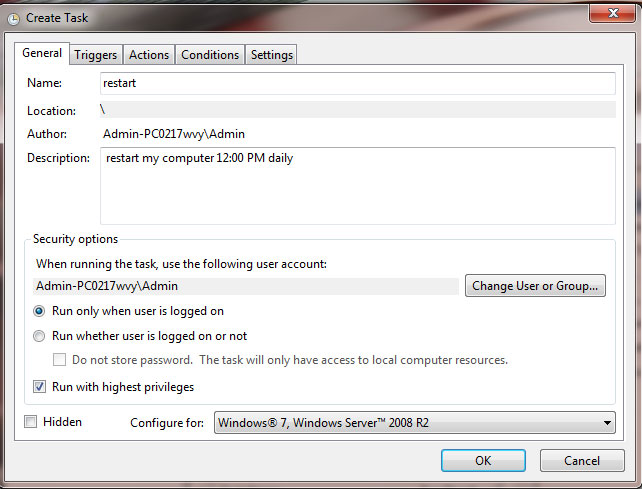
Trên tab Actions, chọn New. Trong mục Program/script, nhập shutdown.exe; trong Add arguments (optional) nhập /r /f rồi click OK.
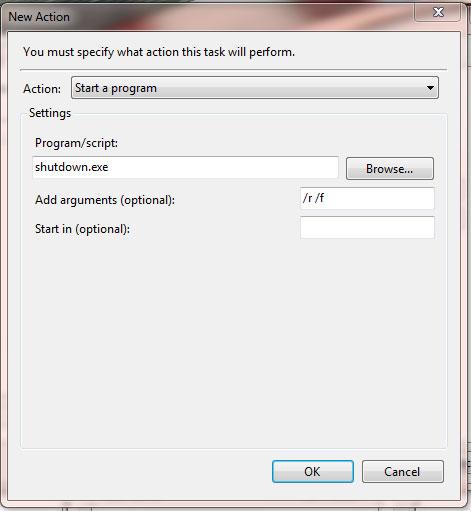
Cuối cùng, chuyển sang tab Conditions và đặt các điều kiện sử dụng (idle: máy tính không được sử dụng), sử dụng pin hay cắm điện (power) và mạng đang kết nối (network).
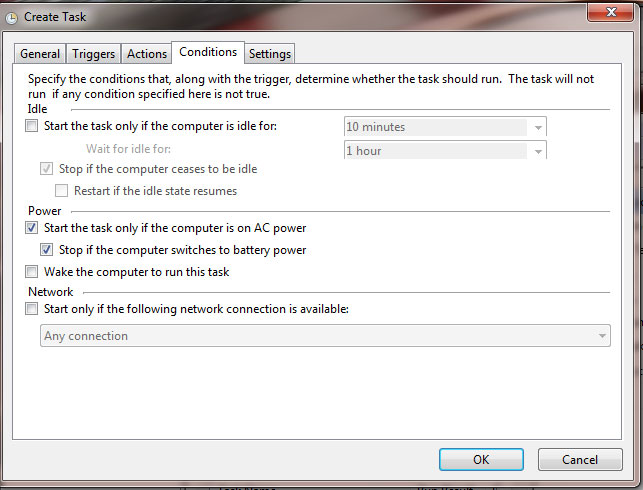
Sau khi bạn click OK, tác vụ khởi động lại sẽ được tạo và hệ thống sẽ tiến hành restart vào đúng thời gian/điều kiện đã chọn.
Khởi động lại máy tính từ xa
Nếu bạn đang điều khiển nhiều máy tính cùng lúc trên mạng nội bộ, bạn có thể tiến hành khởi động một trong số máy này từ xa. Để thực hiện điều này, bạn cần phải bật tính năng khởi động từ xa cho tất cả các máy tính trong mạng nội bộ.
Đầu tiên, mở Start Menu/Start Screen và tìm kiếm với từ khóa "Services". Click vào kết quả phù hợp (Services trên Windows 7 hoặc Local Services trên Windows 8) rồi chọn Remote Registry trong ứng dụng vừa mở.
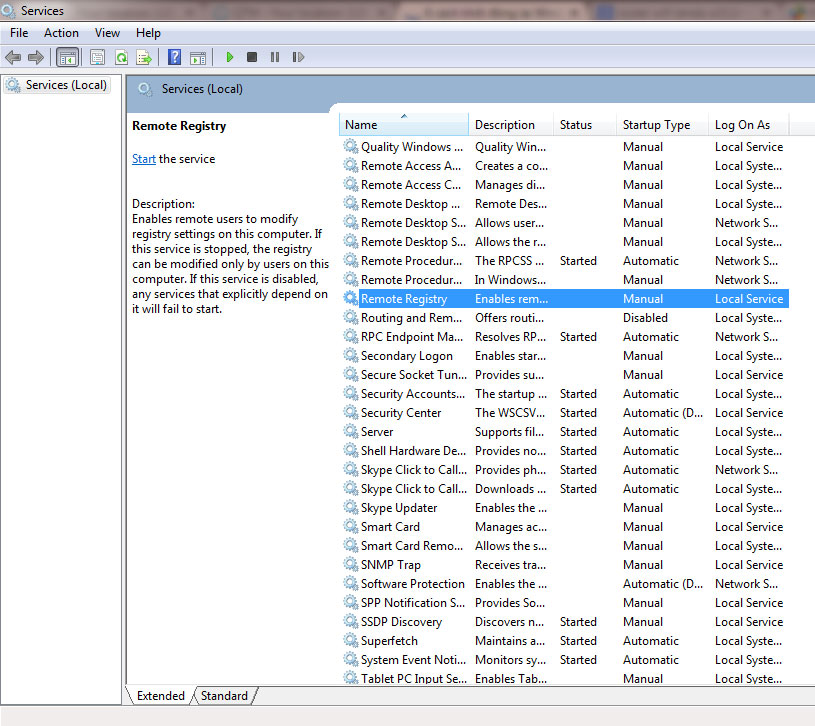
Trên cửa sổ tương ứng với Remote Registry, chọn Startup type là Automatic thay cho kết quả mặc định là Manual. Nhấn OK để lưu thay đổi.
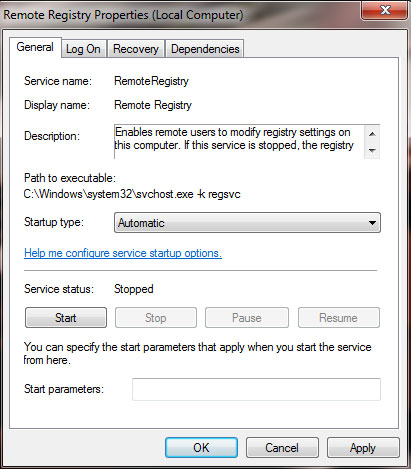
Sau đó, trở lại Start Menu và tìm kiếm với từ khóa "allow program" rồi chọn kết quả tương ứng với Windows Firewall trong danh sách kết quả tìm kiếm.
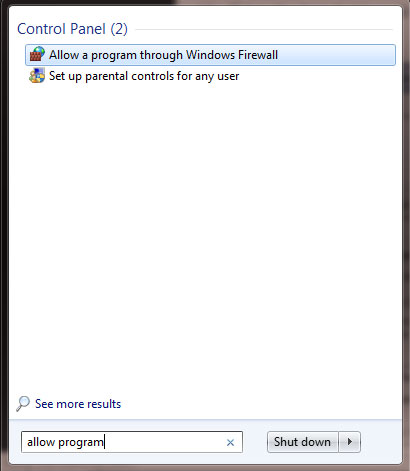
Chọn Change Settings (nếu cần thiết), tìm mục Windows Management Instrumentation (WMI) và cho phép ứng dụng này thực hiện thay đổi qua mạng cá nhân (Private). Click OK để lưu thay đổi.
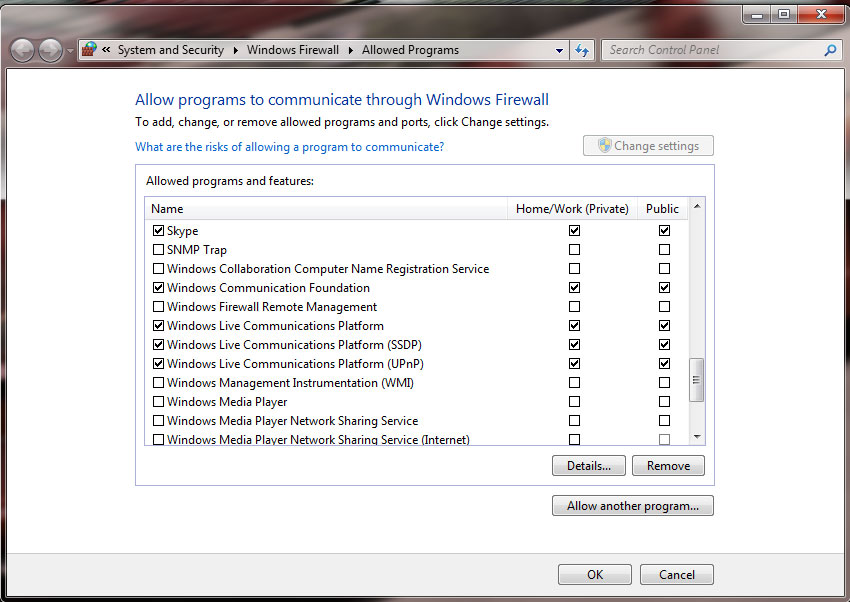
Sau đó, nhấn Ctrl + R để mở cửa sổ Run, nhập cmd để mở cửa sổ dòng lệnh. Gõ shutdown /i để mở giao diện đồ họa tùy chọn shutdown từ xa.
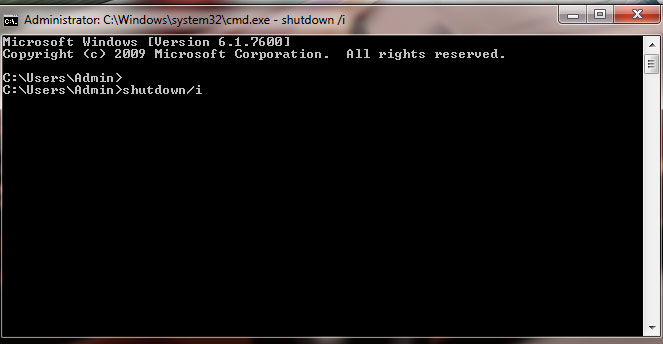
Chọn Add, thêm tên đã cài đặt của máy tính mà bạn muốn khởi động lại từ xa rồi click OK.
Trong ô phía dưới, lựa chọn Restart. Thay đổi các tùy chọn khác (nếu muốn), ví dụ như lựa chọn hiển thị cửa sổ thông báo trên máy tính mà bạn sắp khởi động lại. Cuối cùng, click OK để hoàn thành.
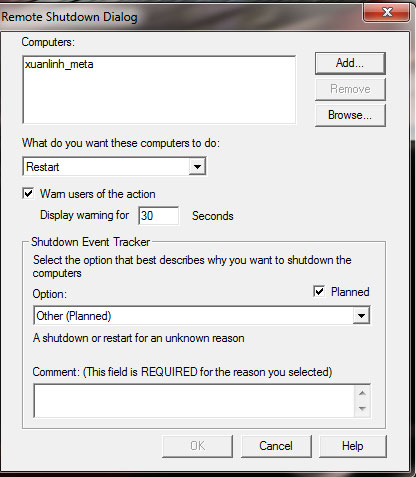
Lưu ý rằng để thực hiện cách này, bạn sẽ phải cài đặt cho tài khoản Windows của mình có khả năng truy cập với quyền Administrator trên tất cả các máy tính có trong mạng nội bộ.
Dùng Command Prompt (cửa sổ dòng lệnh)
Với Command Prompt, bạn có thể chỉnh sửa nhiều tùy chọn cho quá trình khởi động lại. Đầu tiên, thực hiện tìm kiếm với từ khóa "Cmd" từ Start Menu/Start Screen hoặc nhấn Ctrl + R rồi nhập cmd.
Để khởi động lại, bạn chỉ cần gõ shutdown/r/f/t
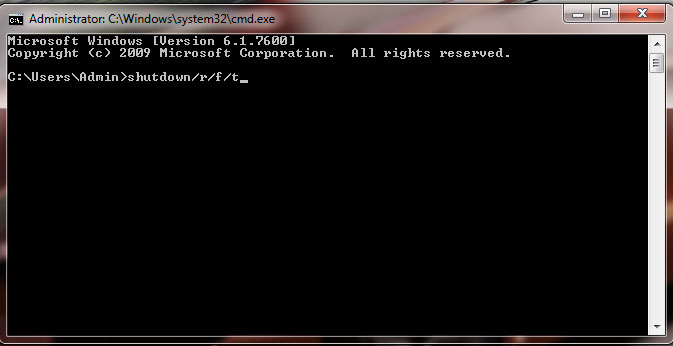
Nếu muốn khởi động lại trong vòng 10 phút (600 giây) nữa, bạn có thể gõ câu lệnh sau:
Shutdown /r /f /t 600
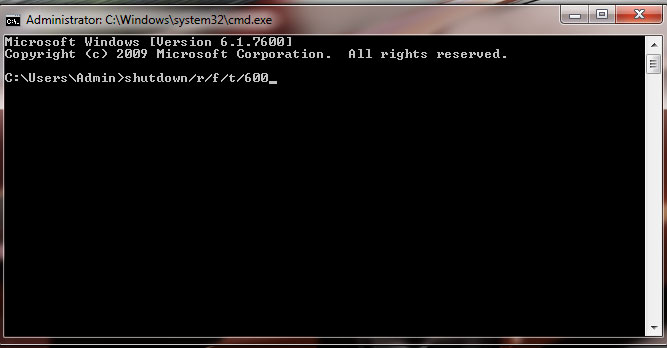
Nếu muốn thực hiện khởi động lại ngay lập tức, cách làm này sẽ không quá hữu ích (do tốn nhiều thời gian). Song, nếu bạn muốn "nghịch" các tham số khi khởi động lại, gõ câu lệnh Command Prompt sẽ là một cách rất thú vị.
Sử dụng ứng dụng cài đặt độc lập
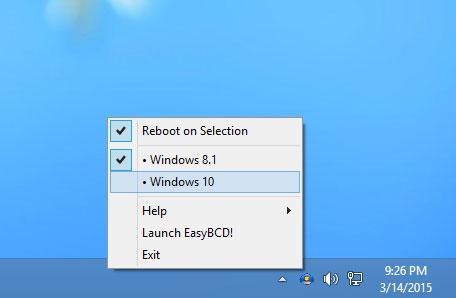
Một số ứng dụng độc lập sẽ cung cấp cho bạn các tùy chọn hữu ích khác. Ví dụ, iReboot sẽ được hiển thị trong phần System Tray và cho phép bạn lựa chọn khởi động trực tiếp vào các hệ điều hành khác trên máy tính thay vì phải lựa chọn thủ công khi khởi động máy tính.
Một số ứng dụng khác như Shutdown Timer, Sleep Timer cho phép bạn khởi động lại máy tính theo lịch đặt sẵn. Đây đều là các tác vụ có thể thực hiện được theo các cách đã trình bày ở trên, do đó nếu không ngại tìm hiểu, bạn có thể tự đặt lịch restart thay vì nhờ tới các ứng dụng khác.
Xem thêm:
 Công nghệ
Công nghệ  AI
AI  Windows
Windows  iPhone
iPhone  Android
Android  Học IT
Học IT  Download
Download  Tiện ích
Tiện ích  Khoa học
Khoa học  Game
Game  Làng CN
Làng CN  Ứng dụng
Ứng dụng 







 Windows 11
Windows 11  Windows 10
Windows 10  Windows 7
Windows 7  Windows 8
Windows 8  Cấu hình Router/Switch
Cấu hình Router/Switch 









 Linux
Linux  Đồng hồ thông minh
Đồng hồ thông minh  macOS
macOS  Chụp ảnh - Quay phim
Chụp ảnh - Quay phim  Thủ thuật SEO
Thủ thuật SEO  Phần cứng
Phần cứng  Kiến thức cơ bản
Kiến thức cơ bản  Dịch vụ ngân hàng
Dịch vụ ngân hàng  Lập trình
Lập trình  Dịch vụ công trực tuyến
Dịch vụ công trực tuyến  Dịch vụ nhà mạng
Dịch vụ nhà mạng  Quiz công nghệ
Quiz công nghệ  Microsoft Word 2016
Microsoft Word 2016  Microsoft Word 2013
Microsoft Word 2013  Microsoft Word 2007
Microsoft Word 2007  Microsoft Excel 2019
Microsoft Excel 2019  Microsoft Excel 2016
Microsoft Excel 2016  Microsoft PowerPoint 2019
Microsoft PowerPoint 2019  Google Sheets
Google Sheets  Học Photoshop
Học Photoshop  Lập trình Scratch
Lập trình Scratch  Bootstrap
Bootstrap  Văn phòng
Văn phòng  Tải game
Tải game  Tiện ích hệ thống
Tiện ích hệ thống  Ảnh, đồ họa
Ảnh, đồ họa  Internet
Internet  Bảo mật, Antivirus
Bảo mật, Antivirus  Doanh nghiệp
Doanh nghiệp  Video, phim, nhạc
Video, phim, nhạc  Mạng xã hội
Mạng xã hội  Học tập - Giáo dục
Học tập - Giáo dục  Máy ảo
Máy ảo  AI Trí tuệ nhân tạo
AI Trí tuệ nhân tạo  ChatGPT
ChatGPT  Gemini
Gemini  Điện máy
Điện máy  Tivi
Tivi  Tủ lạnh
Tủ lạnh  Điều hòa
Điều hòa  Máy giặt
Máy giặt  Cuộc sống
Cuộc sống  TOP
TOP  Kỹ năng
Kỹ năng  Món ngon mỗi ngày
Món ngon mỗi ngày  Nuôi dạy con
Nuôi dạy con  Mẹo vặt
Mẹo vặt  Phim ảnh, Truyện
Phim ảnh, Truyện  Làm đẹp
Làm đẹp  DIY - Handmade
DIY - Handmade  Du lịch
Du lịch  Quà tặng
Quà tặng  Giải trí
Giải trí  Là gì?
Là gì?  Nhà đẹp
Nhà đẹp  Giáng sinh - Noel
Giáng sinh - Noel  Hướng dẫn
Hướng dẫn  Ô tô, Xe máy
Ô tô, Xe máy  Tấn công mạng
Tấn công mạng  Chuyện công nghệ
Chuyện công nghệ  Công nghệ mới
Công nghệ mới  Trí tuệ Thiên tài
Trí tuệ Thiên tài