10+ chức năng ẩn thú vị của VLC Media Player
VLC Media Player là một trong những công cụ xem video phổ biến nhất hiện nay, nhưng rất ít người biết được rằng chương trình chơi nhạc và video này có rất nhiều tính năng đột phá, vượt trội so với các phần mềm chơi đa phương tiện khác.
Nếu chỉ dùng VLC để chơi các file nhạc và video có trên máy vi tính của mình, bạn mới chỉ sử dụng đến một phần nhỏ trong số các tính năng của VLC. Sau đây là 10 tính năng độc đáo của VLC cùng khám phá nhé.
Những tính năng ẩn của VLC Media Player
- 1. Chuyển đổi định dạng video
- 2. Phát nội dung số qua mạng nội bộ hoặc qua Internet
- 3. Ghi lại video quay màn hình máy tính
- 4. Điều chỉnh quá trình phát nội dung từ xa thông qua trình duyệt
- 5. Xem video YouTube
- 6. Xem Podcast
- 7. Nghe radio trên Internet
- 8. Thêm vào hiệu ứng video và âm thanh
- 9. Chơi video dưới dạng ký tự ASCII
- 10. Dùng video làm hình nền
- 11. Kích hoạt Audio Normalization để bảo vệ tai
- 12. Lặp lại một phần file video hoặc âm thanh
- 13. Thêm tính năng với extension và add-on VLC
1. Chuyển đổi định dạng video
VLC Player có thể chuyển đổi bất cứ định dạng nào để bạn có thể phát nó trên thiết bị khác.
Bước 1. Từ thanh công cụ, click vào Media > Convert / Save.

Bước 2. Trong hộp thoại Open Media, click vào nút Add và chọn file phương tiện chuyển đổi, sau đó click vào Convert / Save > Convert.

Bước 3. Mở menu thả xuống từ Profile và chọn định dạng file bạn muốn chuyển đổi. Bạn cũng có thể click vào icon hình răng cưa cạnh nó và chỉnh sửa profile được chọn.

Bước 4. Click vào Browse và chọn địa điểm lưu file chuyển đổi, sau đó click vào Start để bắt đầu chuyển đổi.
2. Phát nội dung số qua mạng nội bộ hoặc qua Internet
VLC có thể phát các file video, nhạc số của bạn tới tất cả mọi người dùng Internet, hoặc qua các mạng nội bộ. Để kích hoạt tính năng này, hãy chọn menu Media/Stream (phím tắt Ctrl + S).

Trên giao diện mới hiện ra, hãy lựa chọn các file mà bạn muốn phát rồi nhấn nút Stream. Trong phần Destination, hãy chọn giao thức HTTP, nhấn vào nút Add. Một tab mới sẽ hiện ra: Bạn có thể chọn port và đường dẫn cho định dạng phát rồi nhấn Next cho tới khi hoàn tất tác vụ.


Ví dụ, khi chọn port 1234 và đường dẫn /vlc/ như trong hình, bạn có thể vào địa chỉ http://192.168.X.Y:1234/vlc/ trên các máy khác để mở nội dung mà bạn đang phát. Lưu ý rằng 192.168.X.Y là địa chỉ IP của máy bạn dùng để phát nhạc và video: Bạn có thể xem địa chỉ IP của máy trên mạng nội bộ bằng cách kích hoạt Command Prompt (Windows + R rồi gõ cmd), sử dụng lệnh ipconfig.
Sau đó, vào VLC trên máy bạn muốn sử dụng để chơi video/nhạc, chọn Media/Play Network Stream (phím tắt: Ctrl + N) và nhập vào địa chỉ http://192.168.X.Y:1234/vlc/.
Nếu bạn muốn phát nội dung qua mạng Internet, bạn sẽ phải nghiên cứu cách forward port trên modem.
3. Ghi lại video quay màn hình máy tính
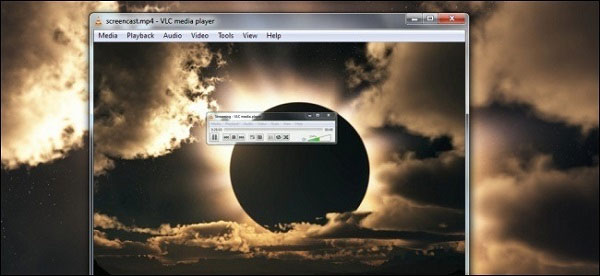
VLC có khả năng sử dụng màn hình máy tính của bạn làm đầu vào cho video. Điều này có nghĩa rằng bạn có thể sử dụng tính năng Convert/Save để biến VLC thành một phần mềm thu nội dung màn hình đầy đủ tính năng. Nếu sử dụng kết hợp với tính năng Stream ở mục 2, bạn có thể phát tín hiệu từ màn hình làm việc đến tất cả các máy khác trong mạng nội bộ.

Để sử dụng tính năng ghi lại video quay màn hình, hãy vào menu Media, chọn Convert/Save, sau đó chuyển sang tab Capture Device và chọn Desktop trong mục Device Selection. Chọn số khung hình/giây phù hợp (mặc định là 1,00 khung hình/giây). Nhấn nút Convert/Save và bật tùy chọn Display the output để hiển thị lên màn hình VLC. Chọn file để lưu trong mục Destination File.
4. Điều chỉnh quá trình phát nội dung từ xa thông qua trình duyệt
Bạn có thể thiết lập máy chủ HTTP tích hợp để truy cập ứng dụng khách VLC thông qua trình duyệt và điều khiển từ xa trung tâm phương tiện, kiểm soát phát lại, xếp hàng các file video hoặc âm thanh. Ngoài ra, bạn có thể sử dụng với điện thoại thông minh để biến nó thành điều khiển từ xa cho VLC. Có những ứng dụng di động hoạt động như điều khiển từ xa cho VLC và những ứng dụng này sử dụng giao diện web của VLC để hoạt động.

5. Xem video YouTube
Có một số trình tải xuống miễn phí có khả năng tải video YouTube, nhưng VLC tích hợp sẵn tính năng này. Đây không phải là trình tải xuống một click, bạn cần sự trợ giúp của trình duyệt.
Bước 1. Click vào Media > Open Network stream.

Bước 2. Dán URL YouTube và click vào nút Play trong trình phát.

Bước 3. VLC Media Player bắt đầu stream video. Bây giờ, click vào Tools > Codec Information và cuối cửa sổ bạn sẽ thấy hộp Location.

Bước 4. Sao chép URL dài ở trong hộp và dán nó vào thanh địa chỉ trình duyệt. Trình duyệt sẽ bắt đầu phát file video. Bạn có thể tải file video về desktop bằng cách click chuột phải vào video và chọn Save video as hoặc ghi âm video.
6. Xem Podcast
VLC có thể được dùng để theo dõi podcast, do đó bạn sẽ không cần phải sử dụng tới các phần mềm khác trên PC. Hãy chọn menu View/Playlist. Trong mục Podcast, hãy chọn nút + và sau đó paste vào địa chỉ của podcast mà bạn muốn xem. Bạn có thể nghe hoặc xem nội dung của Podcast này ngay bên trong VLC.

7. Nghe radio trên Internet
Ngay cả khi Winamp đã chìm vào quá khứ và các dịch vụ như Pandora, Spotify, iTunes Radio ngày càng trở nên phổ biến, trên mạng vẫn có rất nhiều trạm radio số. Trong menu View/Playlist, hãy chọn mục Icecast Radio Directory. Hãy nhập loại nhạc mà bạn muốn nghe vào ô chữ phía trên bên phải và nghe đài radio mà bạn ưa thích.

Dĩ nhiên, VLC cũng có khả năng chơi các đài radio không được lưu trong danh sách có sẵn. Trên mỗi đài Internet luôn có một đường dẫn để bạn có thể chơi nhạc. Hãy chọn menu Media/Open Network Stream và paste vào đường dẫn mà các đài radio cung cấp để nghe nhạc từ đài radio này.
8. Thêm vào hiệu ứng video và âm thanh
VLC mang tới nhiều hiệu ứng âm thanh/video khác nhau và cũng có thể chỉnh sửa thời gian trên các đoạn video có hình và tiếng không khớp.
Để tạo hiệu ứng cho file video/nhạc, hãy vào menu Tools/Effects and Filters. Trong tab Audio Effects, bạn có thể lựa chọn các hiệu ứng âm thanh bằng cách lựa chọn âm lượng của các dải tần. Trong tab Video Effects, bạn có thể lựa chọn các hiệu ứng video như cắt hình (crop), xoay hình, hoặc chỉnh màu cho đoạn video đang chỉnh sửa. Trên tab Synchronization, bạn có thể chỉnh thời gian của kênh tiếng và kênh hình của video cho trùng khớp.

9. Chơi video dưới dạng ký tự ASCII
Bảng mã ASCII là một trong những bảng mã ký tự đầu tiên và căn bản nhất của máy vi tính với 95 ký tự cơ bản được hỗ trợ bởi gần như tất cả các phần mềm trong 3 thập niên qua. Tính năng chơi video dưới dạng ký tự ASCII không phải là một tính năng hữu ích, nhưng sẽ giúp bạn gây ấn tượng với những anh chàng/cô nàng cực kỳ sành công nghệ.
Để kích hoạt tính năng này, hãy vào menu Tools/Preferences, chọn biểu tượng Video. Chọn mục Output và chọn Color ASCII. Lưu lại tùy chọn này, khởi động lại VLC và bắt đầu chơi một đoạn video ưa thích. Tính năng chơi video ASCII hoạt động tốt nhất với các đoạn video ít chi tiết, ví dụ như các bộ phim hoạt hình 2D.

Khi đã chán tính năng VLC, hãy trở lại menu Output và chọn tùy chọn Automatic.
10. Dùng video làm hình nền
VLC có thể sử dụng một đoạn video làm hình nền desktop cho bạn! Đây không phải là một tính năng thực sự hữu dụng và cũng sẽ làm bạn bị mất tập trung, nhưng xét cho cùng vẫn là một tính năng hết sức thú vị mà không phải bất kỳ phần mềm video nào cũng có thể cung cấp.
Để kích hoạt tính năng này, trong menu Tools/Preferences, chọn biểu tượng video, chọn DirectX (DirectDraw) video output trong mục Output. Hãy khởi động lại VLC, bắt đầu chơi video và chọn menu Video, bật tùy chọn Set as wallpaper. Sau khi bật tùy chọn này, bạn sẽ có hình nền là bộ phim ưa thích!

11. Kích hoạt Audio Normalization để bảo vệ tai
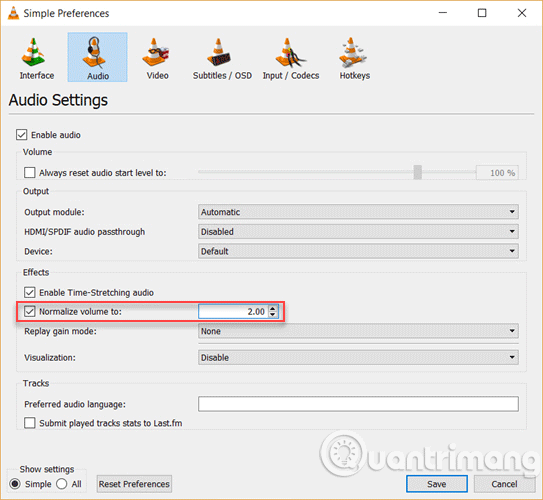
Bạn có thể cài đặt âm thanh chung cho VideoLan Player trong Preferences. Một trong những tính năng chính được gọi là Audio Normalization giúp tối ưu hóa âm thanh phương tiện theo mức độ cố định và cải thiện âm thanh.
Truy cập Tools > Preferences > Audio > bật Normalize volume to. Giá trị bạn thiết lập ở đây sẽ giúp điều chỉnh mức độ decibel của hộp thoại, nhạc, tiếng súng, v.v… trong phim bạn xem. Sau đó khởi động lại VLC sau khi bật tính năng này.
12. Lặp lại một phần file video hoặc âm thanh
Hầu hết các trình phát phương tiện có thể lặp toàn bộ video hoặc nhạc phim. Với VLC, bạn có thể lặp lại một đoạn file phương tiện.
Bước 1. Mở file video hoặc âm thanh bằng VLC, truy cập View > Advanced Controls.
Bước 2. Bạn sẽ thấy nhiều nút hiển thị phía trên các nút điều khiển phát và dừng bình thường.

Bước 3. Để bắt đầu vòng lặp từ một phần cụ thể của video, di chuyển playhead đến phần bạn muốn vòng lặp bắt đầu (điểm A).
Bước 4. Click vào nút vòng lặp. Chữ A trên nút sẽ chuyển sang màu đỏ. Để kết thúc vòng lặp, đưa video đến điểm cuối và click vào cùng nút trên một lần nữa. Bạn sẽ thấy điểm A và B của nút có màu đỏ.

Bước 5. Bây giờ, phát video và phần đó sẽ lặp lại. Click vào nút vòng lặp một lần nữa nếu muốn tắt nó.
Tính năng này rất tiện lợi khi muốn xem video hướng dẫn hoặc nghe file âm thanh nhiều lần.
13. Thêm tính năng với extension và add-on VLC
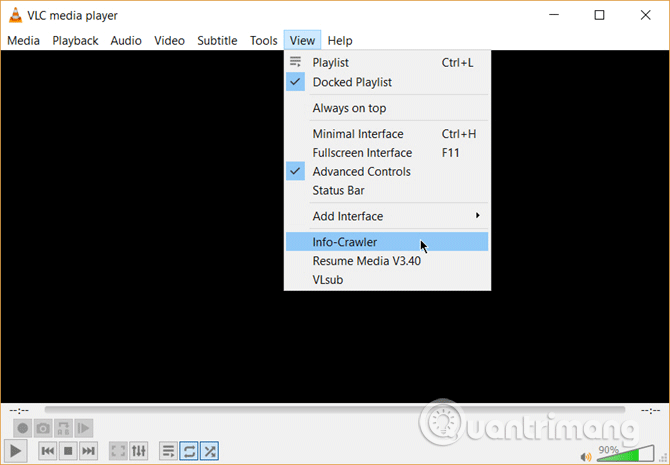
Để sử dụng hàng ngày, các tính năng mặc định của VLC là đủ nhưng nếu đang tìm kiếm chức năng bổ sung bạn nên cài đặt các extension và add-on VLC.
Những extension này sẽ thêm nhiều tính năng cho trình phát như công cụ tìm kiếm phụ đề từ playlist, extension làm việc với macOS và Linux, v.v...
Bước 1. Truy cập trang add-on VLC và duyệt đến hai chế độ xem: Top hoặc Latest.
https://addons.videolan.org/Bước 2. Click vào nút Download trên trang add-on và tải file ZIP, trích xuất file (Add-on VLC có extension LUA).
Bước 3. Trên Windows, để file .lua trong thư mục Windows:
C:\Users\NAME\AppData\Roaming\vlc\lua\extensions folder.
Bước 4. Khởi động lại VLC, bạn có thể truy cập vào tất cả các extension đã cài đặt từ menu View.
Bạn nên đọc
-

Cách dùng Everyone Piano chơi piano trên máy tính cơ bản
-

Cách tải phụ đề phim tự động trong VLC
-

5 phần mềm xem video miễn phí tốt nhất trên máy tính
-

Cách chạy VLC thông qua Command Prompt trên Windows 10
-

Cách sửa file MP4 bị hỏng với thủ thuật đơn giản
-

Cách khắc phục 3 sự cố với VLC Media Player
-

Những phím tắt VLC Media Player hữu dụng mà bạn nên biết khi sử dụng
-

Cách sửa lỗi video playback trên VLC Media Player
Theo Nghị định 147/2024/ND-CP, bạn cần xác thực tài khoản trước khi sử dụng tính năng này. Chúng tôi sẽ gửi mã xác thực qua SMS hoặc Zalo tới số điện thoại mà bạn nhập dưới đây:
Cũ vẫn chất
-

Hàm print() trong Python
Hôm qua 1 -

Tranh tô màu cho bé nhiều chủ đề
Hôm qua -

Mời chơi game khủng long mất mạng phiên bản 3D siêu cuốn ngay trên web
Hôm qua -

19+ điều thú vị giúp bạn "giết" thời gian khi ở một mình
Hôm qua -

8 cách sửa lỗi “Excel Cannot Open Because The File Format Is Not Valid”
Hôm qua -

Cách lấy dữ liệu từ ảnh vào Excel không lỗi font
Hôm qua 2 -

21 lệnh ADB hàng đầu người dùng Android nên biết
Hôm qua -

Giờ xuất hiện trái ác quỷ trong Blox Fruit
Hôm qua 20 -

Công thức tính thể tích hình chóp, chu vi hình chóp
Hôm qua -

Cách chuyển mã phông chữ với Unikey
Hôm qua
 Công nghệ
Công nghệ  AI
AI  Windows
Windows  iPhone
iPhone  Android
Android  Học IT
Học IT  Download
Download  Tiện ích
Tiện ích  Khoa học
Khoa học  Game
Game  Làng CN
Làng CN  Ứng dụng
Ứng dụng 







 Linux
Linux  Đồng hồ thông minh
Đồng hồ thông minh  macOS
macOS  Chụp ảnh - Quay phim
Chụp ảnh - Quay phim  Thủ thuật SEO
Thủ thuật SEO  Phần cứng
Phần cứng  Kiến thức cơ bản
Kiến thức cơ bản  Lập trình
Lập trình  Dịch vụ ngân hàng
Dịch vụ ngân hàng  Dịch vụ nhà mạng
Dịch vụ nhà mạng  Dịch vụ công trực tuyến
Dịch vụ công trực tuyến  Quiz công nghệ
Quiz công nghệ  Microsoft Word 2016
Microsoft Word 2016  Microsoft Word 2013
Microsoft Word 2013  Microsoft Word 2007
Microsoft Word 2007  Microsoft Excel 2019
Microsoft Excel 2019  Microsoft Excel 2016
Microsoft Excel 2016  Microsoft PowerPoint 2019
Microsoft PowerPoint 2019  Google Sheets
Google Sheets  Học Photoshop
Học Photoshop  Lập trình Scratch
Lập trình Scratch  Bootstrap
Bootstrap  Văn phòng
Văn phòng  Tải game
Tải game  Tiện ích hệ thống
Tiện ích hệ thống  Ảnh, đồ họa
Ảnh, đồ họa  Internet
Internet  Bảo mật, Antivirus
Bảo mật, Antivirus  Doanh nghiệp
Doanh nghiệp  Video, phim, nhạc
Video, phim, nhạc  Mạng xã hội
Mạng xã hội  Học tập - Giáo dục
Học tập - Giáo dục  Máy ảo
Máy ảo  AI Trí tuệ nhân tạo
AI Trí tuệ nhân tạo  ChatGPT
ChatGPT  Gemini
Gemini  Điện máy
Điện máy  Tivi
Tivi  Tủ lạnh
Tủ lạnh  Điều hòa
Điều hòa  Máy giặt
Máy giặt  Cuộc sống
Cuộc sống  TOP
TOP  Kỹ năng
Kỹ năng  Món ngon mỗi ngày
Món ngon mỗi ngày  Nuôi dạy con
Nuôi dạy con  Mẹo vặt
Mẹo vặt  Phim ảnh, Truyện
Phim ảnh, Truyện  Làm đẹp
Làm đẹp  DIY - Handmade
DIY - Handmade  Du lịch
Du lịch  Quà tặng
Quà tặng  Giải trí
Giải trí  Là gì?
Là gì?  Nhà đẹp
Nhà đẹp  Giáng sinh - Noel
Giáng sinh - Noel  Hướng dẫn
Hướng dẫn  Ô tô, Xe máy
Ô tô, Xe máy  Tấn công mạng
Tấn công mạng  Chuyện công nghệ
Chuyện công nghệ  Công nghệ mới
Công nghệ mới  Trí tuệ Thiên tài
Trí tuệ Thiên tài