WinRAR là gì?
WinRAR là một chương trình phần mềm dùng thử phổ biến được sử dụng để giải nén các file từ một thư mục hoặc nén chúng thành một file duy nhất.
Được phát hành vào năm 1995, WinRAR là một phần mềm nén và giải nén phổ biến mà người dùng có trên thiết bị của mình. Công cụ này tương thích với các thiết bị Android, iOS, Linux và Microsoft Windows (cả 32 bit và 64 bit). Mọi người có thể sử dụng WinRAR trên Windows 10, XP, Vista 7, 8 và 9.
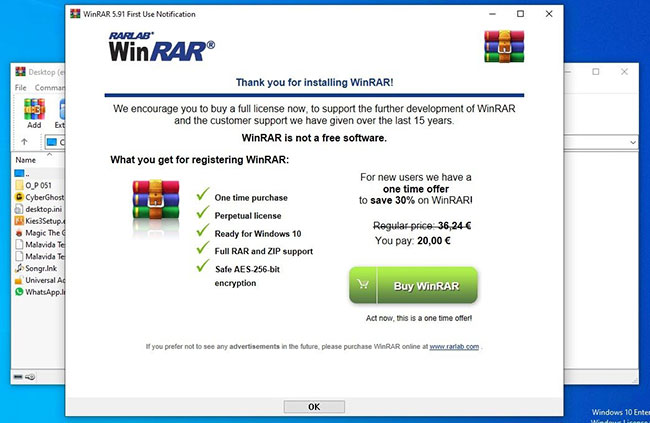
Có gì mới trong phiên bản WinRAR 6.10 beta 1?
1. WinRAR có thể giải nén nội dung của các kho lưu trữ .zst và .zipx bằng cách sử dụng thuật toán Zstandard.
2. Hỗ trợ thêm menu ngữ cảnh của Windows 11 Explorer.
- Bắt đầu từ Windows 11, ứng dụng chỉ có thể thêm một lệnh cấp cao nhất hoặc menu con vào menu ngữ cảnh của Explorer.
- Nếu "Cascaded context menus" trong hộp thoại "Integration settings" đang kích hoạt, mục đơn này là menu con lưu trữ tất cả các lệnh WinRAR cần thiết.
- Nếu tùy chọn này bị vô hiệu hóa, chỉ có một lệnh trích xuất cho file lưu trữ và một lệnh lưu trữ cho các file thông thường khả dụng. Bạn có thể chọn các lệnh này bằng nút "Context menu items..." trong hộp thoại "Integration settings".
3. Windows XP không được hỗ trợ nữa. Phiên bản hệ điều hành yêu cầu tối thiểu là Windows Vista.
4. Mục "Close" được thêm vào danh sách "When done" trên trang "Advanced" của hộp thoại lưu trữ. Cửa sổ WinRAR đóng khi quá trình lưu trữ hoàn tất.
5. Danh sách "When done" được thêm vào trang "Options" của hộp thoại trích xuất. Nó cho phép chọn một hành động như tắt máy tính hoặc đóng WinRAR sau khi hoàn tất việc giải nén.
6. Switch -si có thể được sử dụng khi giải nén hoặc kiểm tra để đọc dữ liệu lưu trữ từ stdin, chẳng hạn như:
type docs.rar | rar x -si -o+ -pmypwd dummy docs\Tên kho lưu trữ bị bỏ qua với switch này, thay vào đó, một tên giả tùy ý phải được chỉ định trong dòng lệnh.
Các thao tác yêu cầu tìm kiếm ngược không khả dụng trong chế độ này. Chế độ này chỉ bao gồm hiển thị các nhận xét về kho lưu trữ, kiểm tra bản ghi khôi phục, sử dụng thông tin mở nhanh, xử lý các kho lưu trữ nhiều volume.
Các lời nhắc yêu cầu người dùng tương tác không được phép. Sử dụng các switch -o [+ | - | r], -p<pwd> hoặc -mes để loại bỏ các lời nhắc như vậy.
7. Switch -ep4<path> mới loại trừ tiền tố đường dẫn khi lưu trữ hoặc giải nén nếu đường dẫn này được tìm thấy ở đầu tên lưu trữ. Đường dẫn được so sánh với các tên đã được chuẩn bị để lưu trong kho lưu trữ, không có ký tự ổ và dấu phân cách đường dẫn đầu. Ví dụ:
rar a -ep4texts\books archive c:\texts\books\technical...xóa "text\books" khỏi tên đã lưu trữ để chúng bắt đầu từ "technical'".
8. Switch -mes mới bỏ qua các file được mã hóa khi giải nén hoặc kiểm tra.
9. Switch -op<path> mới đặt thư mục đích cho các lệnh trích xuất 'x' và 'e'. Không giống như tham số dòng lệnh <path_to_extract\>, switch này cũng chấp nhận các đường dẫn không có ký tự phân tách đường dẫn.
10. Nếu lệnh 'p' được sử dụng để xuất file tới stdout, các thông báo sẽ tự động bị chặn để ngăn chúng trộn lẫn với dữ liệu file.
11. Tùy chọn "Generate archive name by mask" và switch -ag chỉ coi hai ký tự 'M' đầu tiên sau 'H' là phút. Trước đây bất kỳ số lượng ký tự nào như vậy đều được coi là phút.
Có thể đặt trường thời gian trước ngày, như -agHHMM-DDMMYY. Các phiên bản trước coi tất cả 'M' trong chuỗi này là phút.
12. Dung lượng tối đa cho phép của bản ghi khôi phục RAR5 được tăng lên 1000% so với dung lượng dữ liệu được bảo vệ. Số lượng tối đa của volume khôi phục RAR5 có thể lớn hơn 10 lần so với số volume RAR được bảo vệ.
Các phiên bản WinRAR trước không thể sử dụng bản ghi khôi phục để sửa chữa các kho lưu trữ bị hỏng, nếu dung lượng bản ghi khôi phục vượt quá 99%. Tương tự, các phiên bản trước không thể sử dụng các volume khôi phục, nếu số lượng của chúng bằng hoặc lớn hơn số lượng volume RAR.
13. Cảnh báo được đưa ra nếu mật khẩu đã nhập vượt quá giới hạn cho phép là 127 ký tự và bị cắt bớt. Trước đây những mật khẩu như vậy sẽ bị cắt ngắn một cách âm thầm.
14. Nếu kho lưu trữ bao gồm các tên thiết bị được dành riêng, ký tự gạch dưới sẽ được chèn vào đầu các tên đó khi giải nén. Ví dụ, aux.txt được chuyển đổi thành _aux.txt. Việc này được thực hiện để ngăn chặn các vấn đề tương thích với phần mềm không thể xử lý những tên như vậy.
Bạn có thể sử dụng tùy chọn "Allow potentially incompatible names" trong phần "Advanced" của hộp thoại trích xuất hoặc switch dòng lệnh -oni để tránh việc chuyển đổi này.
15. WinRAR cố gắng reset file cache trước khi kiểm tra file lưu trữ. Việc giúp xác minh dữ liệu thực tế được ghi vào ổ đĩa thay vì đọc một bản sao được lưu trong bộ nhớ cache.
16. Nhiều switch -v<size> chỉ định các dung lượng cho những volume khác nhau hiện cũng được cho phép đối với các kho lưu trữ ZIP:
WinRAR a -v100k -v200k -v300k arcname.zipNhiều switch -v<size> trước đây chỉ được hỗ trợ cho các kho lưu trữ RAR.
17. Các switch -sl<size> và -sm<size> có thể được sử dụng trong chế độ dòng lệnh WinRAR.exe khi giải nén file lưu trữ ở bất kỳ định dạng được hỗ trợ nào, miễn là file lưu trữ đó bao gồm các kích thước file được giải nén. Trước đây, các switch này chỉ có thể lọc file theo kích thước trong các kho lưu trữ RAR và ZIP.
18. Hộp thoại lựa chọn thư mục mới được gọi khi nhấn nút "Browse" trong trang "Settings/Paths" của WinRAR, các lệnh "Repair" và "Convert", cũng như ở một số nơi tương tự khác, thay thế cho một hộp thoại chọn thư mục kiểu XP đơn giản hơn trước đó.
19. Khi được khôi phục từ khay hệ thống sau khi hoàn thành một thao tác, cửa sổ WinRAR sẽ được đặt dưới các cửa sổ đã mở khác, để không can thiệp vào những hoạt động hiện tại của người dùng.
20. "650 MB CD" bị xóa và "2 GB volumes" được thêm vào danh sách các kích thước volume xác định trước trong hộp thoại "Define volume sizes", được gọi từ WinRAR "Settings/Compression".
21. Lệnh "Rename" chọn phần tên file cho đến dấu chấm cuối cùng. Trước đó toàn bộ tên được chọn.
22. Nếu kích thước kho lưu trữ SFX vượt quá 4GB, thông báo lỗi sẽ được đưa ra trong quá trình nén, ngay sau khi vượt quá ngưỡng này. Trước đây lỗi này chỉ được báo cáo sau khi hoàn tất quá trình nén. Các file thực thi có kích thước như vậy không thể được khởi động bởi Windows.
23. Switch dòng lệnh -en không được hỗ trợ nữa. Nó đã tạo các kho lưu trữ RAR4 mà không có phần kết thúc bản ghi lưu trữ. Phần kết thúc bản ghi lưu trữ cho phép bỏ qua dữ liệu bên ngoài, như chữ ký điện tử, một cách tinh tế.
24. Các lỗi đã sửa:
- Khi chỉnh sửa file bên trong kho lưu trữ .rar hoặc .zip, WinRAR đã tạo file lưu trữ SFX mới thay vì cập nhật file lưu trữ hiện có, nếu tùy chọn "Create SFX archive" được đặt trong cấu hình nén mặc định.
- Tổng tiến trình có thể được hiển thị không chính xác khi sử dụng các switch -oi, -f, -u hoặc các tùy chọn GUI thích hợp.
- Lệnh "Find files" với tùy chọn "Use all tables" và lệnh "it" không tìm thấy chuỗi trong mã hóa UTF-16.
Có phiên bản WinRAR miễn phí không?
Mọi người có thể mua chương trình trả phí hoặc tải xuống phiên bản dùng thử của WinRAR. Tùy chọn không tốn tiền sẽ nhắc người dùng chuyển đổi thành phiên bản trả phí. WinRAR thông báo cho mọi người về lợi ích của việc trả tiền cho công cụ này thông qua cửa sổ pop-up thường xuyên. Nếu người dùng có thể chấp nhận được các thông báo, thì chắc chắn họ có thể sử dụng phiên bản này miễn phí.
Công dụng của WinRAR là gì?
Mặc dù máy tính và laptop Microsoft Windows được trang bị khả năng nén và trích xuất, nhưng khả năng quản lý file RAR là điều không thể. WinRAR là một trung tâm quản lý file. Ứng dụng có giao diện trực quan cho phép mọi người điều hướng dễ dàng và nhanh chóng hệ thống nén và giải nén dữ liệu thành các file RAR và ZIP.
WinRAR có an toàn không?
WinRAR hoàn toàn an toàn khi cài đặt. Mặc dù chương trình an toàn nhưng bạn nên thận trọng khi tải xuống các file bên ngoài từ email hoặc trình duyệt trang web để nén và giải nén chúng bằng WinRAR. Một số file nhất định có thể độc hại, làm gián đoạn ứng dụng WinRAR và thiết bị Android, Mac hoặc PC.
Vì WinRAR là một nền tảng nhẹ nên quá trình tải xuống và cài đặt diễn ra nhanh chóng và không sử dụng nhiều dung lượng trên thiết bị. Trước khi ứng dụng có thể được sử dụng trên máy tính hoặc laptop, mọi người cần chấp nhận thỏa thuận cấp phép. Trong cửa sổ pop-up này, mọi người có thể chấp nhận các điều khoản và chọn một thư mục đích nơi WinRAR sẽ được cài đặt bằng cách chọn Browse.
Sau khi nhấp vào Install, cửa sổ WinRAR Setup sẽ xuất hiện. Người dùng có thể chọn loại file mà họ muốn kết hợp với WinRAR: RAR, ZIP, 7Z, ARJ, BZ2, CAB, GZ, ISO, JAR, LZ, ZIPX, v.v... Bên cạnh phần này là khu vực Interface, nơi mọi người có thể chọn xem họ muốn thêm WinRAR vào desktop, menu Start hay tạo một nhóm chương trình.
Trong phần Interface, các tùy chọn thêm WinRAR vào desktop và menu Start có thể cho phép truy cập ứng dụng dễ dàng hơn. Bên dưới nhóm đó là phần Shell integration, cho phép các tính năng xuất hiện trong menu ngữ cảnh Extract. Nhấn OK và sau đó chọn Done trong cửa sổ tiếp theo để hoàn tất cài đặt WinRAR.
Cách sử dụng phần mềm WinRAR?
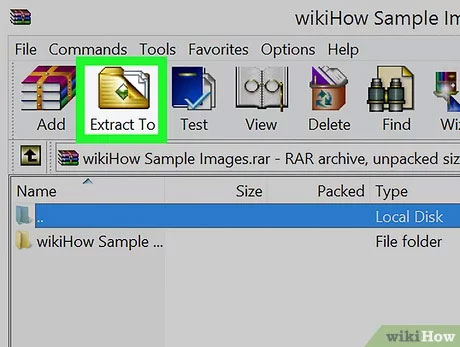
Khi mở ứng dụng, mọi người có thể xem dòng lệnh WinRAR: ‘Add’, ‘Extract To’, ‘Test’, ‘View’, ‘Delete’, ‘Find’, ‘Wizard’, ‘Info’ và ‘Repair’. Ngoài việc mở ứng dụng để nén và giải nén file, người dùng cũng có thể truy cập các tính năng đó bằng cách nhấp chuột phải vào file và thư mục. Trong menu ngữ cảnh, người dùng có thể biết hành động nào được liên kết với WinRAR bằng cách xác định biểu tượng bên cạnh văn bản.
Các tùy chọn trong menu shortcut bao gồm ‘Add to archive’, ‘Compress and email’, ‘Open with WinRAR’, ‘Extract files’, v.v... Bạn có thể chọn 'Add to archive' để xác định tên và thông số của file hoặc thư mục . Có các tab ở phần trên của cửa sổ pop-up: 'General’, ‘Advanced’, ‘Options’, ‘Files’, ‘Backup’, ‘Time’ và ‘Comment’. Bên dưới các nhãn này là tính năng tạo tên file.
Bạn có thể chọn từ các định dạng file: RAR, ZIP, v.v... Trong cửa sổ, tùy thuộc vào lệnh được chọn từ menu ngữ cảnh, sẽ có một menu dropdown để chọn ‘Compression method’. Chọn kích thước của kho lưu trữ bằng menu drop-down ‘Dictionary size’. Sau đó, bạn tạo mật khẩu để truy cập kho lưu trữ bằng cách nhấp vào nút ‘Set password’ ở góc dưới cùng bên phải.
Người dùng có thể trích xuất các file từ những thư mục RAR và ZIP. Điều này có thể được thực hiện bằng cách nhấp chuột phải vào thư mục để truy cập menu ngữ cảnh cũng như trong ứng dụng. Trong menu shortcut, bạn nhấp vào ‘Extract Here’ để kéo file vào cùng khu vực với thư mục nén.
Để hoàn tất quá trình giải nén thông qua ứng dụng, bạn phải mở thư mục .RAR hoặc .ZIP bằng cách nhấp đúp hoặc nhấp chuột phải và chọn ‘Open with WinRAR’ trong menu shortcut. Sau khi ứng dụng được mở, bạn có thể điều hướng đến dòng lệnh và chọn 'Extract To'. Một cửa sổ sẽ xuất hiện để cho phép chọn điểm đến, chế độ, v.v...
Công cụ nén và giải nén file
Trình lưu trữ đa nền tảng này thực hiện các hoạt động thiết yếu là nén và giải nén các file cũng như thư mục. Hệ thống có giao diện người dùng đơn giản với các công cụ hỗ trợ: Tính năng Wizard hướng dẫn người mới sử dụng quy trình tốt nhất; các chức năng WinRAR với những file RAR và ZIP cho phép mọi người xem và tạo nội dung. Ứng dụng có sẵn bằng vô số ngôn ngữ: tiếng Anh, tiếng Trung, tiếng Indonesia, tiếng Thổ Nhĩ Kỳ, v.v...
Ưu điểm
- Gọn nhẹ
- Đa nền tảng
- Giao diện người dùng gọn gàng
- Cập nhật thường xuyên
- Bao gồm các công cụ hỗ trợ cho người mới
- Dễ dàng truy cập thông qua biểu tượng và menu ngữ cảnh
Nhược điểm
- Thiết kế lỗi thời
- Thời gian dùng thử không rõ ràng
 Công nghệ
Công nghệ  AI
AI  Windows
Windows  iPhone
iPhone  Android
Android  Học CNTT
Học CNTT  Download
Download  Tiện ích
Tiện ích  Khoa học
Khoa học  Game
Game  Làng CN
Làng CN  Ứng dụng
Ứng dụng 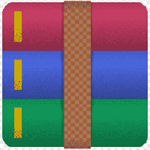




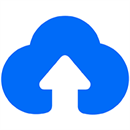



 Linux
Linux  Đồng hồ thông minh
Đồng hồ thông minh  macOS
macOS  Chụp ảnh - Quay phim
Chụp ảnh - Quay phim  Thủ thuật SEO
Thủ thuật SEO  Phần cứng
Phần cứng  Kiến thức cơ bản
Kiến thức cơ bản  Lập trình
Lập trình  Dịch vụ ngân hàng
Dịch vụ ngân hàng  Dịch vụ nhà mạng
Dịch vụ nhà mạng  Dịch vụ công trực tuyến
Dịch vụ công trực tuyến  Quiz công nghệ
Quiz công nghệ  Microsoft Word 2016
Microsoft Word 2016  Microsoft Word 2013
Microsoft Word 2013  Microsoft Word 2007
Microsoft Word 2007  Microsoft Excel 2019
Microsoft Excel 2019  Microsoft Excel 2016
Microsoft Excel 2016  Microsoft PowerPoint 2019
Microsoft PowerPoint 2019  Google Sheets
Google Sheets  Học Photoshop
Học Photoshop  Lập trình Scratch
Lập trình Scratch  Bootstrap
Bootstrap  Văn phòng
Văn phòng  Tải game
Tải game  Tiện ích hệ thống
Tiện ích hệ thống  Ảnh, đồ họa
Ảnh, đồ họa  Internet
Internet  Bảo mật, Antivirus
Bảo mật, Antivirus  Doanh nghiệp
Doanh nghiệp  Video, phim, nhạc
Video, phim, nhạc  Mạng xã hội
Mạng xã hội  Học tập - Giáo dục
Học tập - Giáo dục  Máy ảo
Máy ảo  AI Trí tuệ nhân tạo
AI Trí tuệ nhân tạo  ChatGPT
ChatGPT  Gemini
Gemini  Điện máy
Điện máy  Tivi
Tivi  Tủ lạnh
Tủ lạnh  Điều hòa
Điều hòa  Máy giặt
Máy giặt  Quạt các loại
Quạt các loại  Cuộc sống
Cuộc sống  TOP
TOP  Kỹ năng
Kỹ năng  Món ngon mỗi ngày
Món ngon mỗi ngày  Nuôi dạy con
Nuôi dạy con  Mẹo vặt
Mẹo vặt  Phim ảnh, Truyện
Phim ảnh, Truyện  Làm đẹp
Làm đẹp  DIY - Handmade
DIY - Handmade  Du lịch
Du lịch  Quà tặng
Quà tặng  Giải trí
Giải trí  Là gì?
Là gì?  Nhà đẹp
Nhà đẹp  Giáng sinh - Noel
Giáng sinh - Noel  Hướng dẫn
Hướng dẫn  Ô tô, Xe máy
Ô tô, Xe máy  Giấy phép lái xe
Giấy phép lái xe  Tấn công mạng
Tấn công mạng  Chuyện công nghệ
Chuyện công nghệ  Công nghệ mới
Công nghệ mới  Trí tuệ Thiên tài
Trí tuệ Thiên tài  Bình luận công nghệ
Bình luận công nghệ