Nếu muốn bảo mật tài khoản trực tuyến của mình bằng tính năng xác thực hai yếu tố (2FA), bạn sẽ cần một ứng dụng xác thực để quét các mã QR có liên quan trong quá trình thiết lập. Một ứng dụng như vậy cũng có thể tạo các TOTP (Time-Based One-Time Password) mà bạn cần để mở khóa các tài khoản hỗ trợ 2FA, ngoài mật khẩu đăng nhập.
Bạn có thể sử dụng các ứng dụng xác thực dựa trên web hoặc chọn một trong những ứng dụng Mac 2FA miễn phí mà bài viết giới thiệu bên dưới.
5 trình tạo mã 2FA cho Mac mà bạn cần biết
1. Authy

Authy là một trong những dịch vụ 2FA đầu tiên trên hiện trường và do đó, nó đã trở thành lựa chọn yêu thích của nhiều người. Authy cung cấp các ứng dụng cho Mac, Windows, Chrome và thiết bị di động.
Sau khi bạn cài đặt ứng dụng Mac và đăng nhập vào tài khoản Authy của mình, Authy sẽ chào đón bạn với một danh sách trống và nút dấu cộng. Nhấp vào nút đó để bắt đầu thêm tài khoản 2FA. Ứng dụng không hỗ trợ quét mã QR, do đó, bạn sẽ phải dán vào key (khóa) hoặc mã bí mật được chia sẻ bởi dịch vụ mà bạn muốn kích hoạt 2FA.
Hãy nhớ rằng nhiều dịch vụ ẩn key bí mật này theo mặc định và chỉ hiển thị mã QR có liên quan. Thông thường, có một nút hoặc liên kết đi kèm để tiết lộ key bí mật trong trường hợp bạn không thể quét mã QR.
Authy cho phép bạn mã hóa màu từng tài khoản. Bạn cũng có thể chọn mã gồm 6 chữ số, 7 chữ số và 8 chữ số.
Tải Authy (Miễn phí).
2. Step Two

Step Two là một ứng dụng đơn giản. Đó là lý do tại sao người dùng yêu thích ứng dụng này. Bạn không cần đăng ký tài khoản trước khi có thể bắt đầu sử dụng ứng dụng này.
Bạn có thể thêm tài khoản trực tuyến của mình vào Step Two với một trong các tùy chọn sau:
- Quét mã QR từ tài khoản bạn muốn kích hoạt 2FA.
- Thêm key bí mật cho tài khoản và một vài chi tiết tài khoản khác theo cách thủ công.
Bạn sẽ không tìm thấy nhiều tùy chọn khác trong khi cài đặt ứng dụng, mặc dù công bằng mà nói, bạn cũng chẳng cần quá nhiều thứ. Step Two chỉ cho phép bạn sắp xếp các tài khoản của mình theo cách thủ công và theo thứ tự bảng chữ cái, ngoài việc sao lưu chúng lên iCloud.
Việc thiếu tính năng nhập có thể là một nhược điểm lớn nếu bạn có nhiều dữ liệu cần di chuyển.
Tải Step Two (Miễn phí).
3. Authenticator

Về mặt kỹ thuật, Authenticator là một ứng dụng dựa trên trình duyệt chứ không phải là ứng dụng Mac. Authenticator có một tiện ích mở rộng Chrome mã nguồn mở hoạt động ngoại tuyến.
Giống như hầu hết các ứng dụng xác thực, Authenticator cho phép bạn thêm tài khoản 2FA bằng cách quét mã QR hoặc nhập key bí mật theo cách thủ công. Phương thức đầu tiên, thêm tài khoản 2FA bằng cách quét mã QR, là phương thức mặc định.
Sau khi bạn cài đặt tiện ích mở rộng, hãy nhấp vào nút toolbar và sau đó nhấp vào Scan QR code trong cửa sổ pop-up xuất hiện. Tất nhiên, bạn sẽ cần phải có trang web với mã QR thích hợp sẵn sàng để chạy trong chế độ nền.
Nếu bạn muốn sử dụng key bí mật thay vì mã QR, đầu tiên, nhấp vào nút Edit (biểu tượng bút chì) bên cạnh nút Scan QR code. Sau đó, nhấp vào nút cộng lớn để hiển thị tùy chọn Manual Entry mà bạn đang tìm kiếm.
Authenticator cũng có phiên bản Firefox và Microsoft Edge. Rất tiếc là Authenticator chưa có tiện ích mở rộng tương tự trên Safari.
Tải Authenticator (Miễn phí).
4. Secrets

Nhiều trình quản lý mật khẩu hiện đảm nhiệm luôn vai trò của một ứng dụng xác thực. Secrets là một trong số đó, và nó giúp thiết lập mã 2FA một cách dễ dàng.
Để thêm tài khoản 2FA vào Secrets, trước tiên hãy thêm mục nhập mật khẩu cho tài khoản thông qua tùy chọn File > New Item hoặc File > New > Login. Trong trường One-Time Password, nhấp vào biểu tượng trình quét mã QR. Thao tác này sẽ ghi mã QR có sẵn trong tab hoạt động trên Safari hoặc bất kỳ trình duyệt nào khác đang mở.
Nhấn nút Done để lưu mật khẩu. Một OTP mới sẽ xuất hiện trong trường One-Time Password. Hãy đảm bảo rằng bạn không có nhiều trình duyệt mở, với các tab hoạt động hiển thị mã QR cho những tài khoản khác nhau. Secrets dường như nắm bắt mã từ tab được mở trước và điều này có thể gây ra một số nhầm lẫn.
Nếu bạn muốn kích hoạt thiết lập 2FA cho mật khẩu đã tạo trong Secrets, hãy nhấp vào nút Edit cho mục nhập và sau đó thêm mã QR. Nhớ nhấn nút Done ở cuối để lưu các thay đổi.
Hãy nhớ rằng, nếu đã đăng ký Setapp, bạn sẽ không phải trả tiền riêng cho phiên bản cao cấp của ứng dụng. 1Password, một trong những trình quản lý mật khẩu tốt nhất cho người dùng Mac, cũng hỗ trợ TOTP.
Tải Secrets (Có sẵn phiên bản cao cấp, miễn phí).
5. KeePassXC

Nếu bạn thích một giải pháp mã nguồn mở, hãy thử KeePassXC. KeePassXC là một ứng dụng quản lý mật khẩu và tạo mã 2FA khác.
Để thêm tài khoản 2FA vào KeePassXC, sau khi bạn mở ứng dụng, hãy làm như sau:
1. Nhấp vào tùy chọn Create new database để thiết lập cơ sở dữ liệu mật khẩu với mật khẩu chính (master password) bảo mật. (Bạn không phải làm điều này nếu bạn đã sử dụng KeePassXC làm trình quản lý mật khẩu của mình).
2. Tạo một mục nhập mật khẩu cho tài khoản 2FA bằng cách nhấp vào Entries > New entry và điền thông tin đăng nhập cần thiết.
3. Nhấp vào nút OK để lưu mục nhập, sau đó lưu các thay đổi vào cơ sở dữ liệu.
4. Nhấp vào TOTP > Set up TOTP từ menu ngữ cảnh cho tài khoản.
5. Quét mã QR được tạo bởi tài khoản trực tuyến đang đề cập, để cấp quyền cho việc tạo OTP.
Khi đã có tài khoản 2FA, bạn có thể nhận được các TOTP thông qua TOTP > Copy TOTP và các tùy chọn phụ TOTP > Show TOTP trong menu ngữ cảnh.
Tải KeePassXC (Miễn phí).
Mặc dù các ứng dụng web rất tuyệt vời, nhưng những ứng dụng dành riêng cho desktop thậm chí còn tốt hơn. Các lựa chọn để tạo mã 2FA cho Mac khá hạn chế, nhưng chúng hoạt động rất tốt.
Hãy xem Two Factor Auth để biết danh sách tiện dụng về những dịch vụ và trang web hỗ trợ 2FA. Tuy nhiên, hãy nhớ rằng xác thực hai yếu tố sử dụng OTP không phải là không có rủi ro.
Chúc bạn tìm được lựa chọn phù hợp!
 Công nghệ
Công nghệ  AI
AI  Windows
Windows  iPhone
iPhone  Android
Android  Học IT
Học IT  Download
Download  Tiện ích
Tiện ích  Khoa học
Khoa học  Game
Game  Làng CN
Làng CN  Ứng dụng
Ứng dụng 

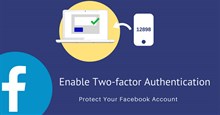






 macOS
macOS 









 Linux
Linux  Đồng hồ thông minh
Đồng hồ thông minh  Chụp ảnh - Quay phim
Chụp ảnh - Quay phim  Thủ thuật SEO
Thủ thuật SEO  Phần cứng
Phần cứng  Kiến thức cơ bản
Kiến thức cơ bản  Dịch vụ ngân hàng
Dịch vụ ngân hàng  Lập trình
Lập trình  Dịch vụ công trực tuyến
Dịch vụ công trực tuyến  Dịch vụ nhà mạng
Dịch vụ nhà mạng  Quiz công nghệ
Quiz công nghệ  Microsoft Word 2016
Microsoft Word 2016  Microsoft Word 2013
Microsoft Word 2013  Microsoft Word 2007
Microsoft Word 2007  Microsoft Excel 2019
Microsoft Excel 2019  Microsoft Excel 2016
Microsoft Excel 2016  Microsoft PowerPoint 2019
Microsoft PowerPoint 2019  Google Sheets
Google Sheets  Học Photoshop
Học Photoshop  Lập trình Scratch
Lập trình Scratch  Bootstrap
Bootstrap  Văn phòng
Văn phòng  Tải game
Tải game  Tiện ích hệ thống
Tiện ích hệ thống  Ảnh, đồ họa
Ảnh, đồ họa  Internet
Internet  Bảo mật, Antivirus
Bảo mật, Antivirus  Doanh nghiệp
Doanh nghiệp  Video, phim, nhạc
Video, phim, nhạc  Mạng xã hội
Mạng xã hội  Học tập - Giáo dục
Học tập - Giáo dục  Máy ảo
Máy ảo  AI Trí tuệ nhân tạo
AI Trí tuệ nhân tạo  ChatGPT
ChatGPT  Gemini
Gemini  Điện máy
Điện máy  Tivi
Tivi  Tủ lạnh
Tủ lạnh  Điều hòa
Điều hòa  Máy giặt
Máy giặt  Cuộc sống
Cuộc sống  TOP
TOP  Kỹ năng
Kỹ năng  Món ngon mỗi ngày
Món ngon mỗi ngày  Nuôi dạy con
Nuôi dạy con  Mẹo vặt
Mẹo vặt  Phim ảnh, Truyện
Phim ảnh, Truyện  Làm đẹp
Làm đẹp  DIY - Handmade
DIY - Handmade  Du lịch
Du lịch  Quà tặng
Quà tặng  Giải trí
Giải trí  Là gì?
Là gì?  Nhà đẹp
Nhà đẹp  Giáng sinh - Noel
Giáng sinh - Noel  Hướng dẫn
Hướng dẫn  Ô tô, Xe máy
Ô tô, Xe máy  Tấn công mạng
Tấn công mạng  Chuyện công nghệ
Chuyện công nghệ  Công nghệ mới
Công nghệ mới  Trí tuệ Thiên tài
Trí tuệ Thiên tài  Bình luận công nghệ
Bình luận công nghệ