Cách tạo AutoText trong Word
Bạn có mệt mỏi khi phải gõ cùng một đoạn văn bản nhiều lần trong Microsoft Word không? Nếu bạn thường phải nhập những thứ như tên và địa chỉ công ty hoặc một đoạn văn bản phổ biến nào đó cho nhiều loại tài liệu, tính năng AutoText trong Word sẽ là người trợ thủ đắc lực.
Bạn có thể lưu trữ các khối văn bản trong các AutoText và chèn chúng dễ dàng vào bất kỳ tài liệu Word nào theo nhiều cách khác nhau. Hôm nay, Quản Trị Mạng sẽ chỉ cho bạn cách tạo, chỉnh sửa và xóa các AutoText, cũng như một số cách đơn giản để chèn chúng vào bất kỳ tài liệu Word nào.
Thao tác với AutoText trong Microsoft Word
Hiển thị dấu đoạn trong tài liệu
Nếu muốn định dạng cho tất cả các đoạn, bao gồm cả đoạn cuối, được lưu trữ cùng với văn bản trong mục nhập AutoText, hãy chọn dấu đoạn cuối cùng. Dấu ¶ ở cuối mỗi đoạn sẽ lưu định dạng cho đoạn đó. Nếu đã áp dụng bất kỳ định dạng ký tự nào, như in đậm hoặc in nghiêng, định dạng đó sẽ tự động được lưu trữ trong AutoText.
Nếu không thấy các dấu đoạn trong tài liệu, hãy nhấp vào tab Home. Trong phần Paragraph, nhấp vào biểu tượng ¶. Bây giờ bạn có thể thấy dấu đoạn cuối cùng và chọn nó.
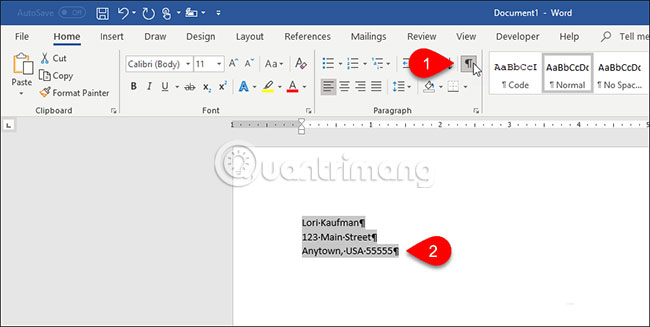
Tạo một AutoText mới
Để tạo một AutoText mới, hãy chọn văn bản bạn muốn thêm vào bộ sưu tập các AutoText. Hoặc, nếu bạn không có sẵn phần văn bản đó, hãy nhập văn bản vào tài liệu rồi chọn nó.
Trên tab Insert, nhấp vào phần Quick Parts in the Text. Sau đó, di chuột qua AutoText và chọn Save Selection to AutoText Gallery từ menu con.
Bạn có thể thấy những mục khác trên thư viện AutoText, chẳng hạn như các mục bạn đã sao chép vào Spike.
Lưu ý: Bạn cũng có thể nhận thấy tùy chọn Save Selection to Quick Part Gallery có sẵn ở cuối menu Quick Parts. Tùy chọn này thêm văn bản đã chọn dưới dạng mục nhập Quick Parts, chứ không phải AutoText. Những mục nhập Quick Parts và AutoText đều là các building block và được lưu trữ để sử dụng sau. Bạn có thể lưu trữ mục nhập dưới dạng Quick Part, nhưng nội dung bài viết hôm nay chỉ đề cập đến AutoText.
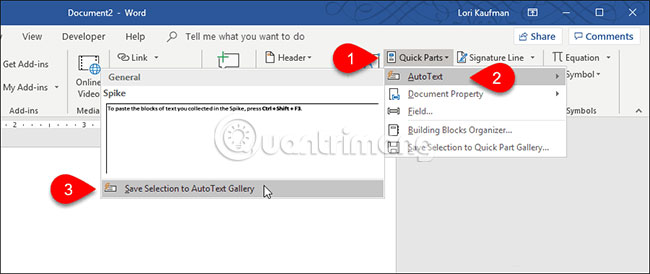
Hộp thoại Create New Building Block sẽ hiển thị. Nhập tên cho AutoText trong phần Name. Sau đó, bài viết sẽ chỉ cho bạn cách nhập AutoText vào tài liệu chỉ bằng cách gõ một vài ký tự. Để làm điều này, bạn phải làm cho phần đầu của tên AutoText khác với những AutoText khác. Nếu tên của mục nhập đó giống như tên của những mục khác, bạn sẽ phải nhập nhiều ký tự hơn, vì vậy Word không biết bạn muốn chèn mục nào.
Đảm bảo AutoText được chọn trong danh sách drop-down Gallery (tùy chọn này là mặc định).
General được chọn theo mặc định trong danh sách drop-down Category. Trong ví dụ này, General là lựa chọn duy nhất. Nhưng bạn cũng có thể tạo một danh mục tùy chỉnh bằng cách chọn Create New Category từ danh sách drop-down Category. Nhập tên cho danh mục tùy chỉnh trên hộp thoại Create New Category và nhấp vào OK. Danh mục mới sẽ được thêm và chọn tự động trong danh sách drop-down Category.
Bạn có thể nhập Description cho AutoText để làm rõ hơn mục đích sử dụng của nó. Nếu mục đó đã rõ ràng rồi thì không cần phải nhập mô tả nữa.
Các AutoText được lưu trong những template, chứ không phải trong tài liệu. Bằng cách đó, các mục này sẽ có sẵn trong bất kỳ tài liệu nào theo template đã lưu trước đó. Template Normal là lựa chọn mặc định trong danh sách drop-down Save in. Bạn có thể lưu các AutoText trong template tùy chỉnh. Còn ví dụ sẽ giữ nguyên cài đặt mặc định và lưu mục nhập mới trong template “Normal.dotm”.
Lưu ý: Để lưu AutoTexttrong template tùy chỉnh, template đó phải được mở để có sẵn trong danh sách drop-down Save in.
Cuối cùng, có một vài tùy chọn trong phần Options:
- Để chèn AutoText trên trang của chính nó trong tài liệu, chọn Insert content in its own page. Tùy chọn này sẽ ngắt phần văn bản từ AutoText khỏi phần còn lại của tài liệu bằng tính năng Page Breaks (Ngắt trang).
- Để chèn AutoText vào đoạn riêng của nó, ngay cả khi con trỏ đang ở giữa đoạn, hãy chọn Insert content in its own paragraph.
- Đối với tất cả các nội dung khác, chọn Insert content only.
Sau đó nhấn OK.
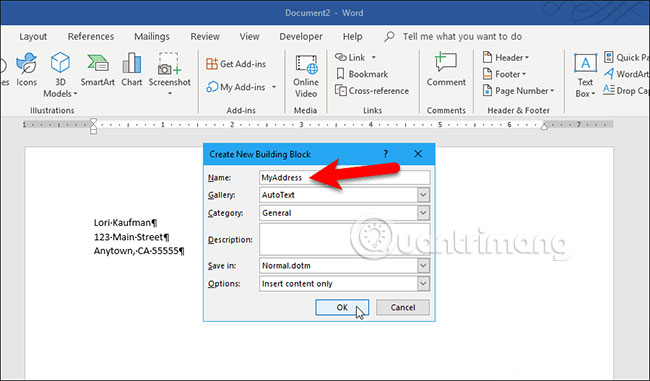
Khi bạn đóng tài liệu Word mở gần nhất, hộp thoại sau có thể hiển thị, nếu kích hoạt tùy chọn nhắc bạn lưu template Normal.
Nhấp vào Save để lưu template “Normal.dotm” với AutoText đã thêm.
Lưu ý: Nếu Word không không nhắc bạn lưu template Normal sau khi thực hiện thay đổi, hãy xem phần bên dưới để bật tùy chọn này.
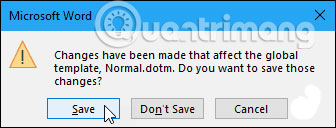
Nếu bạn không nhận được hộp thoại trên và muốn được yêu cầu lưu template Normal khi thay đổi, hãy đi tới File > Options > Advanced. Trong phần Save ở bên phải, hãy chọn hộp Prompt before saving Normal template. Sau đó nhấn OK.
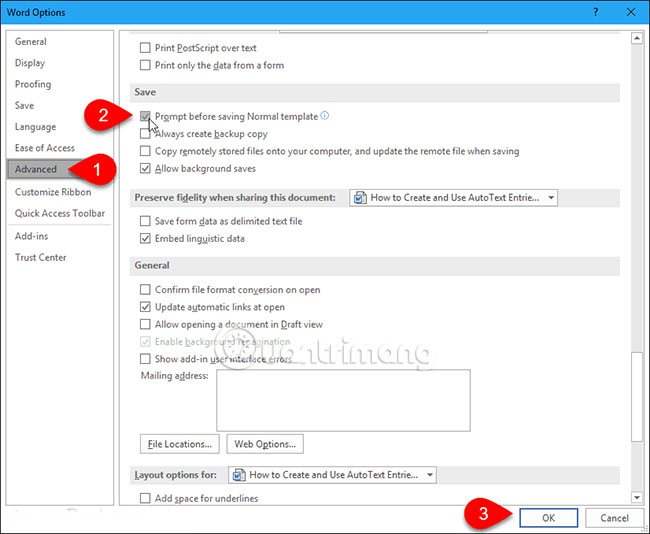
Chèn AutoText từ tab Insert
Có một số cách dễ dàng để chèn AutoText vào tài liệu Word. Cách thứ nhất là sử dụng nút Quick Parts.
Trong phần Text trên tab Insert, hãy nhấp vào Quick Parts.
Di chuột qua AutoText trên menu và nhấp vào mục AutoText bạn muốn chèn từ menu con.
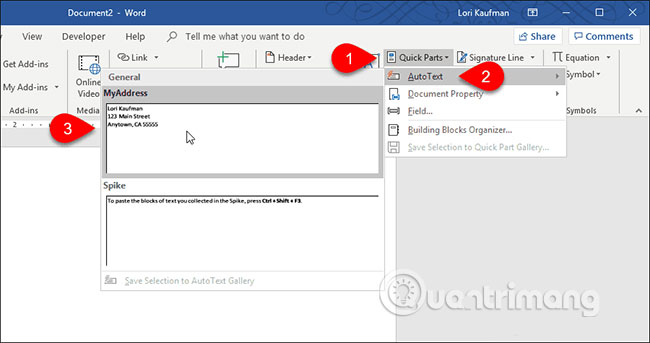
Chèn AutoText bằng AutoComplete
Một cách khác để chèn AutoText là bắt đầu nhập tên của mục đó. Một cửa sổ pop-up nhỏ hiển thị một phần của AutoText phù hợp và hướng dẫn bạn nhấn Enter để chèn. Nhấn Enter để chèn mục nhập vào tài liệu tại nơi đặt con trỏ. Bạn cũng có thể nhấn phím F3 để chèn mục phù hợp.
Nội dung của AutoText được chèn vào tài liệu, bao gồm cả định dạng ban đầu và ngắt dòng.
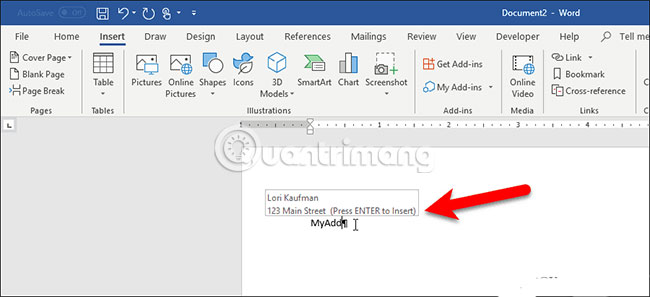
Nếu bạn không thấy đề xuất AutoComplete khi bắt đầu nhập tên của AutoText, thì tùy chọn Show AutoComplete suggestions đã không được kích hoạt.
Để bật tùy chọn này, hãy đi tới File > Options > Advanced.
Trong phần Editing Options, hãy chọn hộp Show Auto Complete suggestions, rồi nhấn OK.
Bây giờ, bạn sẽ thấy AutoText pop-up khi nhập tên của nó. Nhấn Enter để chèn.

Thêm AutoText vào Quick Access Toolbar
Bạn có thể làm cho việc chèn các mục AutoText nhanh và dễ dàng hơn bằng cách thêm nút AutoText vào Quick Access Toolbar.
Nhấp vào mũi tên xuống trên Quick Access Toolbar và chọn More Commands.
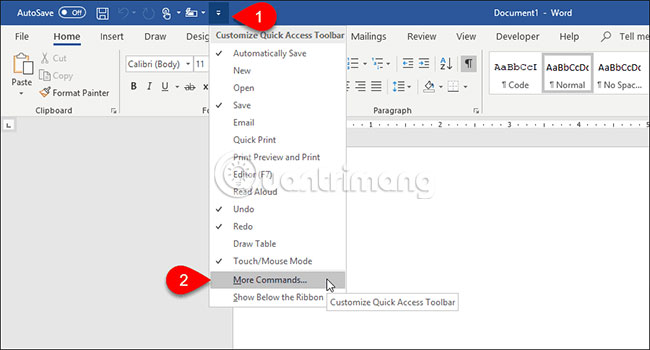
Màn hình Quick Access Toolbar trên hộp thoại Word Options sẽ hiển thị.
Chọn All Commands từ danh sách drop-down Choose commands from.
Sau đó, chọn AutoText trong danh sách bên trái và nhấp vào Add để thêm nút AutoText vào danh sách bên phải. Nhấn OK.
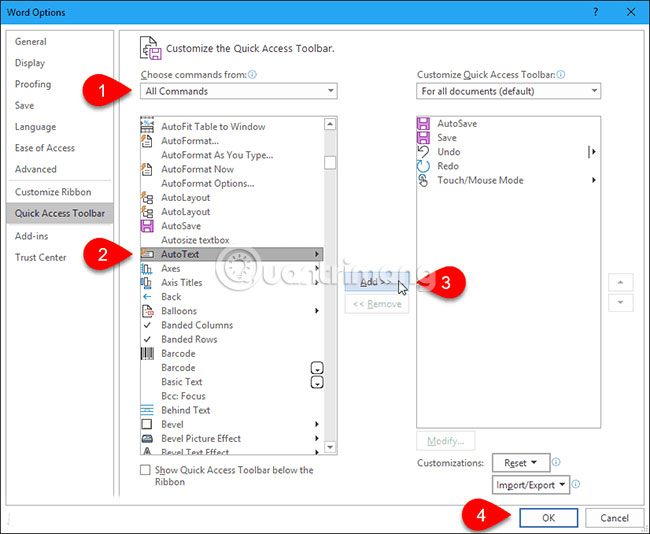
Để chèn AutoText, nhấp vào nút AutoText trên Quick Access Toolbar và chọn một mục trên menu.

Tạo shortcut cho AutoText
Nếu thích sử dụng bàn phím, bạn có thể thêm shortcut (phím tắt) cho AutoText đã tạo.
Nhấp chuột phải vào ribbon và chọn Customize the Ribbon.
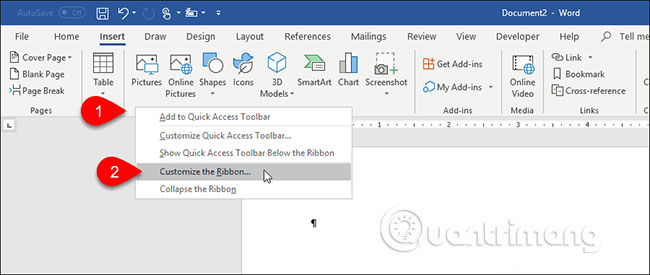
Màn hình Customize Ribbon trên hộp thoại Word Options sẽ hiển thị.
Ở dưới cùng của danh sách các lệnh bên trái, nhấp vào Customize bên cạnh Keyboard shortcuts.
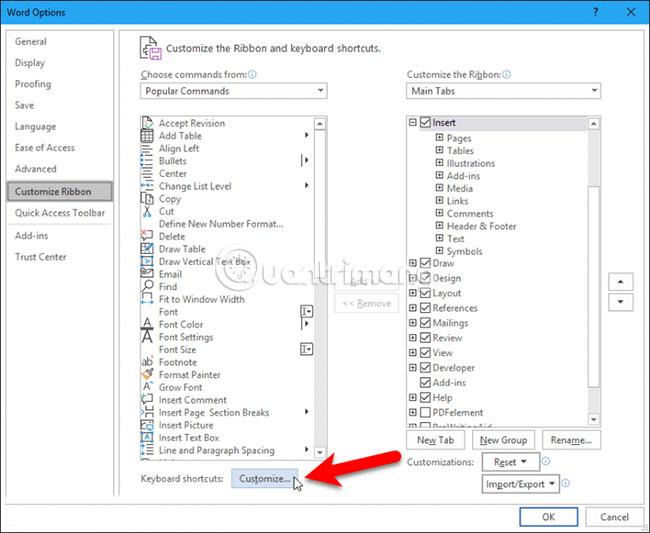
Trong Categories trên hộp thoại Customize Keyboard, chọn Building Blocks.
Sau đó chọn AutoText của bạn trong hộp Building Blocks ở bên phải. Ví dụ chọn mục nhập MyAddress.
Đặt con trỏ vào hộp Press new shortcut key và bấm phím tắt muốn sử dụng.
Nhấp vào Assign.
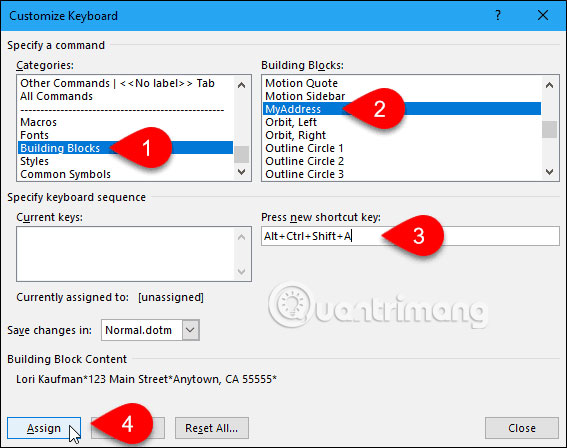
Shortcut đã được thêm vào hộp Current Keys. Nhấp Close.
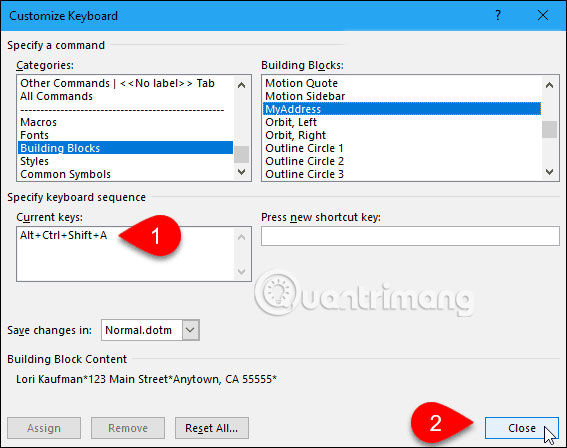
Bấm OK trên hộp thoại Word Options để đóng nó.
Bây giờ, bạn có thể sử dụng shortcut mới để chèn AutoText.
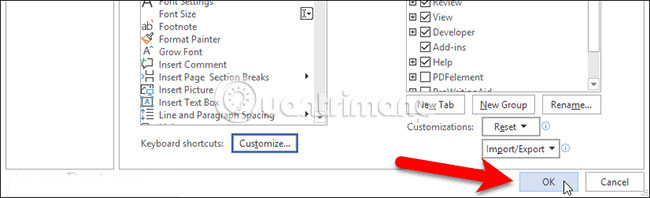
Thay đổi nội dung của AutoText
Phải làm gì nếu bạn cần thay đổi một mục AutoText đã tạo? Có thể bạn đã chuyển đến địa điểm mới và cần thay đổi địa chỉ trong AutoText chẳng hạn.
Đầu tiên, nhập toàn bộ mục đã thay đổi trong tài liệu Word mới hoặc hiện có. Sau đó, chọn nó bằng dấu đoạn cuối cùng, nếu bạn muốn giữ định dạng.
Trên tab Insert, nhấp vào Quick Parts trong phần Text. Sau đó, di chuột qua AutoText và chọn Save Selection to AutoText Gallery từ dưới cùng của menu con.
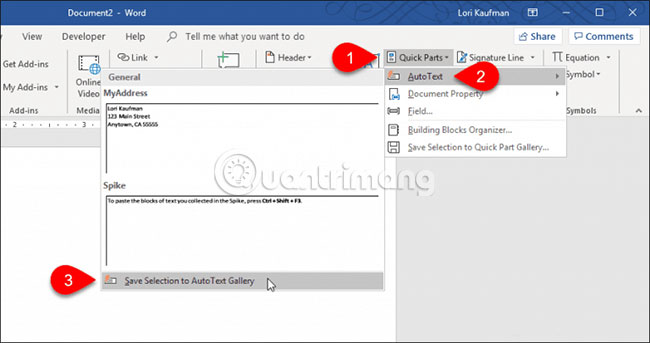
Trên hộp thoại Create New Building Block, nhập cùng tên với AutoText hiện có mà bạn muốn thay đổi vào hộp Name, rồi nhấn OK.
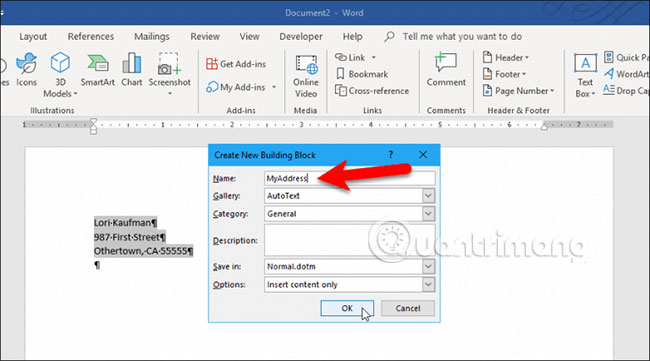
Nhấp vào Yes khi được hỏi “Do you want to redefine the building block entry?”.

Bây giờ, bạn có thể chèn AutoText đã cập nhật vào bất kỳ tài liệu Word mới hoặc hiện có nào.
Lưu ý: Thay đổi AutoText KHÔNG thay đổi nội dung ở những vị trí đã chèn trước đó. AutoText đã thay đổi chỉ được sử dụng bất cứ khi nào bạn chèn nó sau khi thay đổi.
Chỉnh sửa các thuộc tính của AutoTexthiện có
Ngoài việc thay đổi nội dung của AutoText, bạn cũng có thể thay đổi các thuộc tính của mục nhập đó, chẳng hạn như phân loại, mô tả hay template mà nó được lưu trong đó.
Để chỉnh sửa các thuộc tính của AutoText, bấm vào Quick Parts trong phần Text trên tab Insert và chọn Building Blocks Organizer.
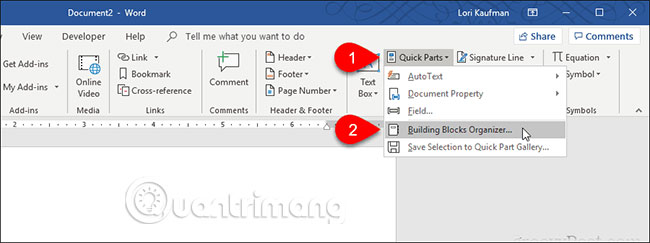
Trên hộp thoại Building Blocks Organizer, bạn sẽ thấy danh sách đầy đủ của tất cả các building block và tên gọi tương ứng, cũng như chúng thuộc về Gallery, Category, Template nào. Các building block được liệt kê theo thứ tự bảng chữ cái trong Gallery, xác định loại của từng building block.
Ở đầu danh sách, bạn sẽ tìm thấy các AutoText. Chọn một trong những mục muốn thay đổi thuộc tính và sau đó nhấp vào Edit Properties.
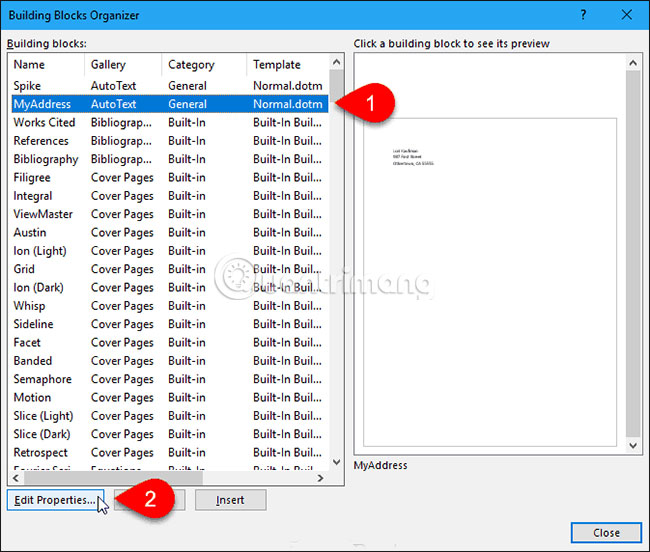
Hộp thoại Modify Building Block sẽ hiển thị, với các tùy chọn tương tự như hộp Modify Building Block đã sử dụng để tạo AutoText.
Thực hiện bất kỳ thay đổi nào bạn muốn đối với các trường Gallery, Category, Description, Save in và Options. Xem lại phần Tạo AutoText mới ở đầu bài viết để biết thêm thông tin về các trường này. Sau đó nhấn OK.
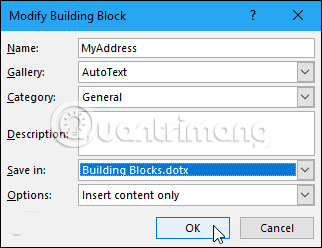
Bấm Yes trên hộp thoại xác nhận hiển thị để lưu các thay đổi và xác định lại AutoText.
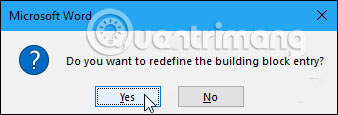
Xóa một AutoText
Nếu bạn quyết định không cần hoặc muốn sử dụng một AutoText nào nữa, bạn có thể xóa nó.
Để xóa AutoText khỏi danh sách các building blocks, nhấp vào Quick Parts trong phần Text trên tab Insert, sau đó chọn Building Blocks Organizer.
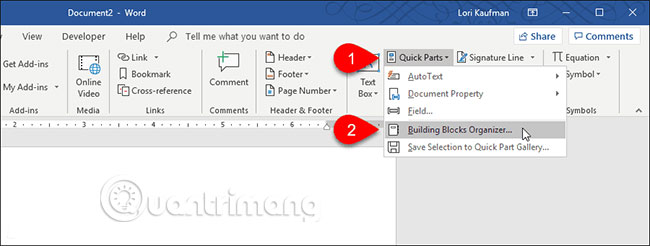
Chọn AutoTextmuốn xóa trong danh sách Building blocks.
Sau đó, nhấp vào Delete.
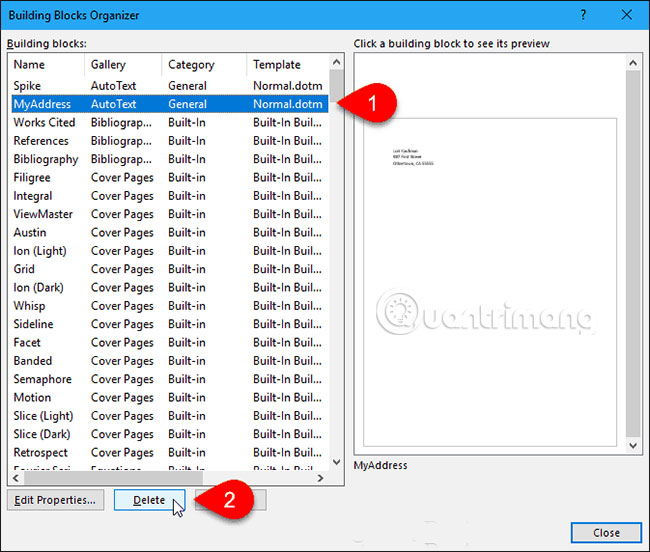
Nhấp Yes trên hộp thoại xác nhận để xóa mục nhập và loại bỏ mục đó khỏi danh sách Building blocks.
Nhấp vào Close trên hộp thoại Building Blocks Organizer để trở về tài liệu đang làm việc.
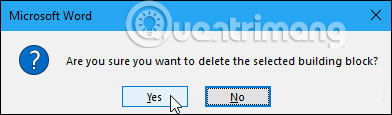
Các AutoText là một cách tuyệt vời để tiết kiệm thời gian và giảm lỗi khi nhập Word. Bạn cũng có thể tự động hóa các tác vụ trong Word bằng cách sử dụng macro để tiết kiệm thời gian và tăng năng suất.
Chúc bạn thực hiện thành công!
Bạn nên đọc
-

Cách sửa lỗi không in được ảnh trong Word
-

5 công cụ nên có trên Quick Access Toolbar Word
-

Tạo biểu mẫu có thể điền trong Word
-

Cách đánh số trang kiểu đối xứng trên Word
-

Cách tạo Footer, Header trang chẵn trang lẻ Word
-

Cách chèn dấu ngoặc trong Word, Excel
-

Cách chèn âm thanh vào văn bản Word
-

Cách gộp nhiều file Word thành 1 file duy nhất
-

Hướng dẫn cách vẽ sơ đồ trong Word
Theo Nghị định 147/2024/ND-CP, bạn cần xác thực tài khoản trước khi sử dụng tính năng này. Chúng tôi sẽ gửi mã xác thực qua SMS hoặc Zalo tới số điện thoại mà bạn nhập dưới đây:
-
 trương bách chiếnThích · Phản hồi · 0 · 27/04/21
trương bách chiếnThích · Phản hồi · 0 · 27/04/21
Cũ vẫn chất
-

Kiểu dữ liệu trong C/C++
Hôm qua 1 -

Danh sách đầu số các mạng di động ở Việt Nam
Hôm qua 49 -

Cách tạo liên kết trong PowerPoint
Hôm qua -

Bảng mã ASCII và bảng ký tự Latin chuẩn ISO 1252
Hôm qua -

Công thức tính vận tốc, quãng đường, thời gian chính xác
Hôm qua -

Code Blade Ball mới nhất và cách nhập code
Hôm qua -

Cách mở Task Manager trên Windows đơn giản nhất
Hôm qua -

Reset Windows 10 về trạng thái ban đầu
Hôm qua 21 -

Hướng dẫn vào BIOS trên các dòng máy tính khác nhau
Hôm qua 7 -

1000+ câu đố vui và đố mẹo hài hước có đáp án
Hôm qua 42
 Công nghệ
Công nghệ  AI
AI  Windows
Windows  iPhone
iPhone  Android
Android  Học IT
Học IT  Download
Download  Tiện ích
Tiện ích  Khoa học
Khoa học  Game
Game  Làng CN
Làng CN  Ứng dụng
Ứng dụng 








 Linux
Linux  Đồng hồ thông minh
Đồng hồ thông minh  macOS
macOS  Chụp ảnh - Quay phim
Chụp ảnh - Quay phim  Thủ thuật SEO
Thủ thuật SEO  Phần cứng
Phần cứng  Kiến thức cơ bản
Kiến thức cơ bản  Dịch vụ ngân hàng
Dịch vụ ngân hàng  Lập trình
Lập trình  Dịch vụ công trực tuyến
Dịch vụ công trực tuyến  Dịch vụ nhà mạng
Dịch vụ nhà mạng  Quiz công nghệ
Quiz công nghệ  Microsoft Word 2016
Microsoft Word 2016  Microsoft Word 2013
Microsoft Word 2013  Microsoft Word 2007
Microsoft Word 2007  Microsoft Excel 2019
Microsoft Excel 2019  Microsoft Excel 2016
Microsoft Excel 2016  Microsoft PowerPoint 2019
Microsoft PowerPoint 2019  Google Sheets
Google Sheets  Học Photoshop
Học Photoshop  Lập trình Scratch
Lập trình Scratch  Bootstrap
Bootstrap  Văn phòng
Văn phòng  Tải game
Tải game  Tiện ích hệ thống
Tiện ích hệ thống  Ảnh, đồ họa
Ảnh, đồ họa  Internet
Internet  Bảo mật, Antivirus
Bảo mật, Antivirus  Doanh nghiệp
Doanh nghiệp  Video, phim, nhạc
Video, phim, nhạc  Mạng xã hội
Mạng xã hội  Học tập - Giáo dục
Học tập - Giáo dục  Máy ảo
Máy ảo  AI Trí tuệ nhân tạo
AI Trí tuệ nhân tạo  ChatGPT
ChatGPT  Gemini
Gemini  Điện máy
Điện máy  Tivi
Tivi  Tủ lạnh
Tủ lạnh  Điều hòa
Điều hòa  Máy giặt
Máy giặt  Cuộc sống
Cuộc sống  TOP
TOP  Kỹ năng
Kỹ năng  Món ngon mỗi ngày
Món ngon mỗi ngày  Nuôi dạy con
Nuôi dạy con  Mẹo vặt
Mẹo vặt  Phim ảnh, Truyện
Phim ảnh, Truyện  Làm đẹp
Làm đẹp  DIY - Handmade
DIY - Handmade  Du lịch
Du lịch  Quà tặng
Quà tặng  Giải trí
Giải trí  Là gì?
Là gì?  Nhà đẹp
Nhà đẹp  Giáng sinh - Noel
Giáng sinh - Noel  Hướng dẫn
Hướng dẫn  Ô tô, Xe máy
Ô tô, Xe máy  Tấn công mạng
Tấn công mạng  Chuyện công nghệ
Chuyện công nghệ  Công nghệ mới
Công nghệ mới  Trí tuệ Thiên tài
Trí tuệ Thiên tài  Bình luận công nghệ
Bình luận công nghệ