Photoshop CC là một công cụ tuyệt vời để tạo gradient. Chỉ cần trộn hai màu sắc lại với nhau là bạn đã có thể thêm một số hiệu ứng trực quan vào hình ảnh. Photoshop có một số tùy chọn tích hợp cho việc này, nhưng nếu bạn muốn tự tạo một gradient thì sao?
Trong bài viết này, Quantrimang.com sẽ hướng dẫn bạn cách tạo một gradient tùy chỉnh bằng Photoshop CC với 4 bước đơn giản.
Hướng dẫn chi tiết cách tạo gradient tùy chỉnh bằng Photoshop CC
Bước 1: Thiết lập canvas
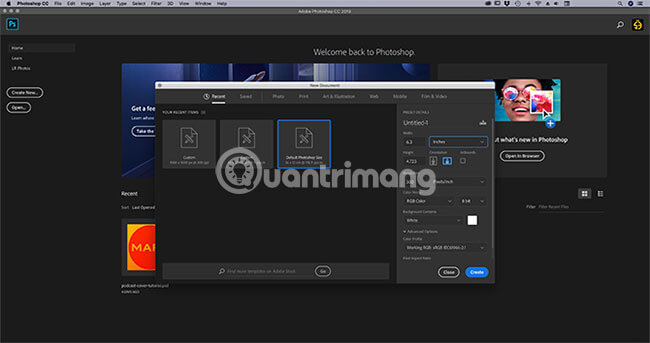
Đầu tiên, mở Photoshop CC. Đối với hướng dẫn này, bạn không cần một template tùy chỉnh, vì vậy bạn có thể sử dụng kích thước canvas (khung vẽ) mặc định của Photoshop.
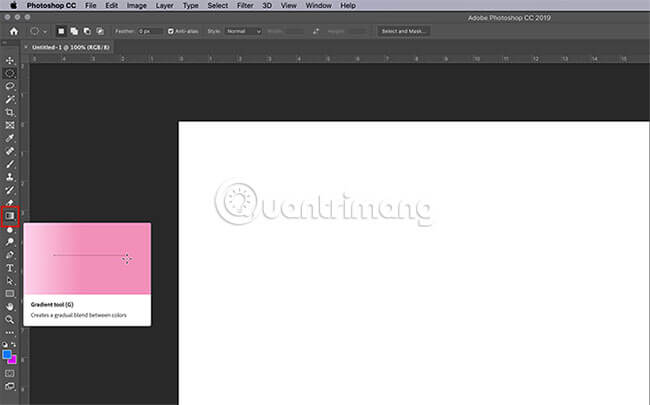
Sau khi đã mở canvas, hãy đảm bảo công cụ Gradient đang hoạt động (phần được highlight màu đỏ trong hình). Sau khi kích hoạt công cụ này, chọn hai màu bạn muốn trong gradient, sử dụng các mẫu màu ở dưới cùng của thanh công cụ. Đối với hướng dẫn này, ta sẽ sử dụng 2 màu: Xanh sáng và tím, để tạo hiệu ứng neon.
Bước 2: Sử dụng Gradient Editor
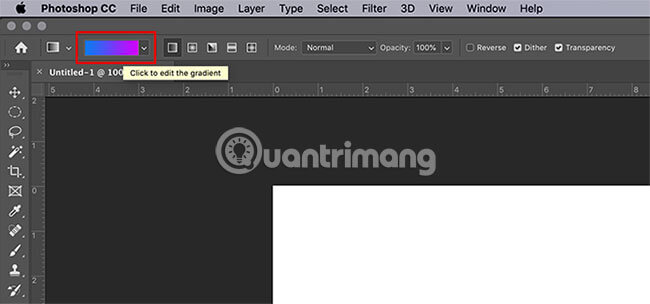
Để tùy chỉnh gradient, hãy đi đến góc trên cùng bên trái của không gian làm việc và nhấp đúp vào thanh màu sắc để truy cập Gradient Editor. Gradient Editor là một công cụ đơn giản, mạnh mẽ và là nơi chứa tất cả các tùy chọn phục vụ cho nhu cầu tùy chỉnh.
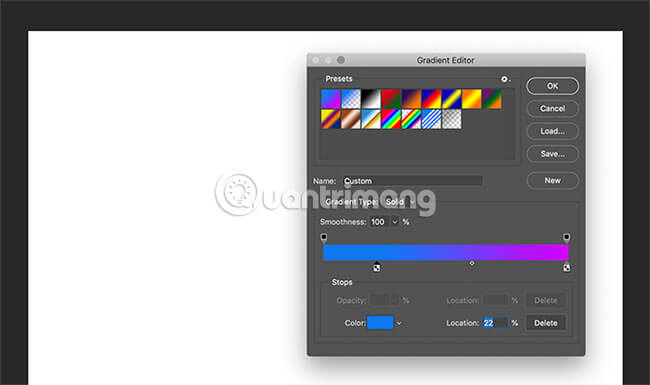
Ở đầu trình chỉnh sửa này, bạn sẽ thấy một hàng Presets đi kèm với Photoshop CC. Dọc phía bên phải của trình chỉnh sửa là các tùy chọn Load (sử dụng gradient đã có), Save (lưu gradient) và New (tạo gradient mới). Ở dưới cùng của trình chỉnh sửa là các công cụ để tùy chỉnh gradient.
Có hai kiểu gradient khác nhau mà bạn có thể tạo. Kiểu đầu tiên (sẽ thiết kế trong bài này) được gọi là Solid Gradient. Bạn có thể thấy tùy chọn này trong menu drop-down có ghi Gradient Type: Solid ở giữa trình chỉnh sửa. Hãy chắc chắn rằng tùy chọn này được chọn trước khi bắt đầu.
Bước 3: Tạo một Solid Gradient
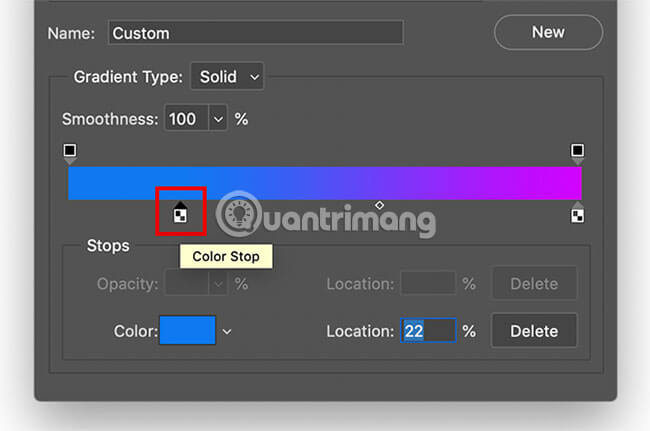
Photoshop chuyển đổi gradient mặc định giữa hai màu, nhưng nếu bạn muốn chuyển đổi giữa ba màu thì sao? Để thực hiện việc này, nhấp vào một trong các Color Stop nằm ở đầu bên trái và bên phải của thanh trượt màu. Hướng dẫn này sẽ điều chỉnh Color Stop bằng cách kéo nó về phía giữa thanh, tại nơi mà màu thứ ba sẽ hòa trộn với những màu khác.
Để chọn màu thứ ba, nhấp đúp vào Color Stop. Color Picker sẽ mở ra và cho phép bạn chọn một sắc thái (hue) cho màu đó. Sau khi chọn, bấm OK. Photoshop sẽ thêm màu thứ ba vào thanh trượt.
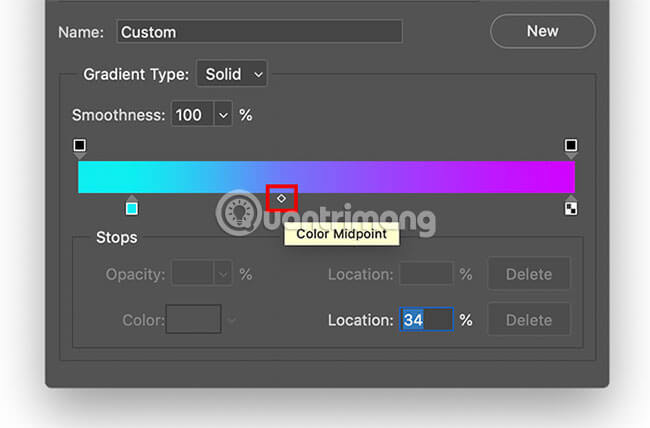
Những màu này trông khá đẹp mắt, nhưng nếu muốn điều chỉnh điểm hòa trộn của các màu trên trang thì sao? Để thực hiện việc này, nhấp và kéo Color Midpoint qua thanh trượt để thay đổi tỷ lệ.
Bạn cũng có thể điều chỉnh Smoothness khi pha trộn các màu này với nhau. Hướng dẫn này sẽ giữ Smoothness ở mức 100%.
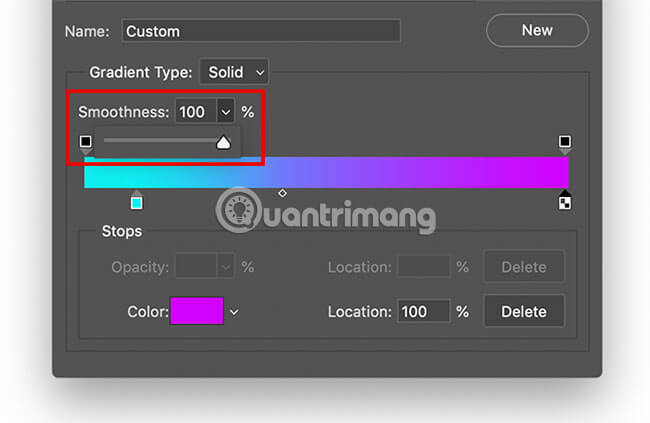
Tiếp theo, nhấp vào OK để thoát khỏi Gradient Editor. Sau đó, đi đến các nút tạo kiểu gradient, được tìm thấy ở góc trên cùng bên trái của không gian làm việc, bên cạnh thanh màu sắc. Có 5 kiểu khác nhau mà bạn có thể sử dụng, nhưng tất cả đều hoạt động tương tự nhau.
Để áp dụng chúng cho hình ảnh, kích vào loại gradient bạn chọn, sau đó nhấp và kéo trên trang. Sau khi nhả chuột, Photoshop sẽ áp dụng gradient theo hướng bạn đã chỉ. Quantrimang.com đã nói về kỹ thuật này trước đây, khi hướng dẫn cách tạo bìa podcast bằng Photoshop.
Hãy thử các loại gradient khác nhau
Loại gradient đầu tiên mà bài viết sẽ thử là Linear Gradient.
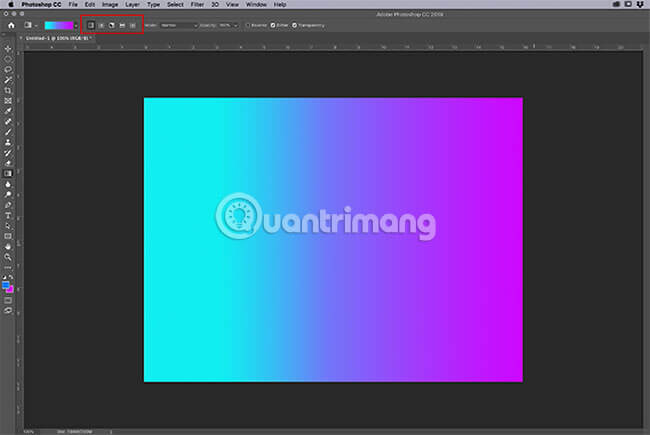
Bạn cũng có thể thử Radial Gradient, trông giống như ánh sáng phát ra từ đèn chiếu. Còn bài viết sẽ sử dụng loại gradient này để tạo ra ánh sáng rực rỡ mà bạn nhìn thấy xung quanh một ngôi sao trong không gian.
Nếu bạn muốn tạo cạnh cứng cho phần ánh sáng, Angle Gradient là một lựa chọn đáng xem xét.
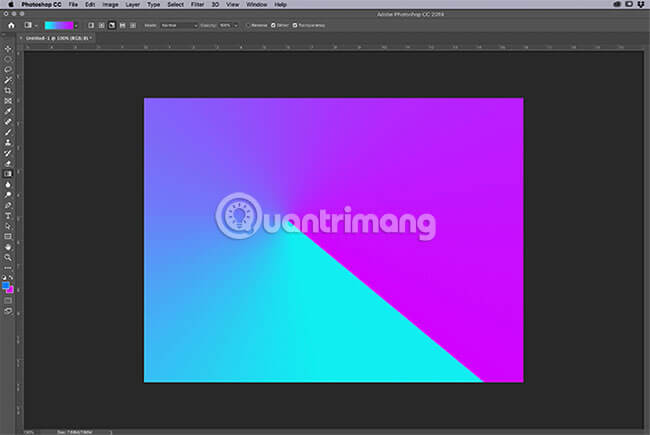
Reflective Gradient phù hợp cho bề mặt chất lỏng và hoàng hôn.
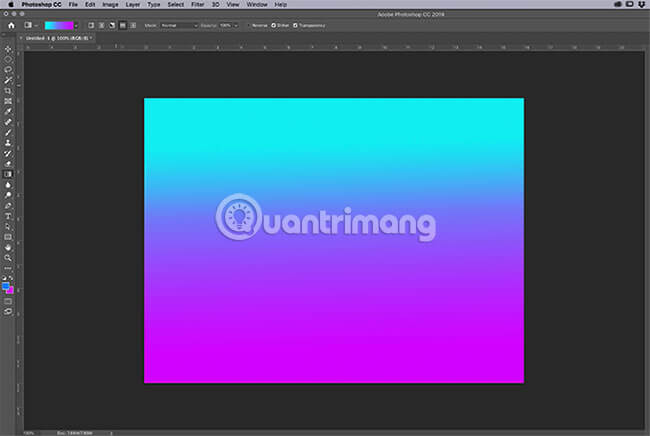
Diamond Gradient trông khá vui nhộn, nhưng có thể được sử dụng như một ánh sáng chói hoặc cạnh phản chiếu trên đá quý.
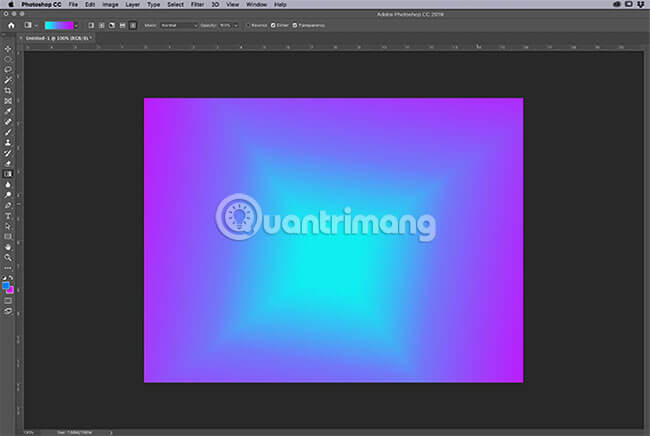
Đây là tất cả những gì bạn phải làm để tạo một gradient tùy chỉnh trong Photoshop. Các thao tác rất đơn giản và dễ nhớ. Tuy nhiên, trước khi kết thúc hướng dẫn này, bạn có thể tạo thêm một gradient nữa, được gọi là Noise Gradient. Cùng tìm hiểu trong phần tiếp theo nhé!
Bước 4: Tạo Noise Gradient
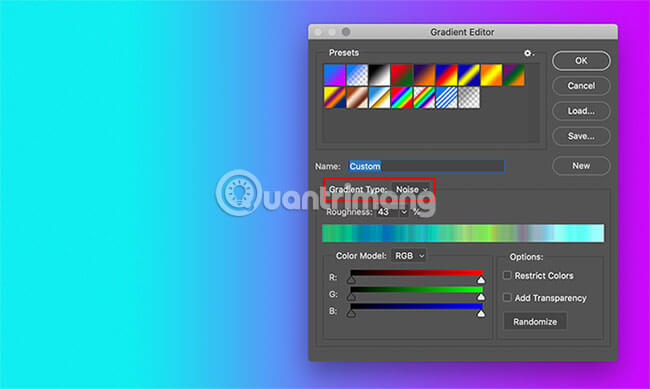
Để tạo Noise Gradient, nhấp đúp vào thanh màu sắc để truy cập Gradient Editor. Bên cạnh Gradient Type, nhấp vào menu drop-down để chọn Noise. Bạn ngay lập tức thấy một thanh trượt màu mới xuất hiện ở dưới cùng của trình chỉnh sửa, cùng với hai phần để điều chỉnh Roughness và Color Model.
Color Model bên dưới là 3 thanh trượt cho các kênh màu riêng. Bằng cách trượt các điểm đánh dấu dọc theo mỗi kênh, bạn có thể điều chỉnh số lượng màu hiển thị trong gradient, sắc thái và độ sáng của chúng.
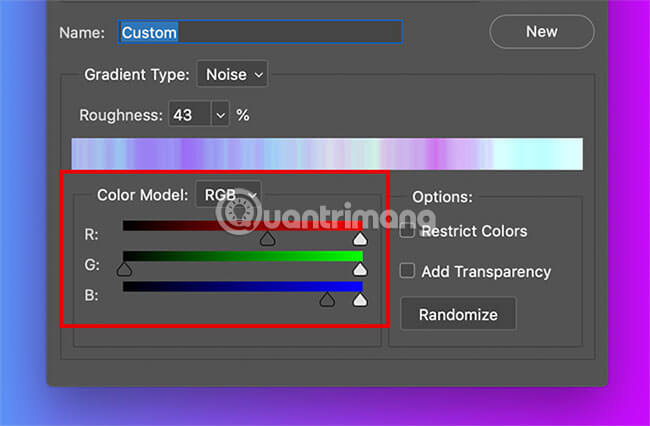
Bạn cũng có thể điều chỉnh độ tương phản giữa các màu này bằng cách sử dụng Roughness. Tỷ lệ phần trăm Roughness cao có nghĩa là gradient sẽ có các đường màu rất riêng biệt. Tỷ lệ phần trăm thấp có nghĩa là màu sắc sẽ được pha trộn với nhau.
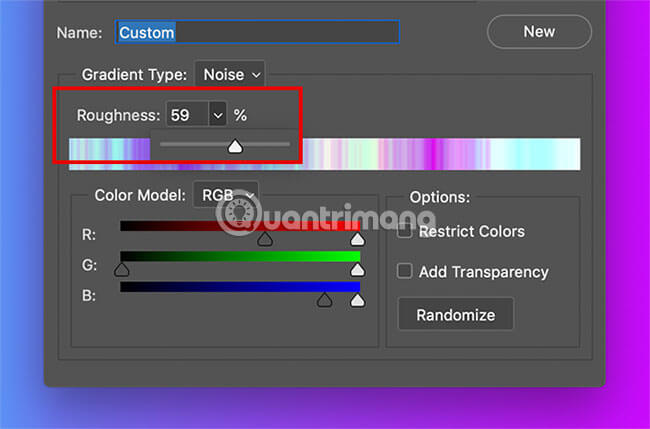
Khi các thông số kỹ thuật này được hiệu chỉnh, bấm OK để thoát khỏi Gradient Editor. Chọn kiểu gradient ở góc bên trái của không gian làm việc, sau đó nhấp và kéo công cụ gradient trên canvas để thử những kết quả khác nhau.
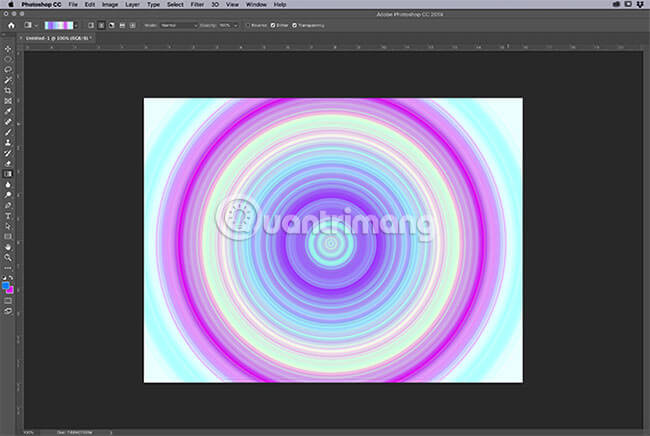
Bạn ngay lập tức nhận thấy rằng Noise Gradient trông rất khác so với Solid Gradient. Radial Gradient là một ví dụ minh chứng rất rõ điều này.
Cách lưu gradient dưới dạng preset
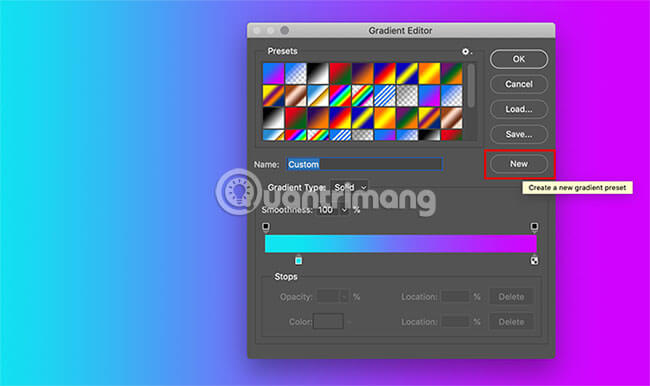
Nếu bạn thực sự thích gradient đã tạo và muốn sử dụng lại nó trên một hình ảnh khác, hãy chuyển đến Gradient Editor > New. Thao tác này sẽ thêm một mẫu màu mới cho gradient đã tạo trong cửa sổ Presets.

Sau khi tạo mẫu màu của mình, hãy nhấp vào Save. Đặt tên cho gradient mới, sau đó nhấp vào Save.
Bây giờ preset đã được lưu, làm thế nào để truy cập nó trong các dự án khác? Đảm bảo công cụ Gradient đang hoạt động, sau đó nhấp vào thanh màu sắc để truy cập cửa sổ Presets. Sau đó, nhấp vào biểu tượng bánh răng (được đánh dấu màu đỏ trong hình).
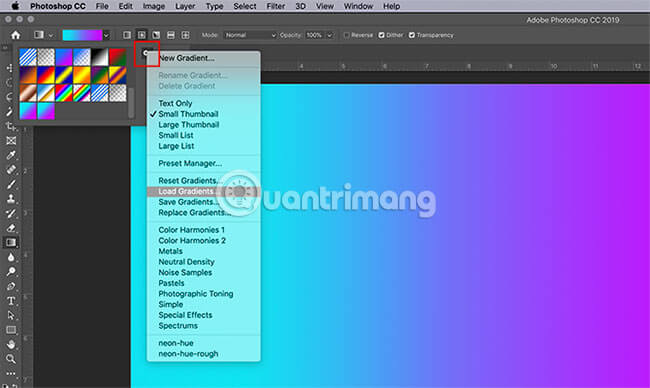
Tiếp theo, nhấp vào Load Gradients, sau đó, danh sách các gradient sẽ xuất hiện, và bạn có thể chọn mẫu màu tùy chỉnh của mình. Sau khi chọn, bấm OK.
Bây giờ bạn đã biết cách tạo một gradient tùy chỉnh trong Photoshop. Nhưng gradient không phải là công cụ duy nhất bạn có thể tùy chỉnh bằng chương trình này. Vui lòng tham khảo bài viết: Hướng dẫn cài Brush trên Photoshop để biết thêm chi tiết.
Chúc bạn thực hiện thành công!
 Công nghệ
Công nghệ  AI
AI  Windows
Windows  iPhone
iPhone  Android
Android  Học IT
Học IT  Download
Download  Tiện ích
Tiện ích  Khoa học
Khoa học  Game
Game  Làng CN
Làng CN  Ứng dụng
Ứng dụng 


















 Linux
Linux  Đồng hồ thông minh
Đồng hồ thông minh  macOS
macOS  Chụp ảnh - Quay phim
Chụp ảnh - Quay phim  Thủ thuật SEO
Thủ thuật SEO  Phần cứng
Phần cứng  Kiến thức cơ bản
Kiến thức cơ bản  Dịch vụ ngân hàng
Dịch vụ ngân hàng  Lập trình
Lập trình  Dịch vụ công trực tuyến
Dịch vụ công trực tuyến  Dịch vụ nhà mạng
Dịch vụ nhà mạng  Quiz công nghệ
Quiz công nghệ  Microsoft Word 2016
Microsoft Word 2016  Microsoft Word 2013
Microsoft Word 2013  Microsoft Word 2007
Microsoft Word 2007  Microsoft Excel 2019
Microsoft Excel 2019  Microsoft Excel 2016
Microsoft Excel 2016  Microsoft PowerPoint 2019
Microsoft PowerPoint 2019  Google Sheets
Google Sheets  Học Photoshop
Học Photoshop  Lập trình Scratch
Lập trình Scratch  Bootstrap
Bootstrap  Văn phòng
Văn phòng  Tải game
Tải game  Tiện ích hệ thống
Tiện ích hệ thống  Ảnh, đồ họa
Ảnh, đồ họa  Internet
Internet  Bảo mật, Antivirus
Bảo mật, Antivirus  Doanh nghiệp
Doanh nghiệp  Video, phim, nhạc
Video, phim, nhạc  Mạng xã hội
Mạng xã hội  Học tập - Giáo dục
Học tập - Giáo dục  Máy ảo
Máy ảo  AI Trí tuệ nhân tạo
AI Trí tuệ nhân tạo  ChatGPT
ChatGPT  Gemini
Gemini  Điện máy
Điện máy  Tivi
Tivi  Tủ lạnh
Tủ lạnh  Điều hòa
Điều hòa  Máy giặt
Máy giặt  Cuộc sống
Cuộc sống  TOP
TOP  Kỹ năng
Kỹ năng  Món ngon mỗi ngày
Món ngon mỗi ngày  Nuôi dạy con
Nuôi dạy con  Mẹo vặt
Mẹo vặt  Phim ảnh, Truyện
Phim ảnh, Truyện  Làm đẹp
Làm đẹp  DIY - Handmade
DIY - Handmade  Du lịch
Du lịch  Quà tặng
Quà tặng  Giải trí
Giải trí  Là gì?
Là gì?  Nhà đẹp
Nhà đẹp  Giáng sinh - Noel
Giáng sinh - Noel  Hướng dẫn
Hướng dẫn  Ô tô, Xe máy
Ô tô, Xe máy  Tấn công mạng
Tấn công mạng  Chuyện công nghệ
Chuyện công nghệ  Công nghệ mới
Công nghệ mới  Trí tuệ Thiên tài
Trí tuệ Thiên tài  Bình luận công nghệ
Bình luận công nghệ