BCD, một cơ sở dữ liệu, có thể được sử dụng để load và chạy hệ điều hành. Trong các chế độ boot, BCD được đặt ở những vị trí khác nhau: Đối với khởi động UEFI, file BCD được đặt tại /EFI/Microsoft/Boot/BCD trên phân vùng hệ thống EFI. Đối với khởi động BIOS, nó nằm ở /boot/BCD trên phân vùng active
Nếu có vấn đề gì đó với file BCD, ngoài lỗi "Boot Configuration Data File Is Missing", bạn có thể gặp lỗi boot BCD tương tự trong Windows 10 như “The Boot Configuration Data for your PC is missing or contains errors. Error Code: 0xc000000f” và “The Boot Configuration Data file doesn’t contain valid information for an operating system. Error code: 0xc0000098”.
Nguyên nhân gây ra lỗi "Boot Configuration Data File Is Missing"
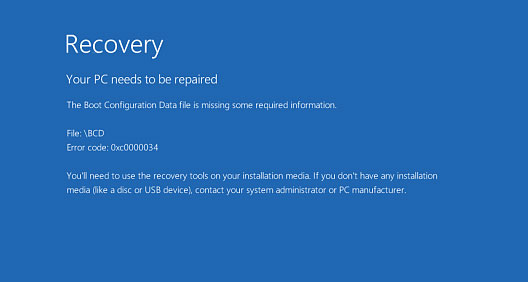
Sau khi nhận ra tầm quan trọng của file BCD, hãy tham khảo ngữ cảnh sau để biết điều gì có thể làm hỏng file BCD và gây ra lỗi The Boot Configuration Data file is missing some required information:
- Mở rộng phân vùng active hệ thống
- Ổ cứng hỏng
- Tắt đột ngột
- V.v...
Để khắc phục lỗi 0xc000034 trong Windows 10/8/7, máy chủ sẽ cung cấp các phương pháp đơn giản và hợp lệ. Bạn có thể chọn một hoặc nhiều phương án, tùy theo tình hình cụ thể.
Cách sửa lỗi "Boot Configuration Data File Is Missing"
Cách 1. Sửa lỗi BCD bằng Startup Repair
Nếu có đĩa CD/DVD cài đặt Windows, bạn có thể sửa lỗi tự động thông qua Startup Repair. Các bước chi tiết được đưa ra bên dưới:
1. Đưa đĩa cài đặt Windows 10 vào máy tính và khởi động từ nó.
2. Khi Windows đang load file và màn hình Starting Windows kết thúc, hãy chọn ngôn ngữ, thời gian, đơn vị tiền tệ và bàn phím hoặc phương thức nhập khác.
3. Đi tới Repair your computer >Troubleshoot > Advanced options > Startup Repair.
4. Kiên nhẫn chờ hệ điều hành được sửa chữa.
Cách 2. Sửa lỗi BCD bằng Command Prompt
Nếu Startup Repair không giúp ích được gì, bạn có thể cố gắng sửa lỗi theo cách thủ công thông qua Command Prompt.
Thực hiện như các bước sau:
1. Đi tới Repair your computer>Troubleshoot > Advanced options> Command Prompt.
2. Sửa chữa MBR bằng cách chạy các lệnh sau:
bootrec.exe /fixmbr
bootrec.exe /fixboot
bootrec.exe /scanos
bootrec.exe /rebuildbcdHoặc xóa và build lại BCD bằng cách nhập các lệnh bên dưới (nhấn phím Enter sau mỗi lệnh):
attrib –r –s –h c: \boot\bcd del c: \boot\bcd
bcdboot c: \windowsCách 3. Set active cho phân vùng Windows
Đôi khi, phân vùng mà Windows được cài đặt không được set active sẽ dẫn đến việc Windows không thể boot và cung cấp cho bạn thông báo lỗi “The Boot Configuration Data file is missing some required information”. Vì vậy, chỉ cần set active phân vùng Windows sẽ giải quyết được vấn đề.
Đi tới Command Prompt, gõ lần lượt từng lệnh sau và nhấn Enter:
- diskpart
- list disk
- select disk # (# là số ổ đĩa hệ thống)
- list volume
- select volume # (# là số lượng volume của hệ thống)
- active
- exit
Sửa lỗi "Boot Configuration Data File Is Missing" không có CD/DVD
Điều gì xảy ra nếu bạn không có phương tiện cài đặt Windows? Nếu bạn không quen thuộc với CUI thì sao? Đừng lo lắng! Bạn có thể nhận ra cách sửa lỗi BCD như The Boot Configuration Data file is missing trong Windows 10 thông qua công cụ GUI - AOMEI Partition Assistant Standard.
Đây là một công cụ toàn diện và mạnh mẽ để quản lý đĩa và phân vùng trên Windows 10/8/7, XP và Vista, cho phép bạn tạo phương tiện có khả năng boot và build lại MBR.
Bước 1. Cắm USB vào máy tính chạy Windows đang hoạt động. Cài đặt và chạy AOMEI Partition Assistant trên máy tính. Nhấp vào Create Bootable Media và thực hiện theo lời nhắc của trình hướng dẫn.
Bước 2. Kết nối USB có khả năng boot được tạo thông qua AOMEI Partition Assistant với máy tính không thể khởi động và vào BIOS để boot Windows từ USB.
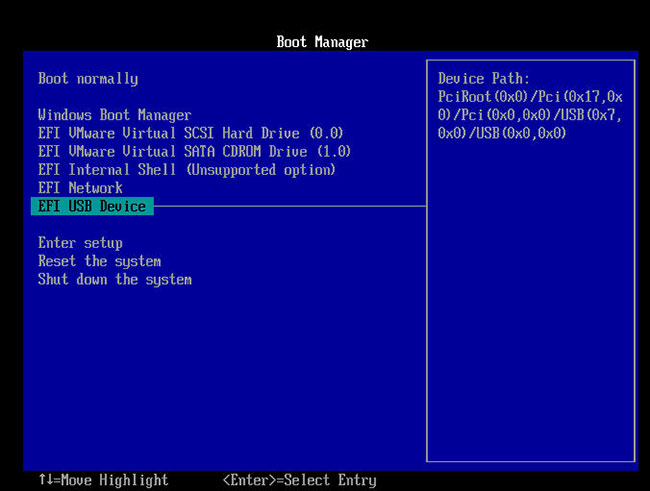
Bước 3. Bạn sẽ ở trong bảng điều khiển chính của AOMEI Partition Assistant Standard. Xác định vị trí ổ đĩa cần sửa chữa và chọn Rebuild MBR.
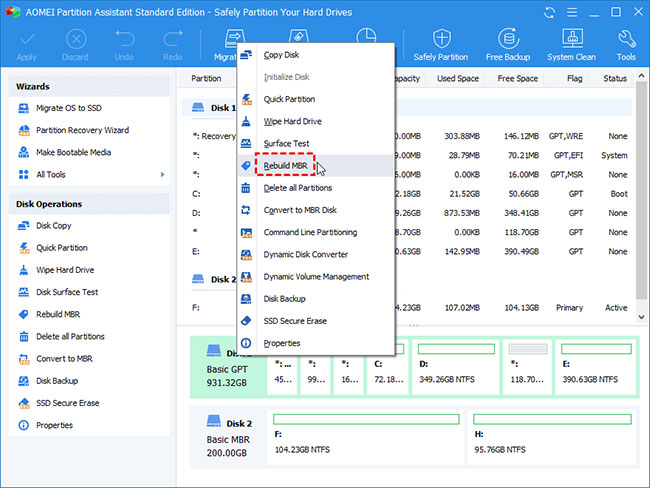
Bước 4. Chọn một loại MBR phù hợp dựa trên hệ điều hành Windows.
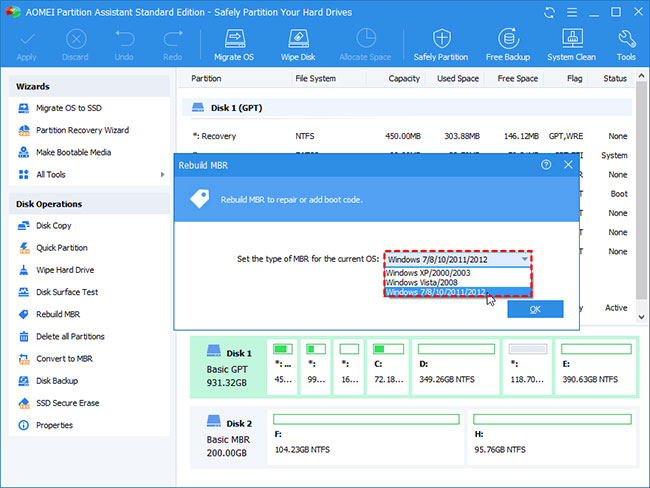
Bước 5. Nhấn Apply > Proceed để thực hiện thao tác. Sau khi sửa chữa, khởi động lại máy tính.
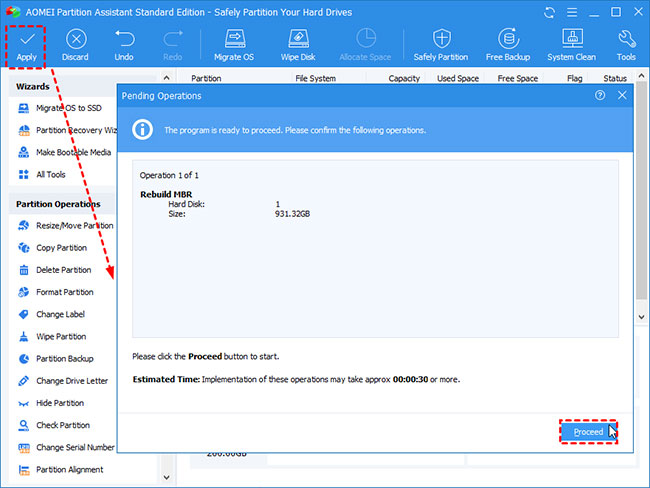
Ghi chú:
- Công cụ này cho phép bạn mở rộng ổ C mà không cần xóa, sao chép phân vùng trong Windows và kiểm tra các bad sector, v.v...
- Để trải nghiệm các tính năng nâng cao hơn như khôi phục phân vùng bị mất, v.v..., bạn có thể nâng cấp lên phiên bản Professional.
 Công nghệ
Công nghệ  AI
AI  Windows
Windows  iPhone
iPhone  Android
Android  Học CNTT
Học CNTT  Download
Download  Tiện ích
Tiện ích  Khoa học
Khoa học  Game
Game  Làng CN
Làng CN  Ứng dụng
Ứng dụng 
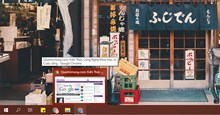







 Windows 11
Windows 11  Windows 10
Windows 10  Windows 7
Windows 7  Windows 8
Windows 8  Cấu hình Router/Switch
Cấu hình Router/Switch 









 Linux
Linux  Đồng hồ thông minh
Đồng hồ thông minh  macOS
macOS  Chụp ảnh - Quay phim
Chụp ảnh - Quay phim  Thủ thuật SEO
Thủ thuật SEO  Phần cứng
Phần cứng  Kiến thức cơ bản
Kiến thức cơ bản  Lập trình
Lập trình  Dịch vụ ngân hàng
Dịch vụ ngân hàng  Dịch vụ nhà mạng
Dịch vụ nhà mạng  Dịch vụ công trực tuyến
Dịch vụ công trực tuyến  Quiz công nghệ
Quiz công nghệ  Microsoft Word 2016
Microsoft Word 2016  Microsoft Word 2013
Microsoft Word 2013  Microsoft Word 2007
Microsoft Word 2007  Microsoft Excel 2019
Microsoft Excel 2019  Microsoft Excel 2016
Microsoft Excel 2016  Microsoft PowerPoint 2019
Microsoft PowerPoint 2019  Google Sheets
Google Sheets  Học Photoshop
Học Photoshop  Lập trình Scratch
Lập trình Scratch  Bootstrap
Bootstrap  Văn phòng
Văn phòng  Tải game
Tải game  Tiện ích hệ thống
Tiện ích hệ thống  Ảnh, đồ họa
Ảnh, đồ họa  Internet
Internet  Bảo mật, Antivirus
Bảo mật, Antivirus  Doanh nghiệp
Doanh nghiệp  Video, phim, nhạc
Video, phim, nhạc  Mạng xã hội
Mạng xã hội  Học tập - Giáo dục
Học tập - Giáo dục  Máy ảo
Máy ảo  AI Trí tuệ nhân tạo
AI Trí tuệ nhân tạo  ChatGPT
ChatGPT  Gemini
Gemini  Điện máy
Điện máy  Tivi
Tivi  Tủ lạnh
Tủ lạnh  Điều hòa
Điều hòa  Máy giặt
Máy giặt  Quạt các loại
Quạt các loại  Cuộc sống
Cuộc sống  TOP
TOP  Kỹ năng
Kỹ năng  Món ngon mỗi ngày
Món ngon mỗi ngày  Nuôi dạy con
Nuôi dạy con  Mẹo vặt
Mẹo vặt  Phim ảnh, Truyện
Phim ảnh, Truyện  Làm đẹp
Làm đẹp  DIY - Handmade
DIY - Handmade  Du lịch
Du lịch  Quà tặng
Quà tặng  Giải trí
Giải trí  Là gì?
Là gì?  Nhà đẹp
Nhà đẹp  Giáng sinh - Noel
Giáng sinh - Noel  Hướng dẫn
Hướng dẫn  Ô tô, Xe máy
Ô tô, Xe máy  Giấy phép lái xe
Giấy phép lái xe  Tấn công mạng
Tấn công mạng  Chuyện công nghệ
Chuyện công nghệ  Công nghệ mới
Công nghệ mới  Trí tuệ Thiên tài
Trí tuệ Thiên tài  Bình luận công nghệ
Bình luận công nghệ