 Quản trị mạng – Gần đây chúng tôi đã giới thiệu cho các bạn cách thiết lập nhiều tài khoản Dropbox trong Windows 7. Không có lý do gì chúng tôi lại không giới thiệu điều đó trong Mac và Linux. Vì vậy trong bài này chúng tôi sẽ giới thiệu cho các bạn cách chạy nhiều tài khoản Dropbox trên hai nền tảng này.
Quản trị mạng – Gần đây chúng tôi đã giới thiệu cho các bạn cách thiết lập nhiều tài khoản Dropbox trong Windows 7. Không có lý do gì chúng tôi lại không giới thiệu điều đó trong Mac và Linux. Vì vậy trong bài này chúng tôi sẽ giới thiệu cho các bạn cách chạy nhiều tài khoản Dropbox trên hai nền tảng này.
Lưu ý: Hướng dẫn này giả định rằng bạn đã cài đặt (đã cấu hình) tài khoản Dropbox chính trong máy tính của mình. Hướng dẫn Linux được dựa trên Ubuntu Lucid còn hướng dẫn về Mac được dựa trên OS X 10.6 Snow Leopard.
Linux
Thư mục mặc định cho Dropbox là /home/Dropbox. Bạn phải thiết lập một thư mục khác và cấu hình một instance khác của Dropbox để chạy trong thư mục đó.
Đầu tiên, tạo hai thư mục tùy chỉnh. Cả hai đều có tên giống nhau ngoại trừ một thứ là dấu “.” ở trước tên của nó (cho ví dụ .dropbox-mte và dropbox-mte). Thư mục có “.” sẽ gồm có các file cấu hình, còn thư mục còn lại sẽ gồm có các file được đồng bộ của bạn.
Thứ hai, mở terminal và đánh vào lệnh sau:
HOME=$HOME/.dropbox-mte /usr/bin/dropbox start -i
Cửa sổ cài đặt sẽ xuất hiện và hướng dẫn bạn thực hiện quá trình cấu hình. Khi chương trình hỏi bạn về location của Dropbox, hãy tích tùy chọn “I want to choose where to put my Dropbox folder” và chọn một thư mục khác mà bạn đã tạo.
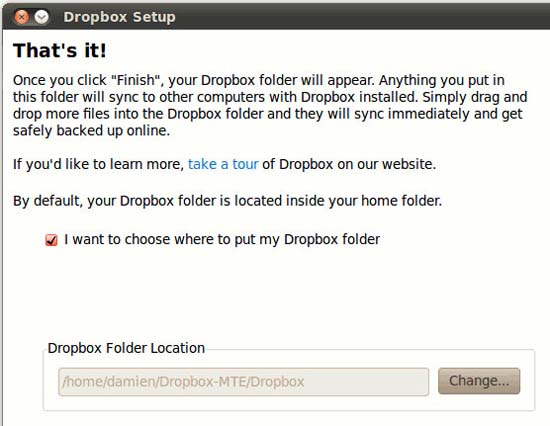
Chạy nhiều tài khoản dropbox khi khởi động
Trong Linux, mở trình soạn thảo văn bản (gEdit cho Ubuntu). Dán đoạn lệnh dưới đây vào trong nó:
#!/bin/bash
HOME=$HOME/.dropbox-mte /usr/bin/dropbox start
Lưu file dưới tên DropboxAltStarter.sh trong thư mục chủ của bạn.
Tạo file thực thi của nó:
chmod 755 ~/DropboxAltStarter.shVào System -> Preferences -> Startup Applications. Kích Add và gộp vào lệnh dưới đây:
Name: 2nd instance of Dropbox
Command: /home/Username/DropboxAltStarter.sh
Kích OK.
Mac
Các bước thực hiện cho Mac cũng tương tự như Linux.
Mở terminal (Utilities -> Terminal) và đánh vào lệnh sau:
HOME=$HOME/.dropbox-alt /Applications/Dropbox.app/
Contents/MacOS/Dropbox &
Cửa sổ cài đặt sẽ xuất hiện và hướng dẫn bạn thực hiện quá trình cấu hình. Khi chương trình hỏi bạn về location của Dropbox, hãy tích tùy chọn “I want to choose where to put my Dropbox folder” và chọn thư mục mà bạn đã tạo.
Bạn cũng sẽ thấy hai biểu tượng dropbox trong taskbar. Nếu bạn đóng terminal, một tài khoản dropbox khác cũng sẽ thoát. Tuy nhiên không phải lo lắng về điều này, chúng ta có thể thiết lập nó để chạy tự động khi bạn khởi động hệ thống.
Chạy nhiều dropbox khi khởi động
Để tự động chạy instance Dropbox thứ hai khi khởi động, bạn phải tạo một ứng dụng nhỏ và add nó vào các mục đăng nhập. Việc tạo một ứng dụng riêng nghe có vẻ đáng sợ, tuy nhiên thực chất đây là một công việc rất đơn giản.
Trong terminal của bạn, hãy đánh:
mkdir -p ~/DropboxAltStarter.app/Contents/MacOS/
Đây là lệnh tạo thư mục DropboxAlStarter.app trong thư mục chủ của bạn.
Lúc này, mở bộ soạn thảo văn bản (tốt hơn hết nên chọn TextWrangler, vì Text Edit không làm việc tốt trong cách thực hiện này) và dán vào đoạn mã sau:
<?xml version="1.0" encoding="UTF-8"?>
<!DOCTYPE plist PUBLIC "-//Apple//DTD PLIST 1.0//EN"
"http://www.apple.com/DTDs/PropertyList-1.0.dtd">
<plist version="1.0">
<dict>
<key>CFBundlePackageType</key>
<string>APPL</string>
<key>CFBundleExecutable</key>
<string>DropboxAltStarter</string>
<key>LSUIElement</key>
<string>1</string>
</dict>
</plist>
Lưu file với tên “Info.plist” bên trong “DropboxAltStarter.app/Contents” (Bạn có thể lưu nó vào desktop trước, sau đó kéo vào thư mục DropboxAltStarter.app/Contents).
Mở một file văn bản mới khác và dán vào đoạn dưới đây:
#!/bin/bash
HOME=/Users/$USER/.dropbox-alt /Applications/Dropbox.app/
Contents/MacOS/Dropbox
Lưu với tên DropboxAltStarter (với bất kỳ đuôi nào) trong thư mục DropboxAltStarter.app/Contents/MacOS.
Quay trở lại terminal, đánh vào lệnh dưới đây để tạo file thực thi cho kịch bản:
chmod 755 ~/DropboxAltStarter.app/Contents/MacOS/DropboxAltStarter
Test ứng dụng của bạn – Kích đúp vào ứng dụng DropboxAltStarter và xem liệu nó có kích hoạt instance thứ hai của Dropbox hay không. Nếu nó kích hoạt, chúc mừng bạn, lúc đó bạn đã tạo xong ứng dụng khởi chạy Dropbox.
Add ứng dụng của bạn vào mục startup
Lúc này vào System Preferences ->Account. Kích tab Login Items. Kích nút “+” ở phía dưới cửa sổ.
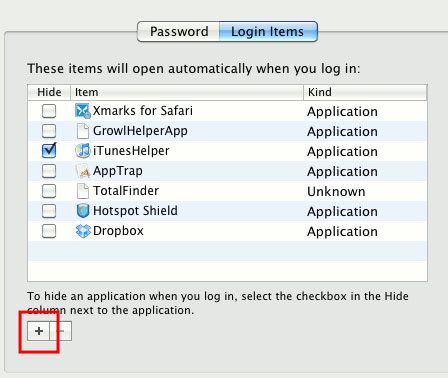
Điều hướng đến thư mục chủ của bạn và add ứng dụng DropboxAltStarter vào danh sách khởi động của nó.
Đó là tất cả những gì bạn cần làm.
 Công nghệ
Công nghệ  AI
AI  Windows
Windows  iPhone
iPhone  Android
Android  Học IT
Học IT  Download
Download  Tiện ích
Tiện ích  Khoa học
Khoa học  Game
Game  Làng CN
Làng CN  Ứng dụng
Ứng dụng 















 Linux
Linux  Đồng hồ thông minh
Đồng hồ thông minh  macOS
macOS  Chụp ảnh - Quay phim
Chụp ảnh - Quay phim  Thủ thuật SEO
Thủ thuật SEO  Phần cứng
Phần cứng  Kiến thức cơ bản
Kiến thức cơ bản  Lập trình
Lập trình  Dịch vụ ngân hàng
Dịch vụ ngân hàng  Dịch vụ nhà mạng
Dịch vụ nhà mạng  Dịch vụ công trực tuyến
Dịch vụ công trực tuyến  Quiz công nghệ
Quiz công nghệ  Microsoft Word 2016
Microsoft Word 2016  Microsoft Word 2013
Microsoft Word 2013  Microsoft Word 2007
Microsoft Word 2007  Microsoft Excel 2019
Microsoft Excel 2019  Microsoft Excel 2016
Microsoft Excel 2016  Microsoft PowerPoint 2019
Microsoft PowerPoint 2019  Google Sheets
Google Sheets  Học Photoshop
Học Photoshop  Lập trình Scratch
Lập trình Scratch  Bootstrap
Bootstrap  Văn phòng
Văn phòng  Tải game
Tải game  Tiện ích hệ thống
Tiện ích hệ thống  Ảnh, đồ họa
Ảnh, đồ họa  Internet
Internet  Bảo mật, Antivirus
Bảo mật, Antivirus  Doanh nghiệp
Doanh nghiệp  Video, phim, nhạc
Video, phim, nhạc  Mạng xã hội
Mạng xã hội  Học tập - Giáo dục
Học tập - Giáo dục  Máy ảo
Máy ảo  AI Trí tuệ nhân tạo
AI Trí tuệ nhân tạo  ChatGPT
ChatGPT  Gemini
Gemini  Điện máy
Điện máy  Tivi
Tivi  Tủ lạnh
Tủ lạnh  Điều hòa
Điều hòa  Máy giặt
Máy giặt  Cuộc sống
Cuộc sống  TOP
TOP  Kỹ năng
Kỹ năng  Món ngon mỗi ngày
Món ngon mỗi ngày  Nuôi dạy con
Nuôi dạy con  Mẹo vặt
Mẹo vặt  Phim ảnh, Truyện
Phim ảnh, Truyện  Làm đẹp
Làm đẹp  DIY - Handmade
DIY - Handmade  Du lịch
Du lịch  Quà tặng
Quà tặng  Giải trí
Giải trí  Là gì?
Là gì?  Nhà đẹp
Nhà đẹp  Giáng sinh - Noel
Giáng sinh - Noel  Hướng dẫn
Hướng dẫn  Ô tô, Xe máy
Ô tô, Xe máy  Tấn công mạng
Tấn công mạng  Chuyện công nghệ
Chuyện công nghệ  Công nghệ mới
Công nghệ mới  Trí tuệ Thiên tài
Trí tuệ Thiên tài