macOS của Apple là một hệ điều hành vô cùng bảo mật và mật khẩu chính là trái tim của hệ điều hành này. Bạn cần mật khẩu để cài đặt phần mềm mới hoặc thay đổi gì đó trong hệ thống thông qua System Preferences, khi đăng nhập (trừ khi bạn đăng nhập Mac bằng Apple Watch) hoặc sử dụng Touch ID trên MacBook để mở máy (MacBook Pro hoặc MacBook Air 2018 trở lên), đôi khi mật khẩu cũng có thể dùng để xóa file trong máy. Vậy bạn cần làm gì nếu quên mất mật khẩu máy Mac? Trong bài viết dưới đây, Quantrimang sẽ hướng dẫn bạn cách xử lý khi quên mật khẩu máy tính Mac.
Mục lục
1. Nhận gợi ý mật khẩu
Trước khi đặt lại mật khẩu, bạn nên kiểm tra xem có gợi ý mật khẩu không (là gợi ý bạn nhập vào khi cài đặt mật khẩu lúc đầu). Để nhận được gợi ý, hãy nhập mật khẩu sai ba lần.
- Mở System Preferences (bấm vào logo Apple > System Preferences).
- Chọn Users & Groups.
- Chọn biểu tượng khóa góc dưới bên trái.
- Ấn phím Return ba lần.
Màn hình sẽ rung mỗi lần bạn ấn nút Return và sau 3 lần, gợi ý sẽ xuất hiện bên dưới phần điền mật khẩu. Mac không đặt ra giới hạn số lần được nhập thử mật khẩu nên bạn không phải lo về việc bị khóa máy nếu nhập sai quá nhiều lần nhé.
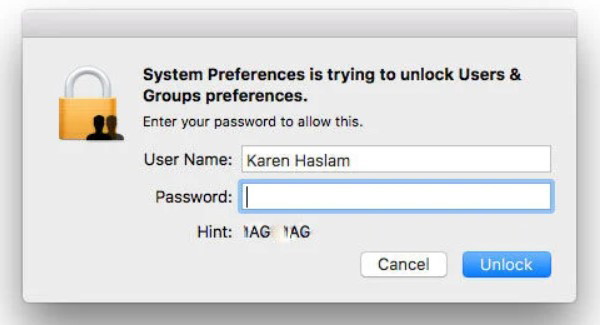
Nếu gợi ý mật khẩu không xuất hiện, có thể do lúc đầu bạn đã không thêm phần gợi ý trong Login Options. Cách duy nhất để chỉnh sửa được là mở được máy. Tuy nhiên, ngoài cách xem gợi ý, còn một số cách giải quyết khác nếu quên mật khẩu Mac.
2. Thay mật khẩu từ một tài khoản khác
Nếu chia sẻ Mac với người khác, hoặc bạn dùng hai tài khoản trên cùng một một máy, bạn có thể làm theo những bước sau để reset mật khẩu trên máy:
- Bấm vào logo Apple ở góc trái và chọn Log Out.
- Chọn tài khoản mà bạn nhớ mật khẩu để mở máy.
- Gõ mật khẩu của tài khoản đó.
- Vào System Preferences > Users & Groups.
- Bấm vào biểu tượng khóa ở bên dưới góc trái.
- Nhập mật khẩu lần nữa.
- Chọn tài khoản bạn quên mật khẩu từ sidebar.
- Chọn Reset Password.
- Điền phần New password (Mật khẩu mới), Verify (Xác nhận lại) và Password hint (Gợi ý mật khẩu).
- Chọn Change Password.
- Bạn đã đổi mật khẩu cho tài khoản bị quên, giờ bạn có thể đăng nhập vào tài khoản đó bằng mật khẩu mới rồi.
Hãy chú ý rằng, điều này không hề thay đổi mật khẩu cho Keychain, bạn vẫn sẽ bị hỏi khi mở khóa tài khoản này nếu muốn cập nhật mật khẩu cho chuỗi khóa. Để thay đổi, bấm vào Create New Keychain.
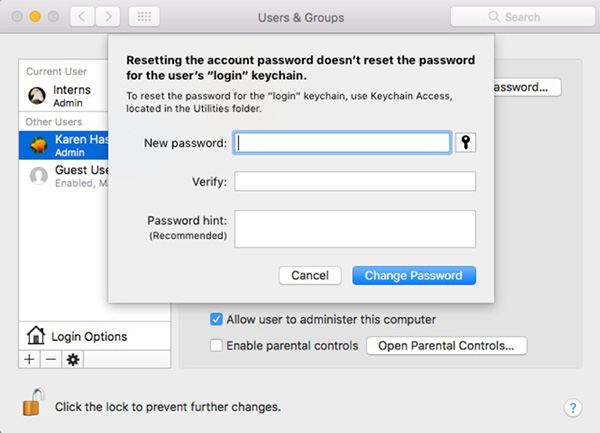
3. Sử dụng Recovery Mode để cài lại mật khẩu
Apple có rất nhiều công cụ để thay đổi mật khẩu máy Mac. Dưới đây là lựa chọn tốt nhất nếu bạn hoàn toàn quên mật khẩu của mình.
- Tắt nguồn máy Mac (Apple > Shut Down).
- Ấn nút nguồn, đồng thời giữ tổ hợp Command + R. Mac sẽ khởi động trong Recovery Mode.
- Khi có tín hiệu xuất hiện trên màn hình, thả tay khỏi bàn phím. Quá trình này có thể mất một vài phút.
- Chọn Disk Utility và ấn Continue.
- Chọn Utilities > Terminal.
- Nhập mật khẩu reset và ấn Return.
- Chọn phần có chứa tài khoản (thông thường là ổ cứng chính).
- Chọn tài khoản để thay đổi với User Account.
- Nhập mật khẩu mới.
- Nhập gợi ý cho mật khẩu mới.
- Bấm Save.
- Một thông báo hiện ra là mật khẩu đã được thay đổi nhưng không phải là Keychain Password. Bấm OK.
- Chọn Apple > Shut Down.
Bây giờ mở máy bình thường và nhập mật khẩu vừa tạo để sử dụng.
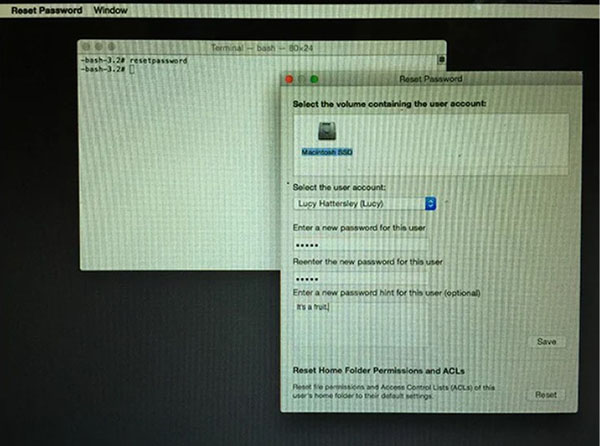
4. Sử dụng Target Disk Mode
Nếu không thể sử dụng những cách thức trên, cách cuối cùng đó là dùng Target Disk Mode để khôi phục những dữ liệu có thể bị mất trên Mac.
- Tắt nguồn máy Mac (Apple > Shut Down).
- Kết nối với máy với một chiếc Mac khác sử dụng cáp Thunderbolt.
- Bật máy và đồng thời giữ phím T.
Mac giờ sẽ khởi động trong Target Disk Mode, có tác dụng như một ổ cứng trên máy còn lại. Sử dụng chiếc máy thêm này để khôi phục dữ liệu trên Mac của bạn.
 Công nghệ
Công nghệ  Windows
Windows  iPhone
iPhone  Android
Android  Học CNTT
Học CNTT  Download
Download  Tiện ích
Tiện ích  Khoa học
Khoa học  Game
Game  Làng CN
Làng CN  Ứng dụng
Ứng dụng 








 macOS
macOS 









 Linux
Linux  Đồng hồ thông minh
Đồng hồ thông minh  Chụp ảnh - Quay phim
Chụp ảnh - Quay phim  Phần cứng
Phần cứng  Thủ thuật SEO
Thủ thuật SEO  Kiến thức cơ bản
Kiến thức cơ bản  Dịch vụ ngân hàng
Dịch vụ ngân hàng  Lập trình
Lập trình  Dịch vụ công trực tuyến
Dịch vụ công trực tuyến  Dịch vụ nhà mạng
Dịch vụ nhà mạng  Quiz công nghệ
Quiz công nghệ  Microsoft Word 2016
Microsoft Word 2016  Microsoft Word 2013
Microsoft Word 2013  Microsoft Word 2007
Microsoft Word 2007  Microsoft Excel 2019
Microsoft Excel 2019  Microsoft Excel 2016
Microsoft Excel 2016  Microsoft PowerPoint 2019
Microsoft PowerPoint 2019  Google Sheets
Google Sheets  Học Photoshop
Học Photoshop  Lập trình Scratch
Lập trình Scratch  Bootstrap
Bootstrap  Ứng dụng văn phòng
Ứng dụng văn phòng  Tải game
Tải game  Tiện ích hệ thống
Tiện ích hệ thống  Ảnh, đồ họa
Ảnh, đồ họa  Internet
Internet  Bảo mật, Antivirus
Bảo mật, Antivirus  Họp, học trực tuyến
Họp, học trực tuyến  Video, phim, nhạc
Video, phim, nhạc  Giao tiếp, liên lạc, hẹn hò
Giao tiếp, liên lạc, hẹn hò  Hỗ trợ học tập
Hỗ trợ học tập  Máy ảo
Máy ảo  Điện máy
Điện máy  Tủ lạnh
Tủ lạnh  Tivi
Tivi  Điều hòa
Điều hòa  Máy giặt
Máy giặt  Quạt các loại
Quạt các loại  Cuộc sống
Cuộc sống  Kỹ năng
Kỹ năng  Món ngon mỗi ngày
Món ngon mỗi ngày  Làm đẹp
Làm đẹp  Nuôi dạy con
Nuôi dạy con  Chăm sóc Nhà cửa
Chăm sóc Nhà cửa  Du lịch
Du lịch  DIY - Handmade
DIY - Handmade  Mẹo vặt
Mẹo vặt  Giáng sinh - Noel
Giáng sinh - Noel  Quà tặng
Quà tặng  Giải trí
Giải trí  Là gì?
Là gì?  Nhà đẹp
Nhà đẹp  TOP
TOP  Ô tô, Xe máy
Ô tô, Xe máy  Giấy phép lái xe
Giấy phép lái xe  Tấn công mạng
Tấn công mạng  Chuyện công nghệ
Chuyện công nghệ  Công nghệ mới
Công nghệ mới  Trí tuệ nhân tạo (AI)
Trí tuệ nhân tạo (AI)  Trí tuệ Thiên tài
Trí tuệ Thiên tài  Bình luận công nghệ
Bình luận công nghệ