Một số người dùng đã báo cáo rằng họ đột nhiên không thể sử dụng phím CTRL bên trái trên laptop hoặc máy tính. Nhiều người còn cho biết rằng ngay cả khi họ kết nối bàn phím ngoài, phím CTRL vẫn không hoạt động. Vấn đề không chỉ thuộc về một phiên bản Windows nhất định vì nó đã xảy ra trên cả Windows 7, Windows 8.1 và Windows 10.
Điều gì gây ra vấn đề phím CTRL trái không hoạt động trên Windows?
Một số tình huống khác nhau có thể dẫn đến sự xuất hiện của vấn đề này. Dưới đây, một danh sách ngắn các “thủ phạm” tiềm năng gây ra vấn đề này:
1. Sự cố bàn phím vật lý - Trước khi tập trung vào các thủ phạm tiềm năng khác, người dùng bị ảnh hưởng nên bắt đầu bằng cách đảm bảo rằng họ không có nút bàn phím bị lỗi. Cách dễ nhất để kiểm tra xem điều này có đúng hay không là kết nối một bàn phím khác và xem sự cố có còn xảy ra không.
2. Sự cố xảy ra do một bản cập nhật Windows có vấn đề - Có một bản cập nhật Windows cụ thể nhằm mục đích thêm các tùy chọn shortcut bổ sung được biết là gây ra sự cố với nút CTRL bên trái. Trong trường hợp này, bạn có thể giải quyết vấn đề bằng cách cài đặt mọi bản cập nhật Windows đang chờ xử lý - điều này sẽ đảm bảo rằng bạn cài đặt hotfix cho sự cố.
3. Driver HID bị hỏng - Driver HID thường chịu trách nhiệm cho sự xuất hiện của vấn đề này. Driver bị hỏng có thể phá vỡ chức năng của một số phím. Người dùng bị ảnh hưởng đã báo cáo rằng họ có thể khắc phục sự cố bằng cách cài đặt lại driver với Device Manager.
Nếu bạn đang tìm kiếm một bản sửa lỗi để giải quyết vấn đề này, bài viết này sẽ cung cấp cho bạn một số chiến lược sửa chữa khác nhau sẽ giúp bạn khắc phục sự cố. Ở bên dưới, bạn sẽ tìm thấy một số phương pháp sửa lỗi khác nhau mà nhiều người dùng đã áp dụng thành công.
Để có kết quả tốt nhất, bạn nên thực hiện theo các bản sửa lỗi tiềm năng dưới đây theo thứ tự.
Phương pháp 1: Kiểm tra sự cố vật lý
Đầu tiên, hãy bắt đầu bằng cách đảm bảo rằng bạn không gặp phải sự cố bàn phím vật lý - nút bị lỗi.
Với suy nghĩ này, hãy bắt đầu bằng cách kết nối một bàn phím khác và xem sự cố có còn xảy ra không. Nếu bạn gặp phải sự cố trên laptop, hãy cắm bàn phím USB và xem liệu phím CTRL bên trái có sử dụng được không.

Nếu sự cố vẫn còn ngay cả với một bàn phím khác, thì rõ ràng sự cố không phải do vấn đề vật lý gây ra. Trong trường hợp này, hãy chuyển sang phương pháp tiếp theo bên dưới.
Phương pháp 2: Cài đặt mọi bản cập nhật Windows đang chờ xử lý
Bước tiếp theo sẽ là đảm bảo rằng bạn đang chạy phiên bản Windows mới nhất. Một số người dùng bị ảnh hưởng báo cáo rằng sự cố đã ngừng xảy ra và phím CTRL bắt đầu hoạt động trở lại sau khi họ cài đặt mọi bản cập nhật Windows đang chờ xử lý để đảm bảo rằng họ đang chạy bản build mới nhất có thể.
Việc phương pháp này thành công đối với một số người dùng cho thấy Microsoft có thể đã phát hành một hotfix cho vấn đề cụ thể này.
Dưới đây, một hướng dẫn nhanh về việc đảm bảo rằng bạn cài đặt mọi bản cập nhật đang chờ xử lý:
Mẹo: Nếu sự cố xảy ra với máy tính hoặc laptop/notebook, bạn nên thử sử dụng Restoro Repair để có thể quét các kho lưu trữ và thay thế những file bị hỏng hoặc bị thiếu.
1. Nhấn Win+R để mở hộp thoại Run. Tiếp theo, nhập ms-settings:windowsupdate bên trong hộp văn bản và nhấn Enter để mở tab Windows Update của ứng dụng Settings.
2. Khi bạn ở trong tab Windows Update, nhấp vào Check for Update và đợi cho đến khi quá trình quét ban đầu hoàn tất.
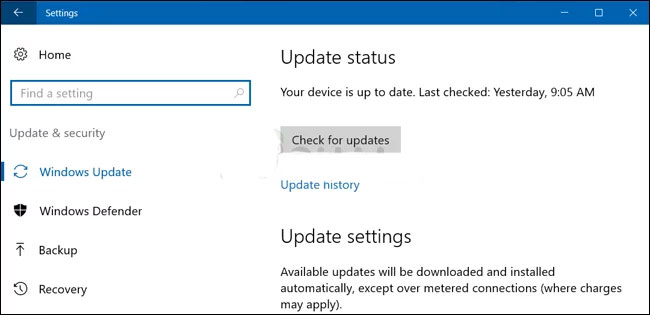
3. Sau khi quá trình quét tìm ra bản cập nhật nào đang chờ cài đặt trên máy tính, hãy làm theo lời nhắc trên màn hình để cài đặt tất cả. Nếu bạn được nhắc khởi động lại trước khi cài đặt, hãy làm như vậy nhưng đảm bảo quay lại màn hình này ở lần khởi động tiếp theo để hoàn tất phần còn lại của bản cài đặt cập nhật.
4. Sau khi bạn cài đặt mọi bản cập nhật đang chờ xử lý, hãy khởi động lại máy tính và xem sự cố có được giải quyết ở lần khởi động tiếp theo không.
Nếu phím CTRL bên trái vẫn không hoạt động, hãy chuyển xuống phương thức tiếp theo bên dưới.
Phương pháp 3: Cài đặt lại driver HID
Cũng có thể bạn thấy lỗi này do sự cố driver bàn phím. Một số người dùng gặp phải vấn đề này báo cáo rằng họ đã khắc phục được sự cố này sau khi gỡ và cài đặt lại driver HID bằng Device Manager.
Dưới đây là hướng dẫn nhanh về cách sử dụng Device Manager để cài đặt lại driver bàn phím:
1. Nhấn Win+R để mở hộp thoại Run. Tiếp theo, nhập devmgmt.msc và nhấn Enter để mở tiện ích Device Manager.
2. Khi bạn ở trong Device Manager, hãy cuộn xuống danh sách các mục đã cài đặt và mở rộng menu drop-down Keyboards.
3. Nhấp chuột phải vào HID Keyboard Device và chọn Uninstall Device từ menu ngữ cảnh mới xuất hiện.
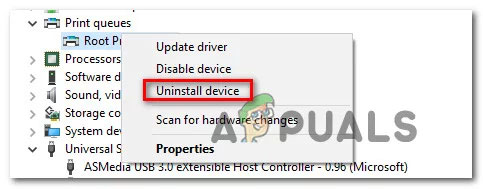
4. Xác nhận việc gỡ cài đặt driver bằng cách nhấp vào Uninstall một lần nữa, sau đó đợi quá trình hoàn tất.
5. Lặp lại bước 4 với tất cả các driver HID mà bạn đã cài đặt trên máy tính.
6. Khởi động lại máy tính để cho phép hệ điều hành cài đặt lại driver HID trong lần khởi động tiếp theo và xem sự cố đã được giải quyết chưa.
 Công nghệ
Công nghệ  Windows
Windows  iPhone
iPhone  Android
Android  Học CNTT
Học CNTT  Download
Download  Tiện ích
Tiện ích  Khoa học
Khoa học  Game
Game  Làng CN
Làng CN  Ứng dụng
Ứng dụng 

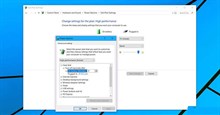








 Windows 11
Windows 11  Windows 10
Windows 10  Windows 7
Windows 7  Windows 8
Windows 8  Cấu hình Router/Switch
Cấu hình Router/Switch  Linux
Linux  Đồng hồ thông minh
Đồng hồ thông minh  Chụp ảnh - Quay phim
Chụp ảnh - Quay phim  macOS
macOS  Phần cứng
Phần cứng  Thủ thuật SEO
Thủ thuật SEO  Kiến thức cơ bản
Kiến thức cơ bản  Dịch vụ ngân hàng
Dịch vụ ngân hàng  Lập trình
Lập trình  Dịch vụ nhà mạng
Dịch vụ nhà mạng  Dịch vụ công trực tuyến
Dịch vụ công trực tuyến  Nhà thông minh
Nhà thông minh  Quiz công nghệ
Quiz công nghệ  Microsoft Word 2016
Microsoft Word 2016  Microsoft Word 2013
Microsoft Word 2013  Microsoft Word 2007
Microsoft Word 2007  Microsoft Excel 2019
Microsoft Excel 2019  Microsoft Excel 2016
Microsoft Excel 2016  Microsoft PowerPoint 2019
Microsoft PowerPoint 2019  Google Sheets - Trang tính
Google Sheets - Trang tính  Code mẫu
Code mẫu  Photoshop CS6
Photoshop CS6  Photoshop CS5
Photoshop CS5  Lập trình Scratch
Lập trình Scratch  Bootstrap
Bootstrap  Ứng dụng văn phòng
Ứng dụng văn phòng  Tải game
Tải game  Tiện ích hệ thống
Tiện ích hệ thống  Ảnh, đồ họa
Ảnh, đồ họa  Internet
Internet  Bảo mật, Antivirus
Bảo mật, Antivirus  Họp, học trực tuyến
Họp, học trực tuyến  Video, phim, nhạc
Video, phim, nhạc  Giao tiếp, liên lạc, hẹn hò
Giao tiếp, liên lạc, hẹn hò  Hỗ trợ học tập
Hỗ trợ học tập  Máy ảo
Máy ảo  Điện máy
Điện máy  Tủ lạnh
Tủ lạnh  Tivi
Tivi  Điều hòa
Điều hòa  Máy giặt
Máy giặt  Quạt các loại
Quạt các loại  Cuộc sống
Cuộc sống  Kỹ năng
Kỹ năng  Món ngon mỗi ngày
Món ngon mỗi ngày  Làm đẹp
Làm đẹp  Nuôi dạy con
Nuôi dạy con  Chăm sóc Nhà cửa
Chăm sóc Nhà cửa  Du lịch
Du lịch  Halloween
Halloween  Mẹo vặt
Mẹo vặt  Giáng sinh - Noel
Giáng sinh - Noel  Quà tặng
Quà tặng  Giải trí
Giải trí  Là gì?
Là gì?  Nhà đẹp
Nhà đẹp  TOP
TOP  Ô tô, Xe máy
Ô tô, Xe máy  Giấy phép lái xe
Giấy phép lái xe  Tấn công mạng
Tấn công mạng  Chuyện công nghệ
Chuyện công nghệ  Công nghệ mới
Công nghệ mới  Trí tuệ nhân tạo (AI)
Trí tuệ nhân tạo (AI)  Anh tài công nghệ
Anh tài công nghệ  Bình luận công nghệ
Bình luận công nghệ