Những tính năng mới tuyệt vời của Adobe Photoshop CC 2018 các Designer không nên bỏ qua
Adobe đã thêm rất nhiều tính năng mới trong Photoshop CC 2018, chắc hẳn những nhiếp ảnh gia và các nhà thiết kế sẽ thích thú với nó.
Tính năng mới của Adobe Photoshop CC 2018
- 1. Những cải tiến trong Select and Mask
- 2. Tính năng Color and Luminance Range Masking
- 3. Truy cập hình ảnh Lightroom trong Photoshop
- 4. Bảng Properties mới
- 5. Bảng Brushes
- 6. Phím tắt sao chép và dán
- 7. Phông chữ
- 8. Hướng dẫn từng bước
- 9. Công cụ Curvature Pen
- 10. Chia tỷ lệ thông minh
- 11. Tính năng làm việc với hình ảnh 360 độ
- 12. Một số tính năng khác
1. Những cải tiến trong Select and Mask
Các chức năng Select and Mask được sử dụng để thay đổi nền của một bức ảnh. Photoshop CC 2018 đã cải thiện tính năng này. Mở hình ảnh muốn chỉnh sửa và vào Select > Select and Mask, sử dụng công cụ Quick Selection Tool (phím tắt W) để chọn phần hình ảnh muốn giữ nguyên và công cụ Refine Edge Brush Tool (phím tắt R ) để làm sạch các cạnh của hình ảnh.
Để xem cách hoạt động và so sánh tính năng này trong phiên bản trước, hãy xem video dưới đây:
2. Tính năng Color and Luminance Range Masking
Giờ đây, các nhiếp ảnh gia chụp ảnh ở chế độ thô có thể sử dụng tính năng Color and Luminance Range Mask mới của Adobe Camera Raw.
Với tính năng Luminance (điều chỉnh tỷ lệ ánh sáng trong màu sắc), người dùng có thể làm tối hoặc làm sáng các phần của hình ảnh. Và tính năng Color (màu sắc) được sử dụng để điều chỉnh độ bão hòa của một màu cụ thể trong ảnh. Các tính năng này cũng có trong Lightroom. Chuyển đổi màu sắc sang tông màu xám, đen trắng giờ đây dễ dàng hơn với Photoshop CC 2018.
3. Truy cập hình ảnh Lightroom trong Photoshop
Với Photoshop CC 2018, bạn có thể dễ dàng truy cập các bức ảnh Lightroom từ Photoshop. Adobe sẽ không còn hỗ trợ phiên bản độc lập của Lightroom nữa, và thay vào đó, họ đã tung hai phiên bản của chương trình này vào Creative Cloud.
Lightroom bây giờ được gọi là Lightroom Classic CC và có sẵn cho tất cả tài khoản đăng ký Creative Cloud. Phiên bản này không được tích hợp vào Photoshop.
Tùy chọn thứ hai và mới hơn, Adobe Lightroom CC, đây là một phiên bản dựa trên đám mây của chương trình và sẽ được tích hợp vào Photoshop. Lightroom CC cũng cho phép người dùng tải ảnh trực tiếp lên tài khoản đám mây bằng cách truy cập vào trang web Lightroom.adobe.com hoặc sử dụng ứng dụng dành cho thiết bị di động.
Lightroom CC hiện có cho người dùng Creative Cloud và những người sử dụng tài khoản Photography cơ bản. Nếu đang sử dụng thuê bao của Creative Cloud, bạn sẽ phải trả thêm tiền cho ứng dụng của nó. Lightroom CC cung cấp 1TB dung lượng bộ nhớ với mức phí 9,99 đô la mỗi tháng. Giá mỗi terabyte bổ sung là 10 đô la.
Trong phiên bản tích hợp với Photoshop, khi mở Photoshop lần đầu tiên, bạn sẽ thấy ba tùy chọn để mở các tệp hiện có: Recent, CC files và LR Photos, click vào LR Photos để truy cập các tệp Lightroom.

Để truy cập ảnh Lightroom sau khi đã thoát khỏi màn hình Start, sử dụng chức năng tìm kiếm của Photoshop CC 2018. Vào Edit > Search (hoặc Ctrl + F) để tìm kiếm hình ảnh Lightroom từ trong Photoshop. Chức năng tìm kiếm sẽ hiển thị hình ảnh dựa trên nội dung thị giác ngay cả khi chưa gắn thẻ. (Vì một vài lý do, hiện giờ người dùng Windows chạy phiên bản 64-bit của hệ điều hành không có quyền truy cập vào chức năng tìm kiếm này.)
4. Bảng Properties mới
Một số bảng đã được sắp xếp hợp lý hơn trong Photoshop CC 2018, cách sắp xếp này có thể giúp người dùng tiết kiệm rất nhiều thời gian khi thực hiện các công việc lặp lại. Bảng Properties Panel thêm một số tính năng mới. Giờ đây bạn có thể điều chỉnh văn bản và ký tự như màu sắc, phông chữ và kích thước.
Mặc dù đây có vẻ như là một cập nhật nhỏ nhưng nó tiết kiệm không gian cho người dùng Photoshop bằng việc sử dụng một màn hình nhỏ hơn do mở ít bảng hơn. Ngoài ra, nó còn giữ một số cài đặt chính ở cùng một vị trí trên màn hình để người dùng dễ dàng sử dụng.
5. Bảng Brushes
Với Photoshop CC 2018, bảng Brushes đã được đổi tên thành bảng Brush Settings và bảng Brush Presets bây giờ được gọi là Brushes.
Trong bảng Brushes mới, bạn có thể thấy tất cả các brush đã cài đặt (bao gồm cả những brush tự tạo). Photoshop CC 2018 cũng cho phép truy cập vào các brush mới được tạo bởi Kyle Webster. Các brush mới bao gồm các brush dry media (màu khô), brush wet media (màu ướt) và brush hiệu ứng đặc biệt. Adobe cũng có một loạt các brush miễn phí .
Có rất nhiều thay đổi nhỏ nhưng thuận tiện để tiết kiệm thời gian khi sử dụng bảng Brush. Ví dụ, khi chọn công cụ Brush, thay vì phải mở bảng Brush hoặc vào Brush picker trong trình đơn ở phía trên màn hình, người dùng chỉ cần nhấp chuột phải vào một bức ảnh sẽ mở bảng Brush và chọn một brush hoặc điều chỉnh kích thước, độ cứng của brush.
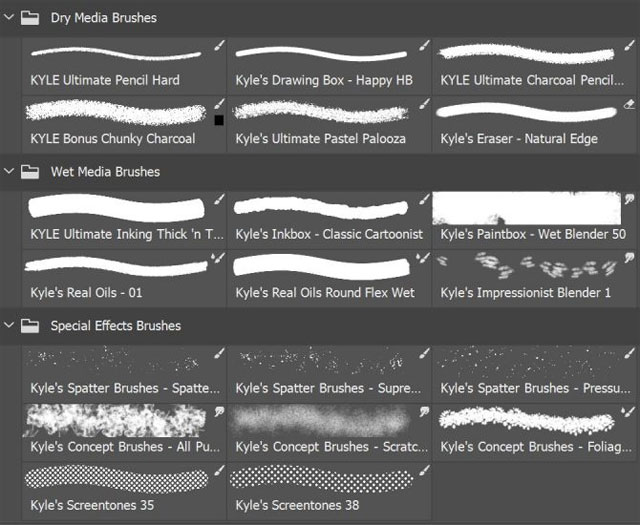
Nếu có nhiều brush được cài đặt trên máy tính, bạn có thể dễ dàng kéo và thả những brush này vào các nhóm riêng. Ngoài ra, bạn có thể phóng to và thu nhỏ brush để có thể xuất hiện nhiều hơn hoặc ít hơn trên bảng và điều chỉnh cài đặt chế độ xem để xem nét cọ, và tên trong bảng.
6. Phím tắt sao chép và dán
Trong phiên bản mới nhất của Photoshop, người dùng có thể sao chép và dán các lớp giữa các tài liệu bằng các phím tắt tiêu chuẩn (Ctrl/Cmd + C và CCtrl/Cmd + V).
Thay vì kéo các lớp hoặc thay đổi các tab thành chế độ xem theo thẻ, giờ đây bạn chỉ cần sử dụng phím tắt. Nếu muốn dán lớp trong cùng một vị trí chính xác như trong tài liệu đầu tiên, chỉ cần sử dụng phím tắt Ctrl/Cmd + Shift + V.
7. Phông chữ
Photoshop CC 2108 cung cấp nhiều dạng phông chữ cho các nhà thiết kế có thể chọn để phù hợp với thiết kế của mình. Người dùng có thể điều chỉnh kích thước, độ nghiêng của các chữ chính xác như những gì mình mong muốn. Chọn văn bản và mở bảng Properties ( Window > Properties ), sau đó sử dụng thanh trượt để điều chỉnh từng cài đặt.
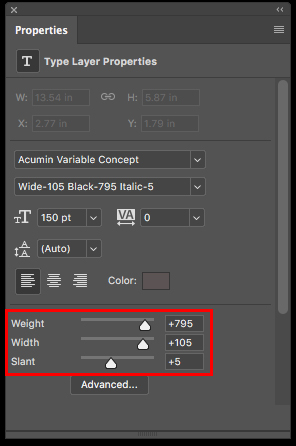
Có một vài phông chữ có sẵn trong Photoshop CC 2018, nhưng bạn có thể tải các phông chữ và cài đặt trong Photoshop.
8. Hướng dẫn từng bước
Photoshop CC 2018 giới thiệu một bảng hoàn toàn mới được gọi là Learn Panel. Để mở nó, hãy vào Windows > Learn. Bảng mới này rất hữu ích cho người mới bắt đầu sử dụng Adobe Photoshop, nó cung cấp thông tin về cách sử dụng chương trình ngay trong phần mềm Photoshop.
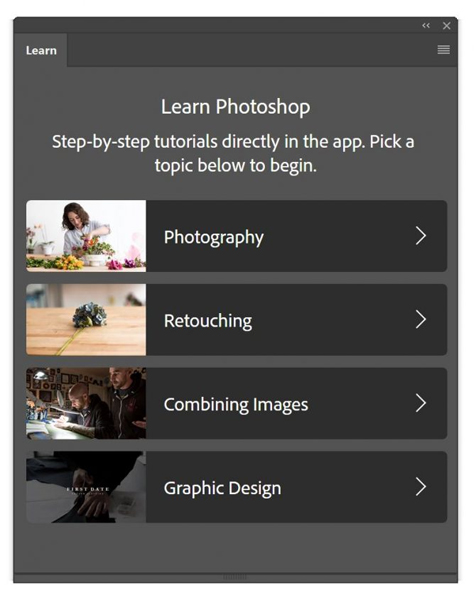
Các bài hướng dẫn được chia thành bốn loại: photography, retouching, combining images và graphic design. Những bài hướng dẫn này rất ít và cơ bản, tuy nhiên chúng ta có thể hy vọng Adobe sẽ bổ sung thêm trong tương lai.
Khi chọn một bài hướng dẫn, ứng dụng sẽ hướng dẫn bạn sử dụng các tính năng mới nhất của Photoshop. Nó cũng có bài thực hành để bạn có thể luyện tập sau khi đọc lý thuyết.
Bên cạnh bảng Learn Panel, Photoshop cũng đã thêm Rich Tooltips. Khi di chuột qua công cụ trong bảng Tool Panel, Photoshop sẽ hiển thị một cửa sổ với một hướng dẫn về cách sử dụng nó.
9. Công cụ Curvature Pen
Photoshop CC 2018 mang đến công cụ Curvature Pen Tool mới để có thể dễ dàng vẽ các hình dạng cong. Công cụ này cực kỳ trực quan khi tạo ra đường cong. Công cụ Pen Curvature có sẵn trong trình đơn Pen tool thông thường, bạn chỉ cần click thay vì click và kéo để vẽ đường cong.
Có rất nhiều tính năng mới khác như chỉnh sửa ảnh toàn cảnh 360 độ, làm mượt brush, tính năng chia sẻ mở, hỗ trợ người dùng Microsoft Surface, v.v…
Đây là một trong lần nâng cấp lớn nhất mà Adobe đã phát hành trong thời gian qua mang đến nhiều tính năng cho các nhà chỉnh sửa ảnh, thiết kế đồ họa, và những người mới sử dụng Photoshop.
10. Chia tỷ lệ thông minh
Bạn có cùng một hình ảnh trong hai tài liệu riêng biệt.
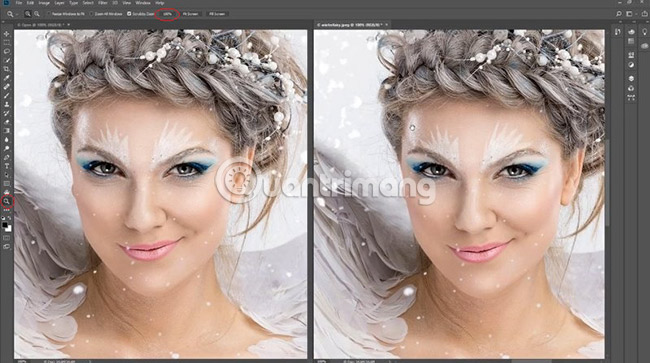
Trước tiên, hãy đặt cả hai hình ảnh đó ở tỷ lệ 100%.

Chọn hình ảnh bên trái và chọn Image > Image Size.
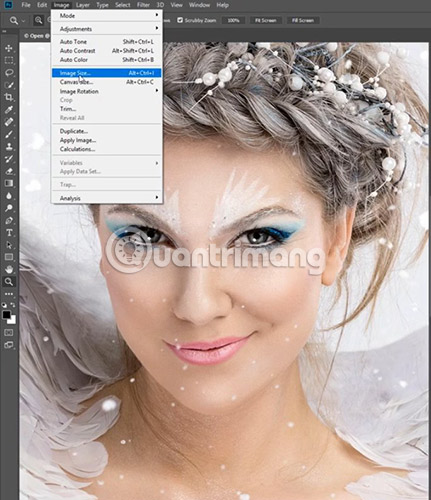
Tăng tỷ lệ của nó lên 300%.
Trong Resample, ta sẽ sử dụng Preserve Details (enlargement).
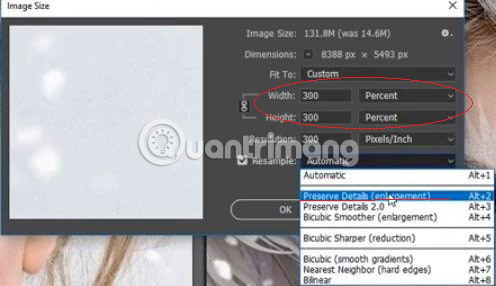
Preserve Details (enlargement) thực sự là tính năng tốt nhất mà người dùng có được trước đây, với những hình ảnh được thay đổi kích thước trong Photoshop.
Nhấp OK để áp dụng các cài đặt cho ảnh bên trái.
Chọn ảnh bên phải và chọn Image > Image Size.
Tăng tỷ lệ của nó lên 300%.
Với hình ảnh này, trong Resample, bạn sẽ sử dụng Preserve Details 2.0. Tính năng mới này sử dụng machine learning, hay còn được gọi là deep learning hoặc artificial intelligence (trí tuệ nhân tạo), để thực sự sắp xếp lại ảnh.

Nhấp vào OK để áp dụng cài đặt cho hình ảnh bên phải.
Giờ đây, cả hai hình ảnh đều được tăng tỷ lệ lên 300%. Với hình ảnh bên trái, bạn đã sử dụng Preserve Details (enlargement). Với hình ảnh bên phải, bạn đã sử dụng Preserve Details 2.0.
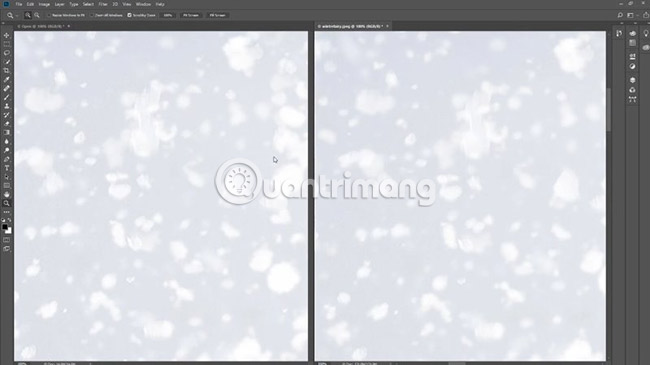
Chọn hình ảnh bên trái.
Giữ phím H.
Nhấp và kéo.
Sử dụng Birdseye để xem cận cảnh.


Bạn phải đưa hình ảnh bên phải về cùng kích thước để có thể so sánh.
Chọn Window > Arrange > Match All.
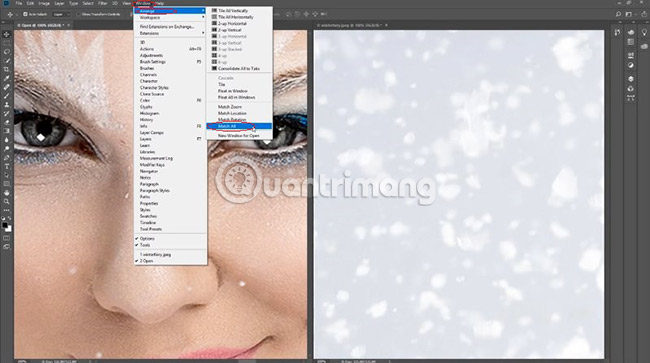
Bây giờ, bạn đã có hai hình ảnh cạnh nhau và bạn có thể so sánh các chi tiết.
Có lẽ sự khác biệt lớn nhất dễ nhìn thấy là xung quanh vùng mắt (hình ảnh bên phải có nhiều chi tiết khác biệt hơn).
Tất nhiên, sự khác biệt thực sự chỉ có thể được phát hiện khi sử dụng độ phóng đại cao hơn.

11. Tính năng làm việc với hình ảnh 360 độ
Đây là một bức ảnh được chụp bởi Russel Brown. Ảnh này được chụp với một Ricoh Theda đặt trên một máy bay không người lái DJI Phantom.

Bây giờ, người dùng đã có khả năng làm việc với những ảnh như thế này ngay bên trong Photoshop.
Hãy biến những ảnh này thành ảnh toàn cảnh thực sự.
Đi tới 3D > Spherical Panorama > New Panorama Layer From Selected Layer(s).
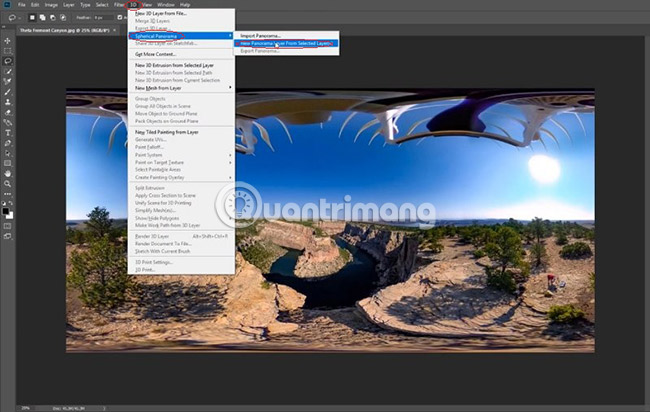
Bây giờ chúng ta sẽ có một bức tranh toàn cảnh thực sự mà ta có thể xoay và xem mọi thứ xung quanh.

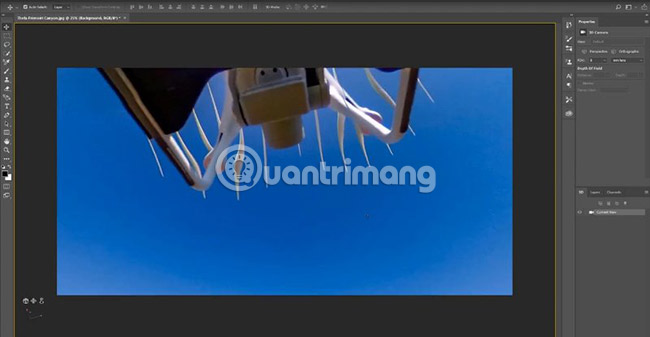
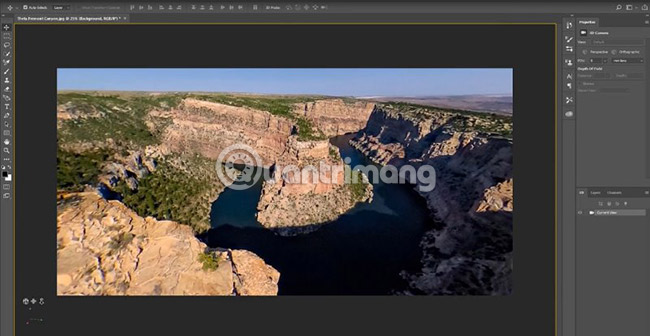
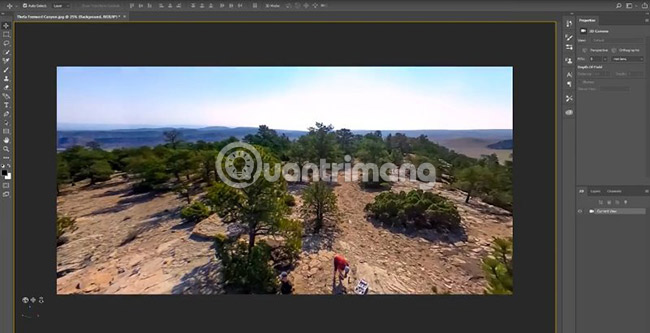
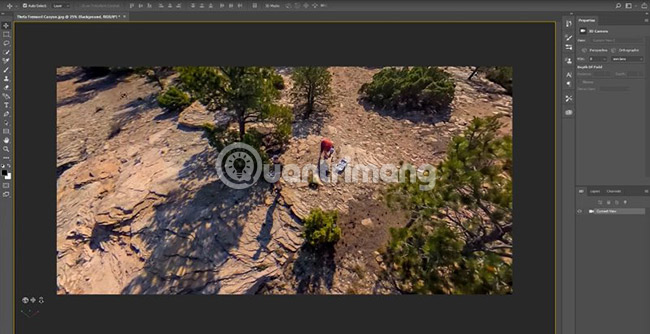
Hãy lấy đối tượng sau (hình ảnh chiếc máy bay không người lái) ra khỏi bức hình.
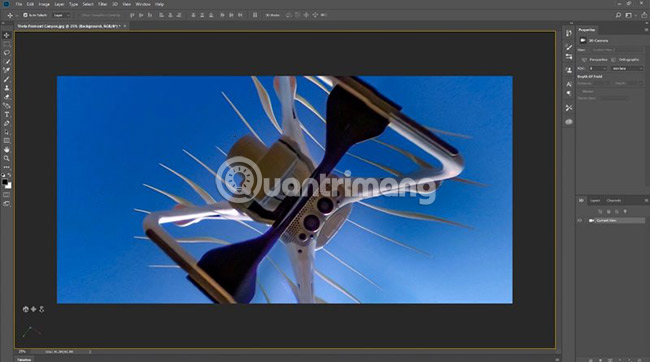
Đầu tiên, thiết lập Field of View (FOV) thành 1.

Chọn công cụ Selection.
Lựa chọn đối tượng cần xử lý.
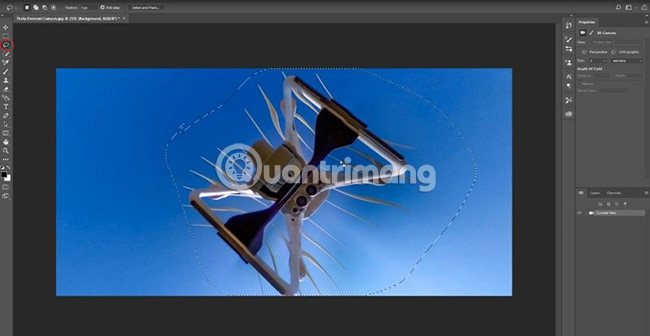
Bạn sẽ phải sử dụng Content-Aware fill.
Nhấp vào Shift + Backspace hoặc Shift + Delete (nếu bạn đang sử dụng Mac).
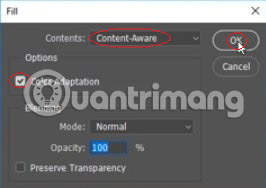
Hãy chắc chắn rằng Color Adaptation và Content-Aware được chọn.
Nhấp vào OK.
Đối tượng đã biến mất.
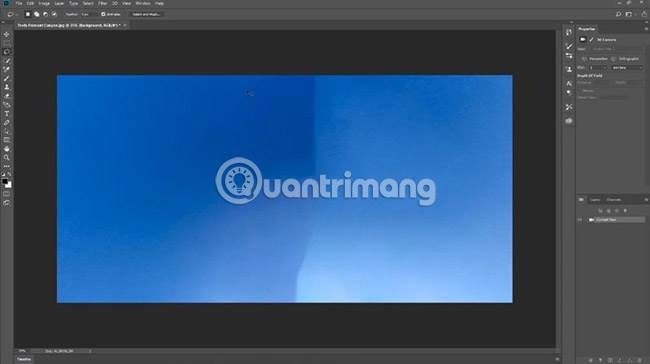
Bạn vẫn cần phải lấy các phần còn lại của đối tượng trên ra khỏi hình ảnh.
Di chuyển đến phần còn lại cần loại bỏ.
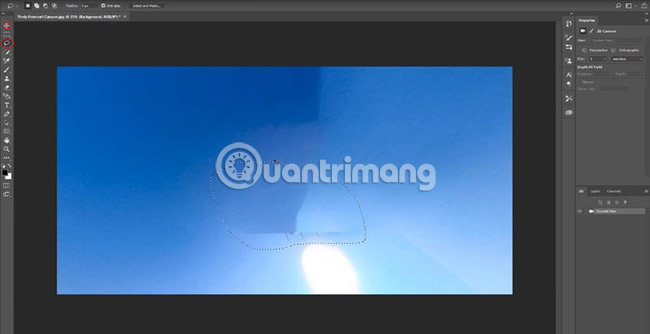
Chọn công cụ Lasso.
Lựa chọn xung quanh phần còn lại bạn cần loại bỏ nốt.
Một lần nữa, hãy sử dụng Content-Aware fill.
Nhấp vào Shift + Backspace hoặc Shift + Delete (nếu bạn đang sử dụng Mac).

Hãy chắc chắn rằng Color Adaptation và Content-Aware được chọn.
Nhấp vào OK.
Đối tượng đã được loại bỏ hoàn toàn.

Bây giờ, đối tượng đã được loại bỏ, và người xem có thể di chuyển xung quanh bức ảnh và tận hưởng toàn cảnh mà không bị cản trở tầm nhìn.
Hình ảnh cũng có thể được xuất ra bằng cách đi đến 3D > Spherical Panorama > Export panorama.
Ảnh toàn cảnh này có thể được đưa lên Facebook và hiển thị dưới dạng VR 360.
12. Một số tính năng khác
Có rất nhiều tính năng mới khác bài viết muốn giới thiệu đến bạn đọc.
- Drawing: Công cụ đối xứng cho phép bạn nhân đôi các nét vẽ theo nhiều cách.
- Đường viền có thể điều chỉnh (làm cho nó dày hơn và thay đổi màu sắc), vì vậy bạn có thể nhìn thấy nó dễ dàng hơn trong khi làm việc với công cụ Pen.
- Khả năng sao chép và dán các layers cùng với các thuộc tính của chúng.
- Công cụ Curvature trong Pen cho người dùng một cách tự nhiên hơn để vẽ các đường cong.
- Brush Presets, bây giờ giữ lại màu và các thuộc tính khác từ các giá trị preset của công cụ.
- Làm mịn brush và các jitter trong khi vẽ tự do.
- Phông chữ đa dạng: Bạn có thể điều chỉnh tất cả các thuộc tính của phông chữ khi đang di chuyển.
Xem thêm:
Bạn nên đọc
-

10 kiểu chữ Photoshop tốt nhất để sử dụng trong Creative Cloud
-

Hướng dẫn tạo hình xăm trên người bằng Adobe Photoshop
-

Cách đổi màu phông nền trong Photoshop
-

Hướng dẫn sử dụng Photoshop cho người mới
-

5 khía cạnh Photoshop vượt trội hơn GIMP
-

20 tính năng mới hàng đầu trong Photoshop CC 2025
-

Cách tạo Color Palette (bảng màu) tùy chỉnh trong Adobe Photoshop
-

Cách xóa chữ trên ảnh bằng Photoshop
Theo Nghị định 147/2024/ND-CP, bạn cần xác thực tài khoản trước khi sử dụng tính năng này. Chúng tôi sẽ gửi mã xác thực qua SMS hoặc Zalo tới số điện thoại mà bạn nhập dưới đây:
Cũ vẫn chất
-

Code Super Snail mới nhất và cách nhập code
Hôm qua -

Cách bật đăng ẩn danh nhóm Facebook
Hôm qua -

Câu nói yêu đời, stt vui vẻ, stt lạc quan và yêu đời ngắn gọn
Hôm qua -

Cách sửa lỗi BSOD Memory Management
Hôm qua 1 -

Phản ứng nguyên tố Genshin Impact, kết hợp nguyên tố Genshin Impact
Hôm qua -

Hướng dẫn chèn chữ vào ảnh trong Word
Hôm qua -

Cách tải máy chủ thử nghiệm Liên Quân Android và iOS mới nhất
Hôm qua 1 -

Một số cách thắt nút dây cực hay ai cũng nên biết
Hôm qua -

Cách chơi bài Tiến Lên Miền Nam, luật chơi bài TLMN
Hôm qua 1 -

Cách xóa tin nhắn Telegram, lịch sử tin nhắn Telegram
Hôm qua
 Công nghệ
Công nghệ  AI
AI  Windows
Windows  iPhone
iPhone  Android
Android  Học IT
Học IT  Download
Download  Tiện ích
Tiện ích  Khoa học
Khoa học  Game
Game  Làng CN
Làng CN  Ứng dụng
Ứng dụng 







 Linux
Linux  Đồng hồ thông minh
Đồng hồ thông minh  macOS
macOS  Chụp ảnh - Quay phim
Chụp ảnh - Quay phim  Thủ thuật SEO
Thủ thuật SEO  Phần cứng
Phần cứng  Kiến thức cơ bản
Kiến thức cơ bản  Lập trình
Lập trình  Dịch vụ ngân hàng
Dịch vụ ngân hàng  Dịch vụ nhà mạng
Dịch vụ nhà mạng  Dịch vụ công trực tuyến
Dịch vụ công trực tuyến  Quiz công nghệ
Quiz công nghệ  Microsoft Word 2016
Microsoft Word 2016  Microsoft Word 2013
Microsoft Word 2013  Microsoft Word 2007
Microsoft Word 2007  Microsoft Excel 2019
Microsoft Excel 2019  Microsoft Excel 2016
Microsoft Excel 2016  Microsoft PowerPoint 2019
Microsoft PowerPoint 2019  Google Sheets
Google Sheets  Học Photoshop
Học Photoshop  Lập trình Scratch
Lập trình Scratch  Bootstrap
Bootstrap  Văn phòng
Văn phòng  Tải game
Tải game  Tiện ích hệ thống
Tiện ích hệ thống  Ảnh, đồ họa
Ảnh, đồ họa  Internet
Internet  Bảo mật, Antivirus
Bảo mật, Antivirus  Doanh nghiệp
Doanh nghiệp  Video, phim, nhạc
Video, phim, nhạc  Mạng xã hội
Mạng xã hội  Học tập - Giáo dục
Học tập - Giáo dục  Máy ảo
Máy ảo  AI Trí tuệ nhân tạo
AI Trí tuệ nhân tạo  ChatGPT
ChatGPT  Gemini
Gemini  Điện máy
Điện máy  Tivi
Tivi  Tủ lạnh
Tủ lạnh  Điều hòa
Điều hòa  Máy giặt
Máy giặt  Cuộc sống
Cuộc sống  TOP
TOP  Kỹ năng
Kỹ năng  Món ngon mỗi ngày
Món ngon mỗi ngày  Nuôi dạy con
Nuôi dạy con  Mẹo vặt
Mẹo vặt  Phim ảnh, Truyện
Phim ảnh, Truyện  Làm đẹp
Làm đẹp  DIY - Handmade
DIY - Handmade  Du lịch
Du lịch  Quà tặng
Quà tặng  Giải trí
Giải trí  Là gì?
Là gì?  Nhà đẹp
Nhà đẹp  Giáng sinh - Noel
Giáng sinh - Noel  Hướng dẫn
Hướng dẫn  Ô tô, Xe máy
Ô tô, Xe máy  Tấn công mạng
Tấn công mạng  Chuyện công nghệ
Chuyện công nghệ  Công nghệ mới
Công nghệ mới  Trí tuệ Thiên tài
Trí tuệ Thiên tài