Twitch là một trong những nền tảng phổ biến để xem video trực tiếp. Tiền thân của Twitch là một dịch vụ game trực tuyến, nhưng giờ đây nó đã cung cấp mọi thứ, từ các show cổ điển cho đến các chương trình phát sóng của các nghệ sĩ, game thủ, v.v...
Twitch được xây dựng để mang lại trải nghiệm tuyệt vời cho cả streamer và người xem cũng như cung cấp rất nhiều tính năng không thể bỏ lỡ. Điều đó có nghĩa là, nếu bạn là một trong những người dùng Twitch thì bài đăng này là dành cho bạn. Ở đây, bài viết này sẽ đề cập đến các mẹo và thủ thuật để tận dụng tối đa Twitch với vai trò là người xem.
15 mẹo và thủ thuật cần thiết cho Twitch bạn nên biết
Điểm thưởng
Kiếm các Drop (điểm thưởng)
Drop là cách mới để kiếm điểm thưởng từ game, dùng để theo dõi game streamer yêu thích của bạn trên Twitch. Chúng thường được kích hoạt bởi một nhà phát triển game và bạn phải liên kết tài khoản game của mình với Twitch để nhận được các Drop.
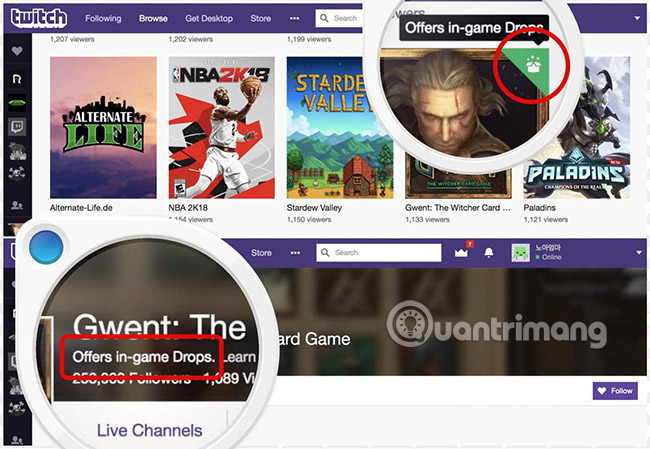
Trong quá trình duyệt, bạn có thể kiểm tra các Drop - bạn có thể thấy chúng trên trình duyệt, game (như trong hình trên), và các trang kênh (như trong hình dưới đây). Bạn có thể nhấp vào các biểu tượng/liên kết này để nhận các Drop, nhưng trước tiên bạn phải liên kết tài khoản game của mình, nếu được yêu cầu, Twitch sẽ thông báo và yêu cầu bạn thực hiện điều này. Sau khi bạn đã liên kết tài khoản game của mình, bạn có thể xem phát trực tiếp game trên Twitch để có cơ hội kiếm được Drop.
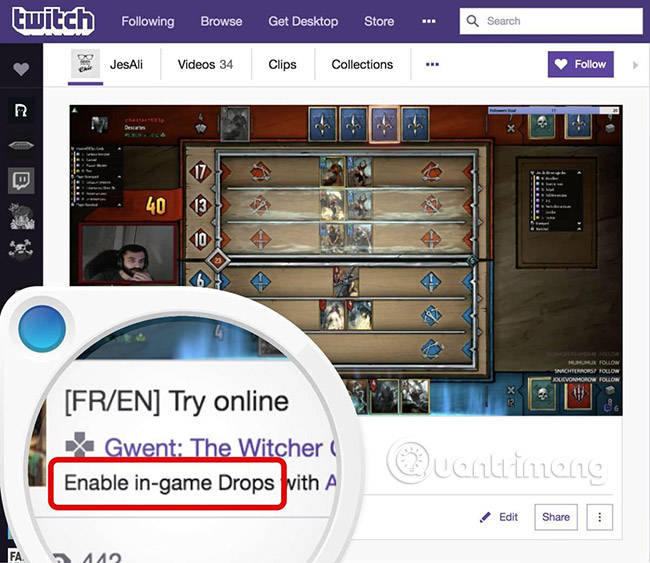
Chức năng trò chuyện
Xuất hiện ngoại tuyến trong cuộc trò chuyện
Khi bạn muốn ẩn trạng thái trực tuyến của mình với mọi người trên Twitch, thì đây là những gì bạn cần làm: Nhấp vào biểu tượng profile của bạn ở góc trên cùng bên phải và nhấp vào Invisible. Nó sẽ ẩn trạng thái của bạn khỏi tất cả mọi người, kể cả bạn bè, cũng như ngừng chia sẻ hoạt động của bạn tạm thời với bạn bè.
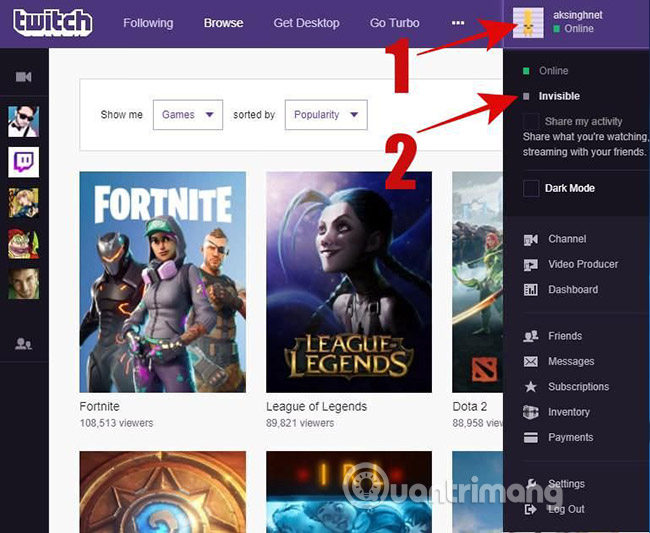
Chặn người dùng trong cuộc trò chuyện
Nếu bạn không thích tin nhắn của một người dùng trong cuộc trò chuyện, trong đó bạn không phải là người kiểm duyệt, bạn có thể dễ dàng chặn người dùng này và ngừng nhận tin nhắn từ anh ấy/cô ấy. Bạn phải nhấp vào tên người dùng đó và sau đó nhấp vào nút “Block User” (biểu tượng cuộc trò chuyện) trong thẻ người dùng. Đó là tất cả những gì bạn cần làm và bạn sẽ không còn nhận được tin nhắn từ anh ấy/cô ấy nữa.

Xem nhật ký trò chuyện trên thiết bị di động
Mặc dù Twitch cung cấp ứng dụng di động với chức năng trò chuyện nhưng nó sẽ xóa cuộc trò chuyện sau khi bạn chuyển kênh hoặc đóng ứng dụng. Nếu bạn ghét chức năng này và muốn nó giống như các ứng dụng nhắn tin khác như Facebook Messenger và WhatsApp (có thể giữ lịch sử trò chuyện của bạn cục bộ) thì đừng bỏ qua mẹo này.
Bí quyết là sử dụng TChat for Twitch - đây là ứng dụng của bên thứ ba dành cho Android được xây dựng để cải thiện chức năng trò chuyện do ứng dụng chính thức cung cấp. Nó cũng cho phép bạn xem các video phát trực tiếp và trò chuyện trực tiếp trong nhiều kênh.
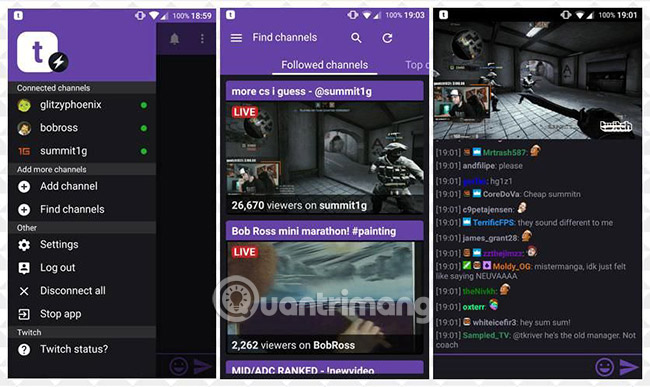
Bật chế độ không làm phiền
Trong trường hợp bạn đang bị choáng ngợp bởi tất cả các tin nhắn mới và không thể xem streamer yêu thích của mình, bạn có thể đặt mình vào chế độ "Do Not Disturb" để tắt tiếng báo tin nhắn mới. Bạn có thể nhấp vào nút Option (biểu tượng bánh răng) trong hộp Whispers và chọn tùy chọn “Enable Do Not Disturb” để bật tính năng này.

Ẩn phần trò chuyện và thanh điều hướng
Mặc dù các trang kênh của Twitch rất trực quan nhưng nhiều người cảm thấy rằng chúng hiển thị quá nhiều yếu tố so với yêu cầu. May mắn thay, người ta có thể ẩn thanh điều hướng ở phía bên trái và phần trò chuyện ở bên phải để mở rộng kích thước video.
Làm thế nào để hiển thị/ẩn chúng? Trên tiêu đề kênh, bạn sẽ thấy các nút trái và phải ở cả hai bên. Bạn có thể nhấp vào nút bên trái để hiển thị/ẩn thanh điều hướng bên trái và nút bên phải để hiển thị/ẩn phần trò chuyện. Thanh điều hướng bên trái thường được ẩn để trò chuyện và xem video được mở rộng cùng một lúc.
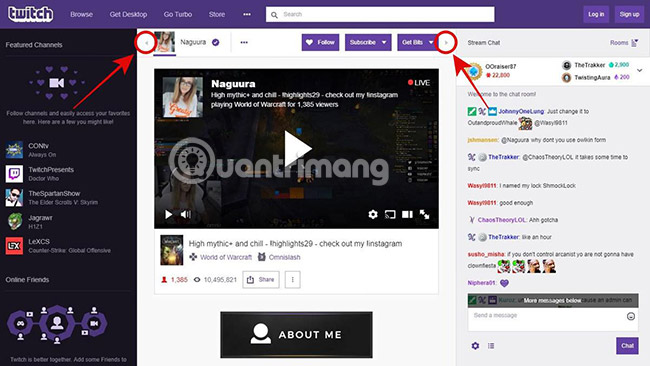
Trò chuyện trong cửa sổ riêng
Nếu bạn muốn trò chuyện trong một cửa sổ chuyên dụng thì mẹo này sẽ hữu ích cho bạn. Ở góc dưới cùng bên trái của phần trò chuyện, nhấp vào biểu tượng bánh răng và chọn Popout. Bây giờ bạn có thể trò chuyện trong cửa sổ riêng của mình mà không có bất kỳ phiền nhiễu nào.
Mẹo này rất hữu ích khi được sử dụng kết hợp với mẹo dưới đây để bật trình phát video. Nó cho phép xem các game trực tiếp trên một màn hình và xem phần trò chuyện trên màn hình khác.

Chức năng video
Mở trình phát video trong cửa sổ riêng
Nếu bạn chỉ quan tâm đến việc xem các game trực tiếp và muốn ẩn các chi tiết khác, bạn có thể chuyển sang chế độ toàn màn hình. Tuy nhiên, nếu bạn muốn xem video, nhưng bên trong cửa sổ riêng của nó thì sao?
Trong tình huống như vậy, hãy nhấp vào nút tùy chọn (biểu tượng bánh răng) của trình phát video, chọn tùy chọn “Popout Player” và bạn sẽ thấy video trong cửa sổ mới.

Tạo và chia sẻ clip
Twitch cho phép bạn tạo một clip về một thời điểm yêu thích của mình trong video phát trực tiếp. Đoạn clip từ video sẽ được tạo từ 25 giây trước cho đến 5 giây sau kể từ khi bạn yêu cầu tạo clip, do đó tổng cộng thời lượng mặc định là 30 giây. Bạn cũng có thể chỉnh sửa nó để tăng/giảm độ dài tới mức tối đa là 60 giây.
Trong khi xem phát trực tiếp, hãy nhấp vào nút Clip ở cuối trình phát video. Một tab mới sẽ mở ra với clip của bạn, nơi bạn có thể đặt tên và chỉnh sửa nó để sửa lỗi thời gian. Khi chỉnh sửa xong, bạn có thể nhấn Publish để lưu clip cuối cùng. Cuối cùng, bạn có thể nhấp vào nút Share để chia sẻ nó trên các trang mạng xã hội.

Phát trực tuyến trên các ứng dụng khách khác
Nếu bạn muốn xem phát trực tiếp trên máy khách hoặc trình phát của bên thứ ba, VLC Media Player, Chatty và StreamLink là giải pháp cho bạn. Chatty là ứng dụng trò chuyện của bên thứ ba cho Twitch, cung cấp các tính năng cụ thể cho Twitch.
Chatty, đang được phát triển trong Java, có sẵn cho tất cả các nền tảng máy tính để bàn. Bạn có thể sử dụng nó để tham gia các kênh và trò chuyện trên Twitch. Cùng với các tính năng liên quan đến trò chuyện, Chatty cung cấp tính năng phát trực tuyến, cho phép bạn xem video phát trực tiếp trong ứng dụng khách phát trực tuyến.

Truyền một video phát trực tiếp tới TV của bạn
Nếu bạn thích xem game và video trên màn hình lớn, thì ý tưởng truyền video phát trực tiếp tới TV của bạn hẳn là một điều tuyệt vời. Nếu đúng như vậy, tin tốt là bạn có thể truyền một video trực tiếp bằng mẹo này.
Bạn cần mở Twitch trên trình duyệt dựa trên Chromium như Google Chrome hoặc Vivaldi. Sau đó, mở bất kỳ video phát trực tiếp nào và ở góc dưới cùng bên phải của trình phát video, nhấp vào nút Cast. Cuối cùng, chọn thiết bị truyền của bạn để truyền video phát trực tiếp và sau đó thưởng thức nó trên TV của bạn.
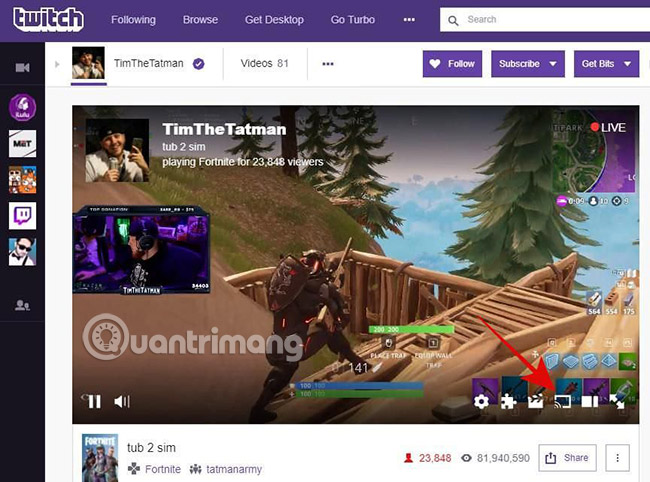
Quyền riêng tư & Bảo mật
Đăng nhập chỉ bằng một cú nhấp chuột
Nếu bạn ghét nhập thông tin xác thực mỗi lần bạn cần đăng nhập, bạn có thể sử dụng trình quản lý mật khẩu để lưu trữ thông tin đăng nhập của bạn và nó sẽ tự động nhập cho bạn. Nhưng nếu bạn không sử dụng trình quản lý mật khẩu thì sao?
Thay vì một trình quản lý mật khẩu, bạn có thể đăng nhập vào Twitch bằng tài khoản Facebook. Hãy vào phần Settings của tài khoản, sau đó chuyển sang tab Connections và nhấp vào nút Connect trên Facebook. Cuối cùng, đăng nhập vào tài khoản Facebook của bạn và cho phép Twitch truy cập và kết nối với tài khoản Facebook đó.
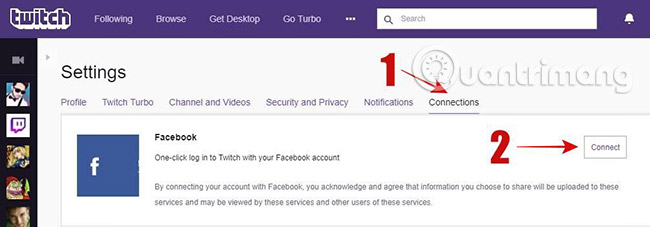
Sau đó, bạn có thể đăng nhập trực tiếp vào Twitch chỉ bằng một cú nhấp chuột khi nhấp vào nút “Connect with Facebook” trên hộp thoại đăng nhập của nó.
Chặn người lạ trong cuộc trò chuyện
Twitch cho phép bất kỳ ai nhắn tin cho bạn theo mặc định, nhưng nếu bạn không hài lòng với tùy chọn này, bạn có thể thay đổi nó. Chỉ cần mở Settings, chuyển sang tab “Security and Privacy” và bật “Block Whispers from Strangers” trong phần Privacy để chặn giao tiếp từ người lạ.
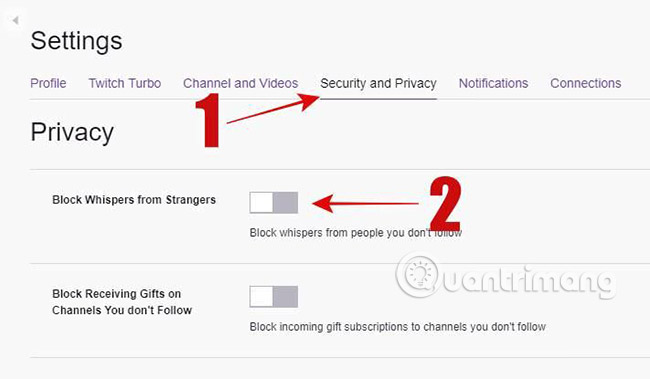
Thêm xác thực hai yếu tố
Xác thực hai yếu tố đã trở thành tiêu chuẩn để bảo mật tài khoản trực tuyến khỏi các đăng nhập trái phép. Nó yêu cầu một cái gì đó bạn có (như một chiếc điện thoại hoặc một chìa khóa) và một cái gì đó bạn biết (như một mật khẩu) để truy cập vào tài khoản của bạn. Điều đó có nghĩa là, Twitch hỗ trợ xác thực hai yếu tố và bạn có thể kích hoạt nó bằng cách:
- Mở Settings trong tài khoản Twitch của bạn, rồi chuyển sang “Security & Privacy”.

- Nhấp vào nút "Set Up Two-Factor Authentication".
- Nhập số điện thoại của bạn cùng với mã quốc gia.

- Nhập mã xác minh bạn nhận được trên điện thoại của mình qua tin nhắn văn bản hoặc Authy (nếu bạn đã cài đặt Authy trên thiết bị của mình).
Tùy chọn không hiện quảng cáo dựa trên sở thích các nhân
Mặc dù Twitch không cung cấp bất kỳ tùy chọn mặc định nào để chọn không hiện quảng cáo dựa trên sở thích, nhưng có một cách để bảo vệ quyền riêng tư của bạn. Bạn có thể thiết lập tùy chọn quảng cáo của mình trên các WebApices của DAA và NAI Consumer Out Out và Twitch sẽ tôn trọng các lựa chọn này trong khi hiển thị quảng cáo cho bạn.
Vui lòng lưu ý rằng quảng cáo bao gồm quảng cáo hỗ trợ cho Twitch, vì vậy việc chọn không hiện quảng cáo dựa trên sở thích có thể ảnh hưởng đến dịch vụ yêu thích của bạn.
Đó là tất cả về các mẹo và thủ thuật dành cho người dùng Twitch. Bạn thích điều gì nhất về Twitch? Có mẹo hay thủ thuật hay ho nào mà bài viết đã bỏ lỡ không? Vui lòng để lại bình luận ở bên dưới nhé!
Xem thêm:
 Công nghệ
Công nghệ  AI
AI  Windows
Windows  iPhone
iPhone  Android
Android  Học IT
Học IT  Download
Download  Tiện ích
Tiện ích  Khoa học
Khoa học  Game
Game  Làng CN
Làng CN  Ứng dụng
Ứng dụng 
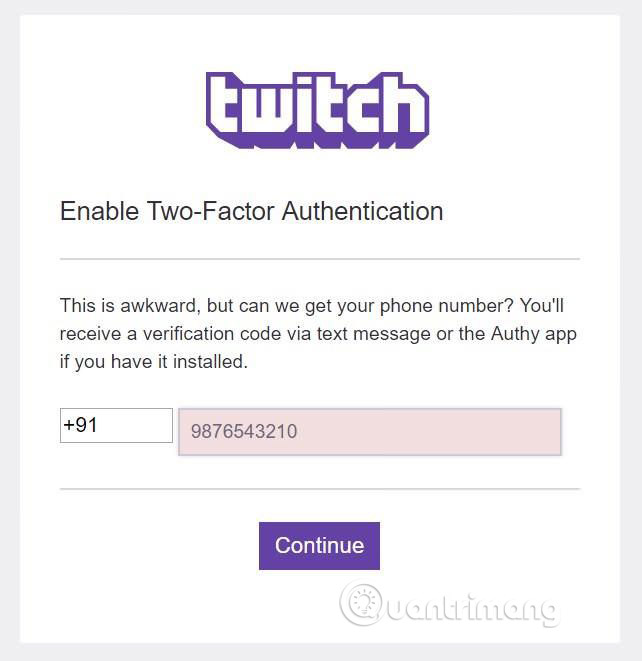



















 Linux
Linux  Đồng hồ thông minh
Đồng hồ thông minh  macOS
macOS  Chụp ảnh - Quay phim
Chụp ảnh - Quay phim  Thủ thuật SEO
Thủ thuật SEO  Phần cứng
Phần cứng  Kiến thức cơ bản
Kiến thức cơ bản  Lập trình
Lập trình  Dịch vụ ngân hàng
Dịch vụ ngân hàng  Dịch vụ nhà mạng
Dịch vụ nhà mạng  Dịch vụ công trực tuyến
Dịch vụ công trực tuyến  Quiz công nghệ
Quiz công nghệ  Microsoft Word 2016
Microsoft Word 2016  Microsoft Word 2013
Microsoft Word 2013  Microsoft Word 2007
Microsoft Word 2007  Microsoft Excel 2019
Microsoft Excel 2019  Microsoft Excel 2016
Microsoft Excel 2016  Microsoft PowerPoint 2019
Microsoft PowerPoint 2019  Google Sheets
Google Sheets  Học Photoshop
Học Photoshop  Lập trình Scratch
Lập trình Scratch  Bootstrap
Bootstrap  Văn phòng
Văn phòng  Tải game
Tải game  Tiện ích hệ thống
Tiện ích hệ thống  Ảnh, đồ họa
Ảnh, đồ họa  Internet
Internet  Bảo mật, Antivirus
Bảo mật, Antivirus  Doanh nghiệp
Doanh nghiệp  Video, phim, nhạc
Video, phim, nhạc  Mạng xã hội
Mạng xã hội  Học tập - Giáo dục
Học tập - Giáo dục  Máy ảo
Máy ảo  AI Trí tuệ nhân tạo
AI Trí tuệ nhân tạo  ChatGPT
ChatGPT  Gemini
Gemini  Điện máy
Điện máy  Tivi
Tivi  Tủ lạnh
Tủ lạnh  Điều hòa
Điều hòa  Máy giặt
Máy giặt  Cuộc sống
Cuộc sống  TOP
TOP  Kỹ năng
Kỹ năng  Món ngon mỗi ngày
Món ngon mỗi ngày  Nuôi dạy con
Nuôi dạy con  Mẹo vặt
Mẹo vặt  Phim ảnh, Truyện
Phim ảnh, Truyện  Làm đẹp
Làm đẹp  DIY - Handmade
DIY - Handmade  Du lịch
Du lịch  Quà tặng
Quà tặng  Giải trí
Giải trí  Là gì?
Là gì?  Nhà đẹp
Nhà đẹp  Giáng sinh - Noel
Giáng sinh - Noel  Hướng dẫn
Hướng dẫn  Ô tô, Xe máy
Ô tô, Xe máy  Tấn công mạng
Tấn công mạng  Chuyện công nghệ
Chuyện công nghệ  Công nghệ mới
Công nghệ mới  Trí tuệ Thiên tài
Trí tuệ Thiên tài